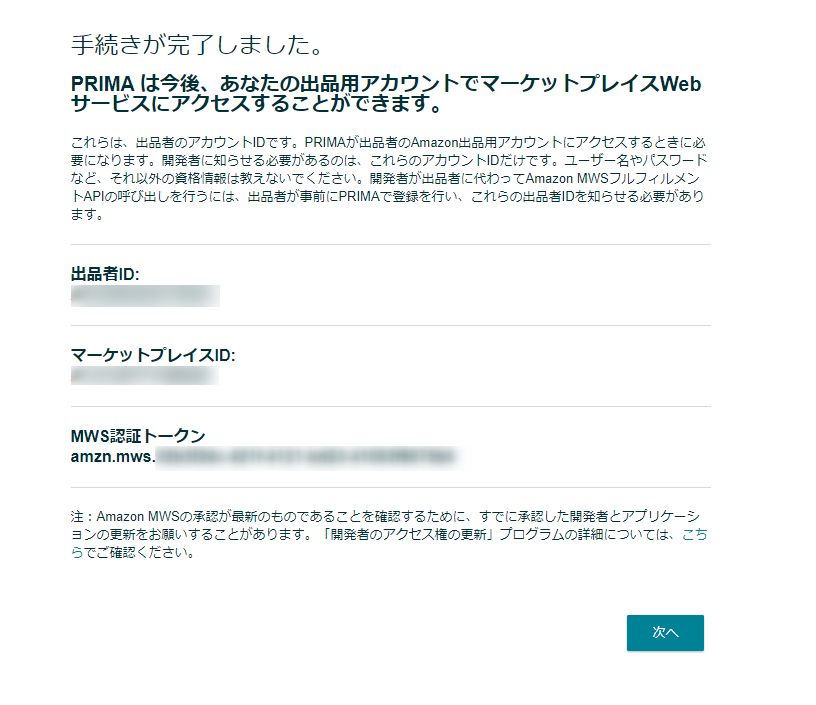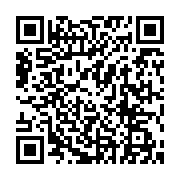どうも、NOEです。
ブログ読者限定で、ZOOM無料のコーチングを行っています。
毎月30名限定で無料で受け付けています。
顔出しは不要です
音声通話でZOOMコーチングをします。
コーチングとは、目標達成をするためのサポートです。
あなたの相談に乗りながら今後の目標達成のためのコーチングを行います。
お気軽にご利用ください。
ZOOMコーチングでは
・あなたの目標達成に必要な情報の提供
・あなたの目標達成に必要なマインドのインストール
を行います。
是非ご活用ください。
この記事では、Amazonの情報を丸裸にしてしまう、便利ツール、PRIMAをご紹介します。
情報を制する者はビジネスを制します。
何の情報も持たないで、ビジネスをする事は、最新兵器で戦う戦場で、丸腰で行くようなものです。
勝てるはずがありません。
ツールを使えば、簡単に様々な情報を一気に、しかも自動で取ってきてくれます。
是非使いこなしてみて下さい。
この記事の目的
・便利ツール、PRIMAのダウンロード方法を知る。
・PRIMAの基本的な使い方を知る。
目次
PRIMAとは?
PRIMAができる事
PRIMAは、各国のamazonの商品データや、価格データを高速に大量に収集してくることが出来るツールです。
amazonプラットフォーム全10ヶ国のデータ取得に対応しています。
まさに、Amazonを丸裸にしてしまうツールといってもいいでしょう。
PRIMAを使えば、どんな情報が分かるかと言えば、
- 価格
- サイズ
- 重量
- ランキング
- 競合数
- 各種手数料
etc…
実に、60項目以上のデータを収集してくることが出来ます。
一気に、それも大量に集めてくることが出来ます。
これだけ聞いただけでもめちゃくちゃ便利なツールではありませんか?
特に、Amazonは販売価格が割と変化します。
数日前と比べて、価格は10%下がっていた、上がっていたなんてことがざらに起こります。
Amazonで販売していく、もしくは、他の販路で販売してく時に、目安となる価格を知る、ライバルの数を知る、ランキング(どのくらい売れているかを知る)というのは、あなたのビジネスの直結するとても大切な情報です。

あなたが、ツールを使いこなさなければならない理由。ツールは最強のビジネスパートナー
商品のリサーチや、ライバルの状況、市場の販売価格をツールも使わず、人力で調べていたら大変です。
自分でなんてとてもやってられませんし、こんなもの、外注しようと思えば、めちゃくちゃお金も時間もかかります。
ツールのいいところは、何の文句も言わず、一定のパフォーマンスを常に出してくれるところです。
人にやらせようと思ったら、そうはいきません。
人間なので、気分や体力、モチベーションにムラが出ます。
外注に任せて、さあ安心と思っていたら、1週間や1か月ほとんど仕事をやっていなかった!なんてことはざらの起こります。
1週間、1か月なにもやってないなんて、仕事を依頼していたのに、こんなことが起こったら、卒倒しそうになります。
ツールはこんなことは起こりません。
あなたが寝ていても、別の事をしていても、遊んでいても、その間も正確なデータを収集してきてくれます。
PRIMAはかなり正確な情報を集めてきてくれますので、人間よりも信頼度が圧倒的に高いです。
時間の節約にも、お金の節約にもなります。
ツールは優秀なビジネスパートナーなんです。

僕も、もうこのツールには、5年以上お世話になっています。
他のツールで代用できないかとも思ったこともあるのですが、Amazonは、仕様上、データを大量にアクセスして取りにくい仕組みになっています。
こんな理由もあって、他のツールではうまくつかえませんでした。
なんだかんだ、5年以上手放せないツールになっています。
1日266円で優秀なビジネスパートナーを雇える時代
この、PRIMAのホームページをみてください。
使用価格は、7980円/月です。
そして、最初の30日は無料です。
月々7980円が高いと思われるかもしれません。
しかし、日割りにすると1日当たり266円です。
ツールなので、何万データ、何十万データを集めさせても、月額以上はかかりません。
しかし、人相手ならこうはいきません。
僕は今、PRIMAが使えないサイトを使ってリサーチもしていて、外注化をしています。
リサーチだけで、1件10円でやってもらっていて、一か月に1000件以上のデータをリサーチしてもらっています。
これだけで、1万円以上の外注費がかかってしまっています。
もし、このサイト版のPRIMAみたいなツールが出たら、すぐに、ツールに切り替えます(笑)
どう考えても、ツールの方が安いのです。
優秀なビジネスパートナーをたった1日266円で雇える時代なのです。
いい時代ですよね。
技術の進歩は、めちゃくちゃ人を楽にします。
そして、その技術を使いこなしている人は、技術を使えてない人の、数千倍、数万倍のパフォーマンスを出します。
もし、あなたが、ツールに抵抗があるなら、考えを切り替えてください。
あなたは、まだ、最新兵器が飛び交う戦場で、素手で立ち向かいますか?

それでも、使用料がかかってしまうのが不安、、、という方は、まず、資金を稼ぎましょう。
無料でお金を稼ぐ方法があります。
ツール代はハピタスで稼ぎましょう。ついでに、ビジネスの資金も稼ぎましょう。
ハピタスでお金を稼ぐ方法はこちら。
PRIMAを設定しよう
必要なもの
まず、PRIMAを使うには、windowsのパソコンが必要です。
Macでは使用できませんので、ご注意ください。
また、PRIMAが結果を出力するのはExcelのファイルなので、Excelも必要です。
こういうツールはExcel形式で使う事が多いです。
持ってない方は購入しておきましょう。
次に、Amazonの大口出品可能な出品アカウントが必要です。
amazonプラットフォーム全10ヶ国のデータ取得に対応していますが、使いたい国のAmazonの出品アカウントが必要となります。
まず、Amazonの出品アカウントを取得しましょう。
日本のAmazonの出品アカウントの作成方法はこちらをご覧ください。
後は、月々の使用料を支払うためのクレジットカードが必要です。
Amazonの大口出品アカウント
クレジットカード
この二つがそろったら準備万端です。
ダウンロードしていきましょう。
PRIMAのダウンロード
まずは、PRIMAのホームページにアクセスしましょう。
次に、四角で囲った、「30日無料トライアル」をクリック
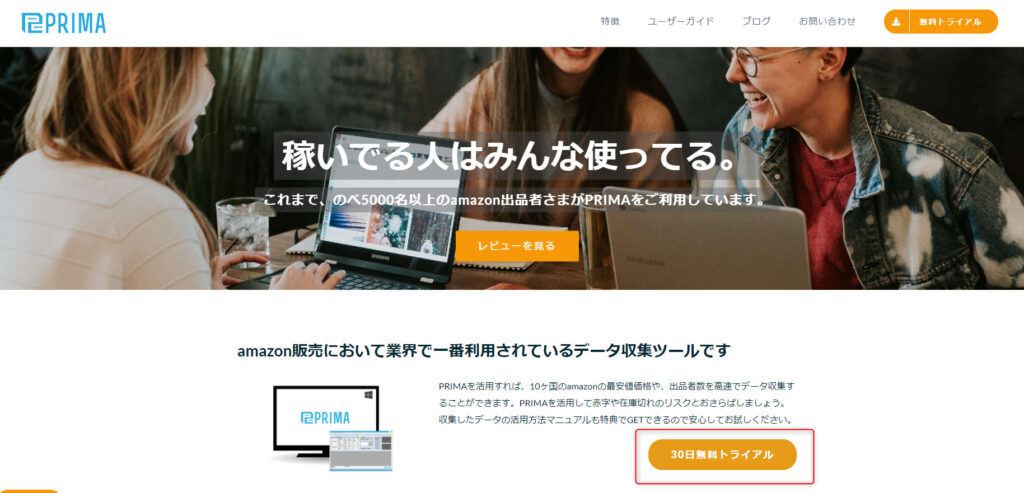
すると、一気に下までスクロールするので、特典などを確認したら、もう少し下までスクロール。
特典付きPRIMA30日無料トライアル申込みをクリック
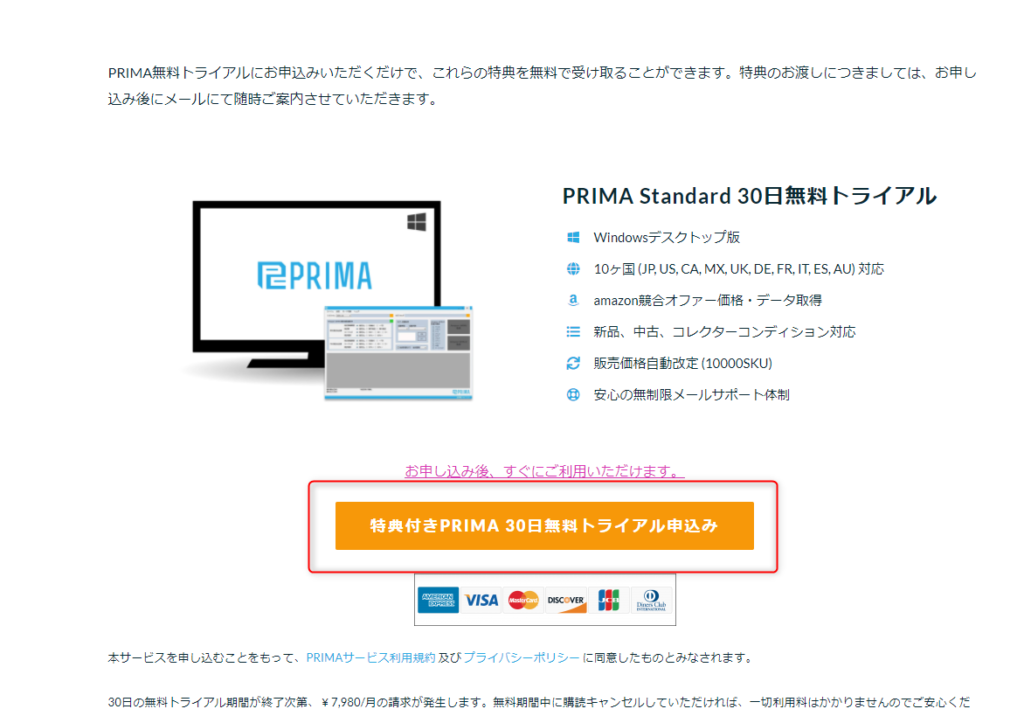
メールアドレス、氏名、クレジットカード情報を入力します。
これで、あなたのPRIMAのアカウントが自動的に出来ます。
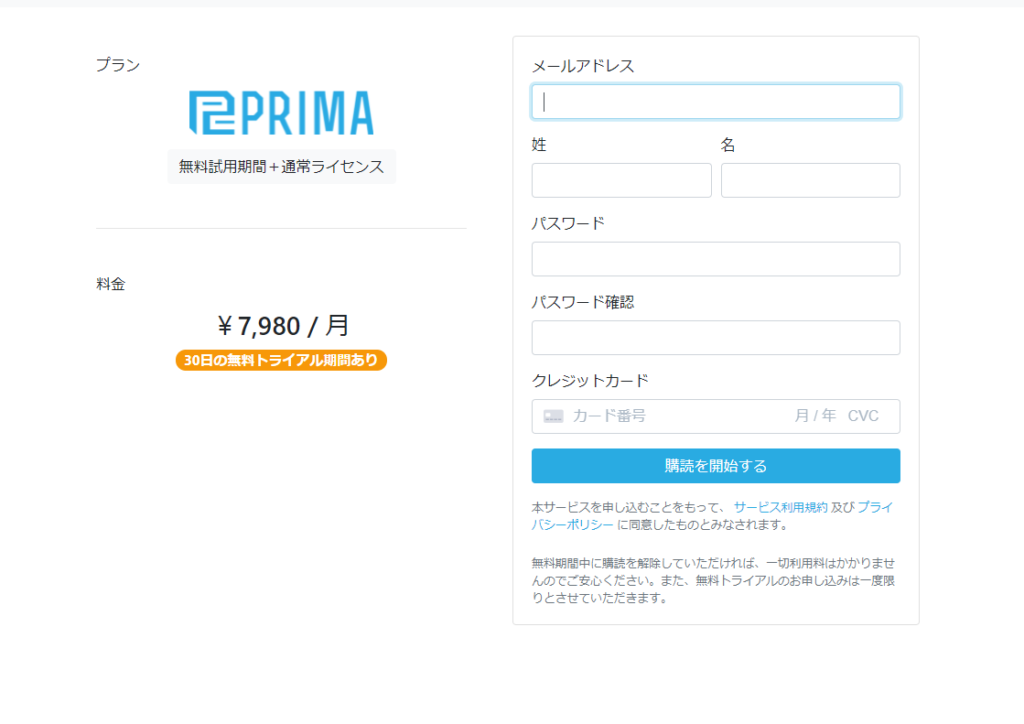
こんな画面が出てきたら、成功です。
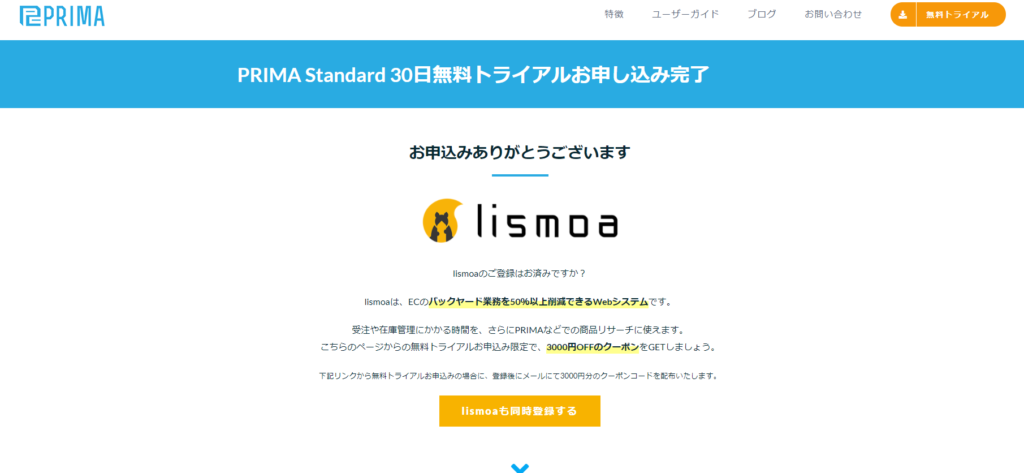
ここまで出来たら、入力した、メールアドレスのメールボックスを見てみてください。
こんなメールが届いています。
PRIMAのダウンロードリンクがありますので、
PRIMA Standard ダウンロードから、ダウンロードしてください。
メールの下の方に赤枠で囲ってあるところに、ライセンス番号が書いてあります。
これは、設定の時に使いますので、このメールは大切に保存しておいてください。
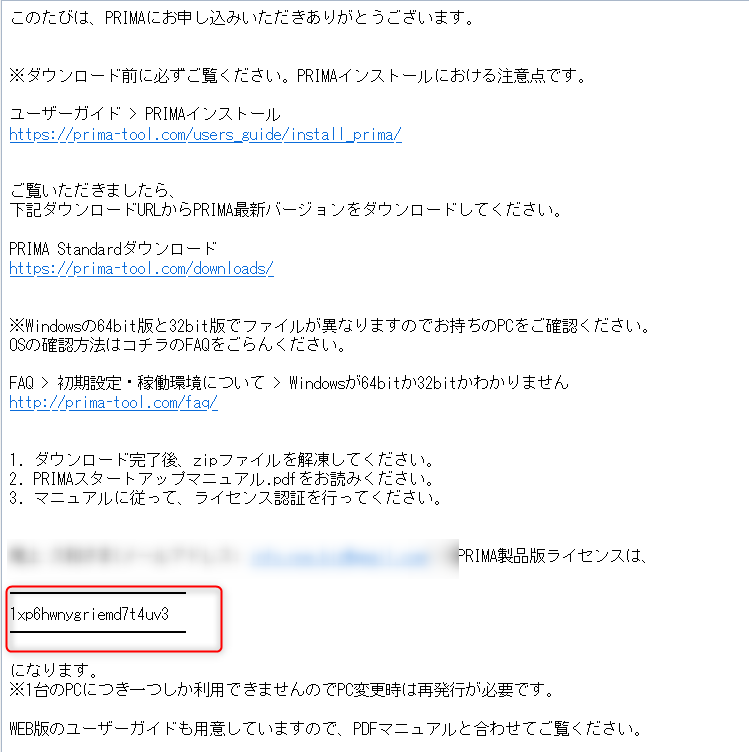
PRIMAのダウンロードサイトに行くと64BIT版か、32BIT版を選択します。
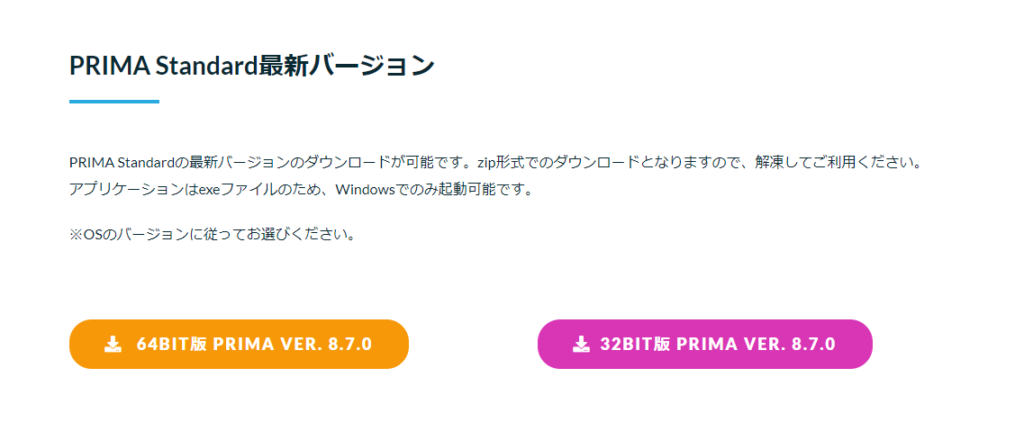
パソコンのバージョンの確認方法
1. デスクトップの左下の検索窓に「コントロールパネル」と入力
コントロールパネルをクリックして開きます。
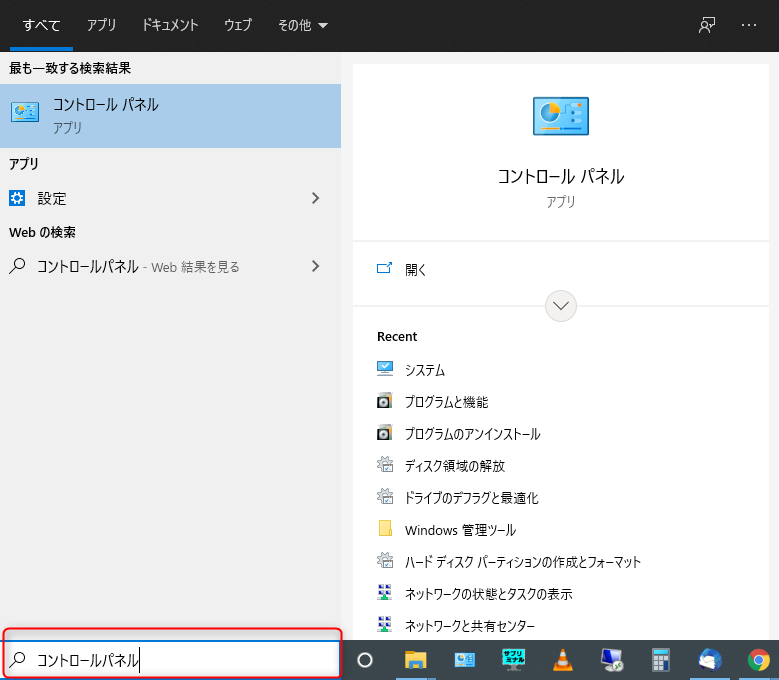
2.システムとセキュリティをクリック
こんな画面が出てきますので、赤枠のシステムとセキュリティをクリック
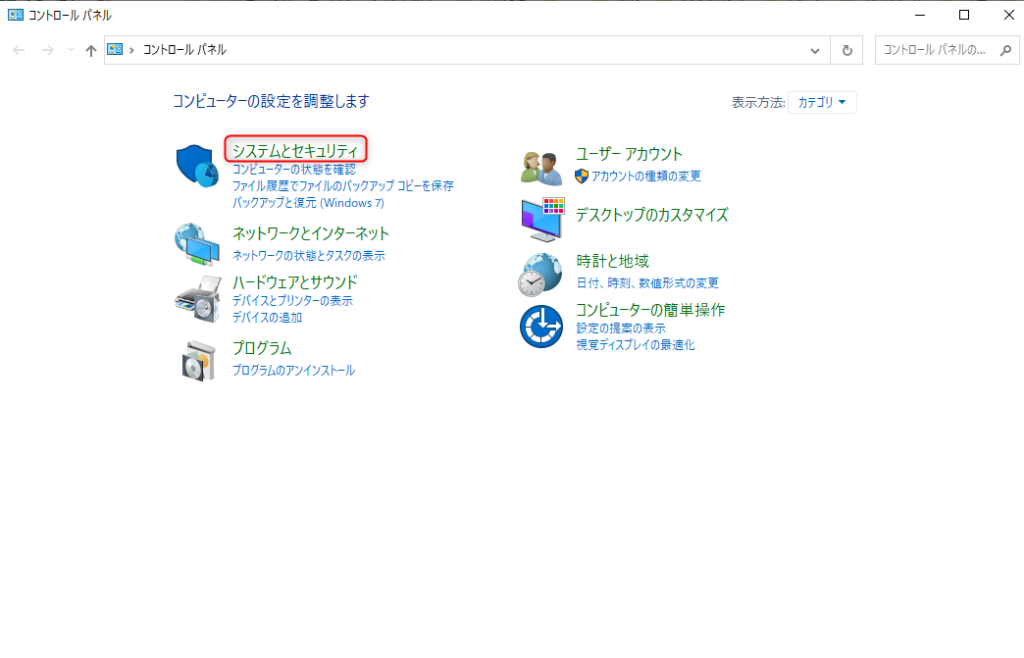
3.システムをクリック
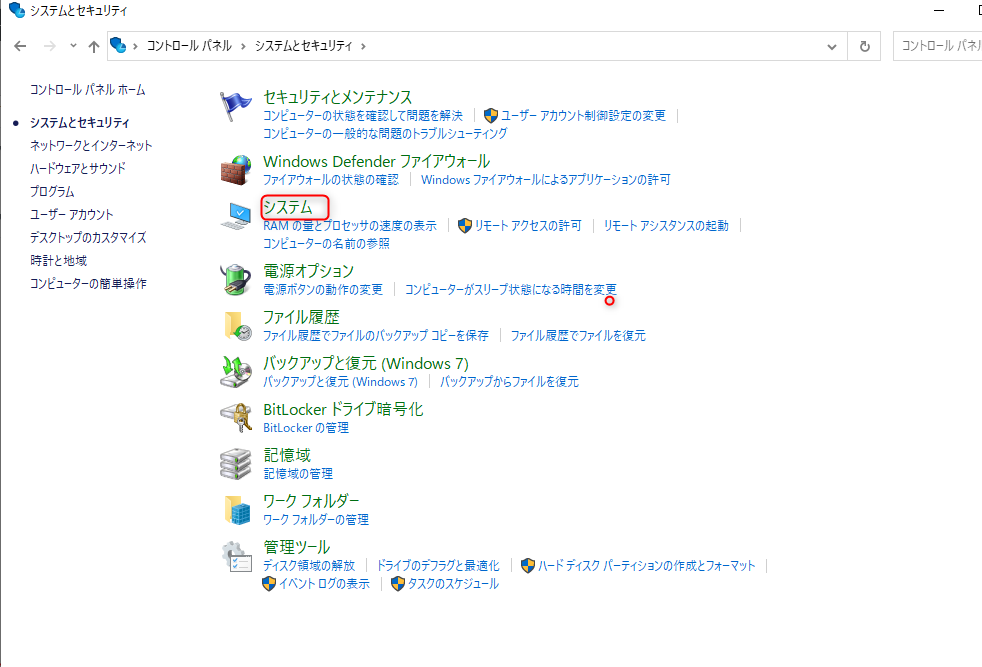
4.バージョンを確認
システムの種類というところがあります。
ここで、64ビットか、32ビットかを確認してください。
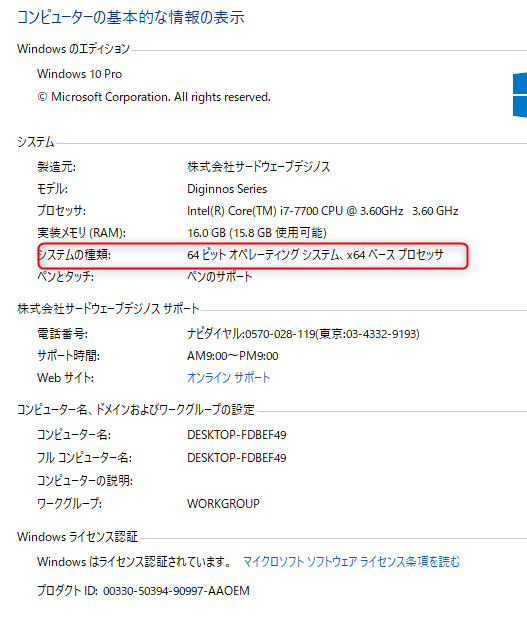
PRIMAのダウンロード
64BIT版か、32BIT版を選択すると、後は、勝手に、ダウンロードが開始されます。
ダウンロードフォルダにこんなフォルダが出来ていたら成功です。
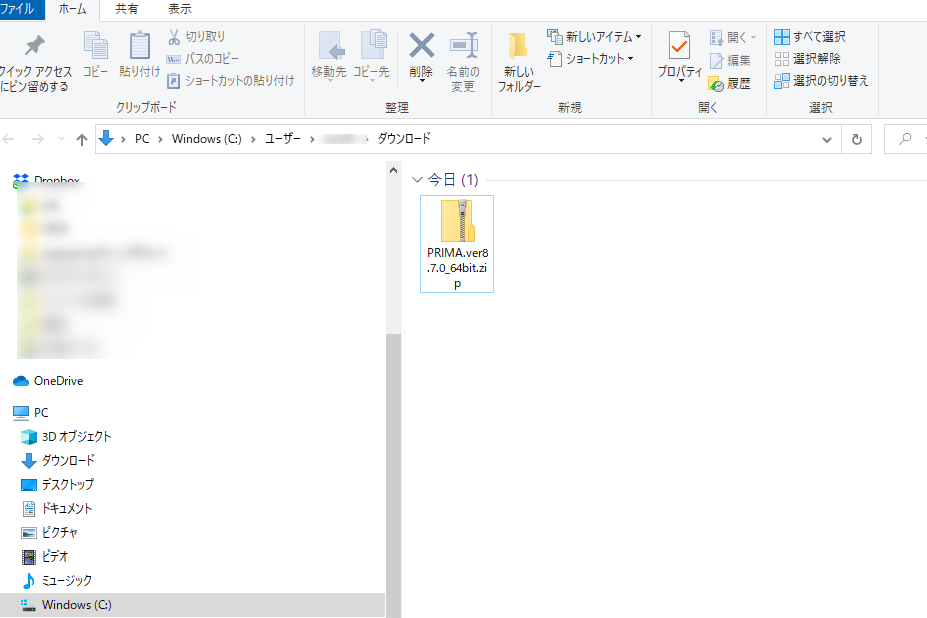
中味は、こうなっています。
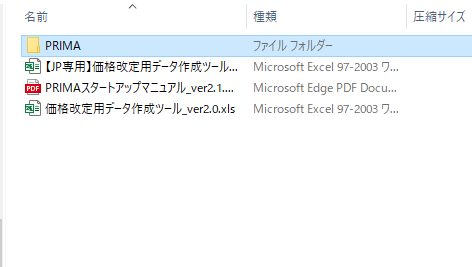
このPRIMAというフォルダをコピーして、Cドライブに張り付けて下さい。
こんな感じです。
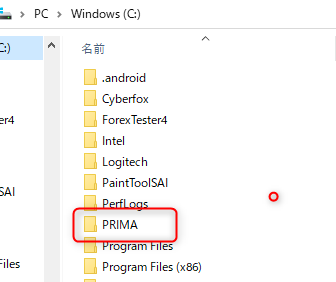
PRIMAフォルダの中味はこうなっています。
この赤枠のPRIMA.exeというのが実行ファイルです。
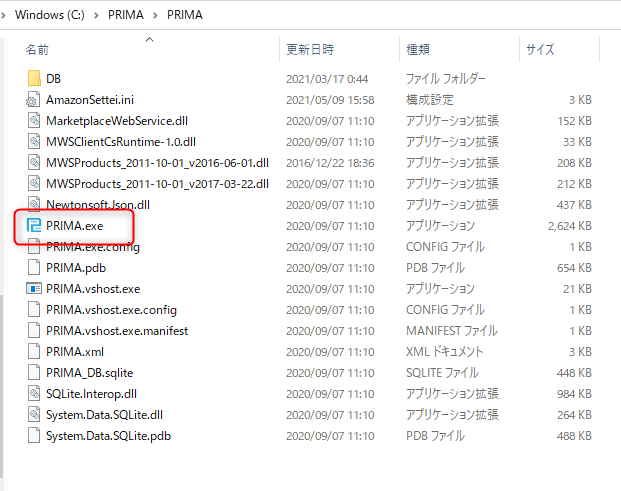
よく使うので、ショートカットをデスクトップに作っておきましょう。
やり方は、PRIMA.exeのファイルの上で、右クリック→「送る」→「デスクトップ(ショートカットを作成)」です。
これで、デスクトップから、いつでもプライマにアクセスできるようになります。
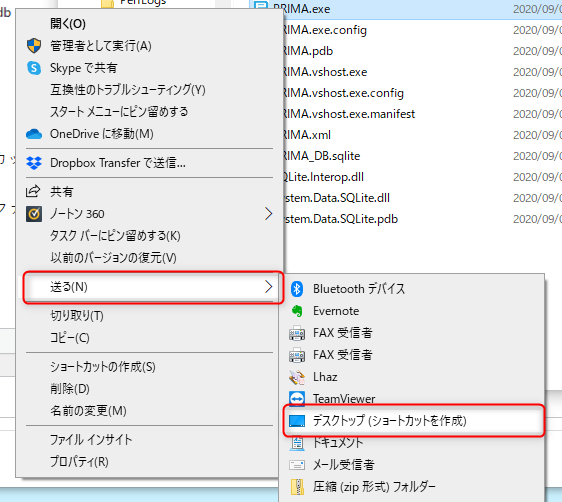
これで、PRIMAのダウンロードは完了です。
ダウンロードしただけで、自動的にインストールも終わっていますので、次は設定していきましょう。
PRIMAの設定
PRIMAをダウンロードしたばかりの状態はこんな感じです。
まだデータを取得できる状態ではありません。
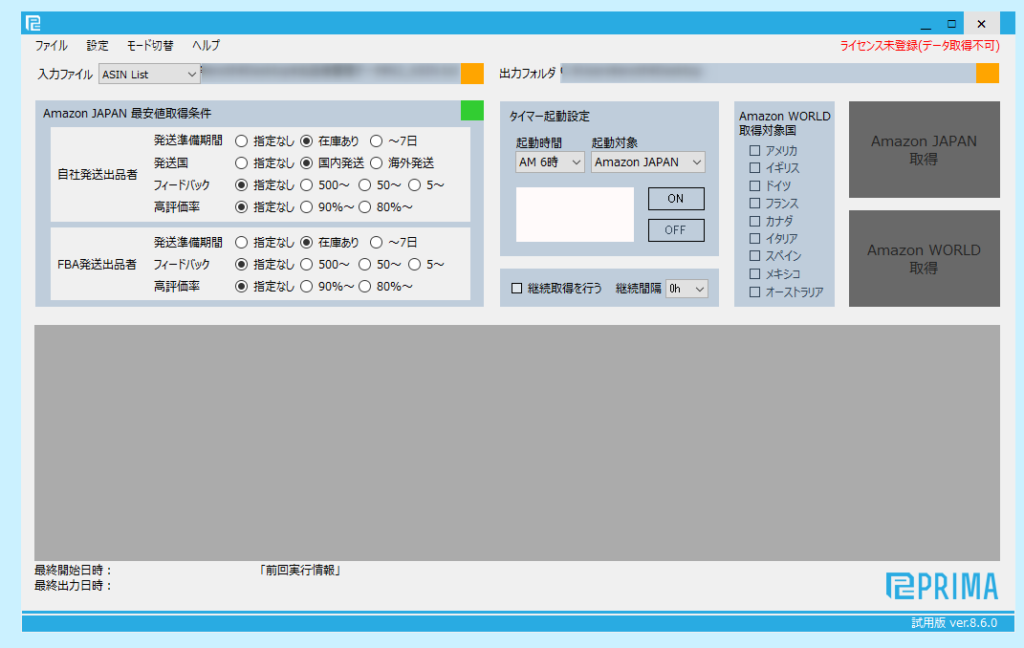
ここから、
ライセンスの入力
Amazonの出品アカウントと連結
この二つを設定して、使えるようになります。
二つとも、簡単なので、やっていきましょう。
1.ライセンスの入力
まず、先ほどのメールのライセンスをコピーします。
メールのライセンスを選択して、Ctr+Vです。
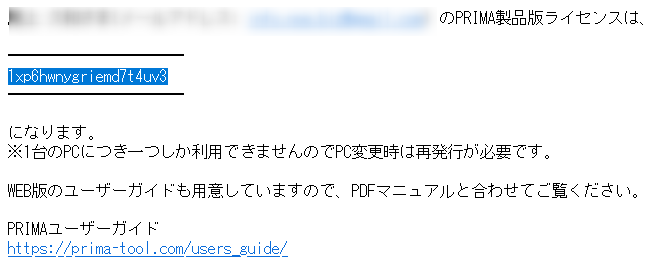
ショートカットキーが分からない方はこの記事をご覧ください。
次に、PRIMAを開き、「設定」→「PRIMAライセンス登録」をクリック
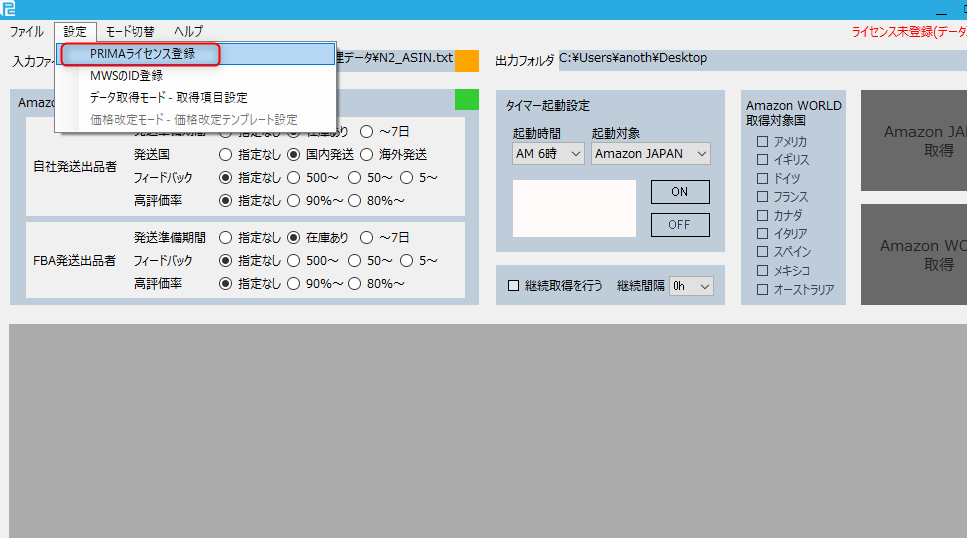
ライセンスキーのところに、先ほどコピーしたメールのライセンスを貼り付けて入力して「登録」をクリック
こういった長い文字列は、わざわざ打ち込んだりすると、間違いのもとです。
この際、ショートカットキーで操作する方法を覚えてしまいましょう。
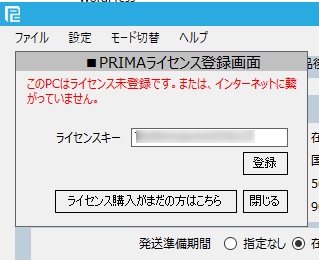
こんな画面が出てきたら、完了です。
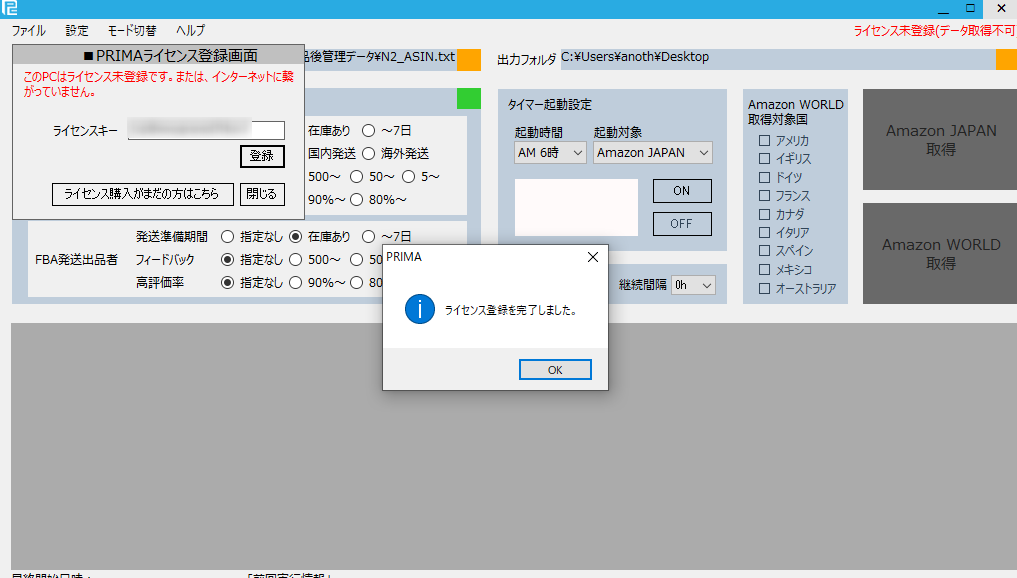
2.MWS認証トークン取得
次にMWS認証トークン取得といって、Amazonの出品アカウントと連結します。
何も難しいことはありませんので、やっていきましょう。
まずは、PRIMAのホームページにアクセス。
そして、画面右上のユーザーガイドをクリック
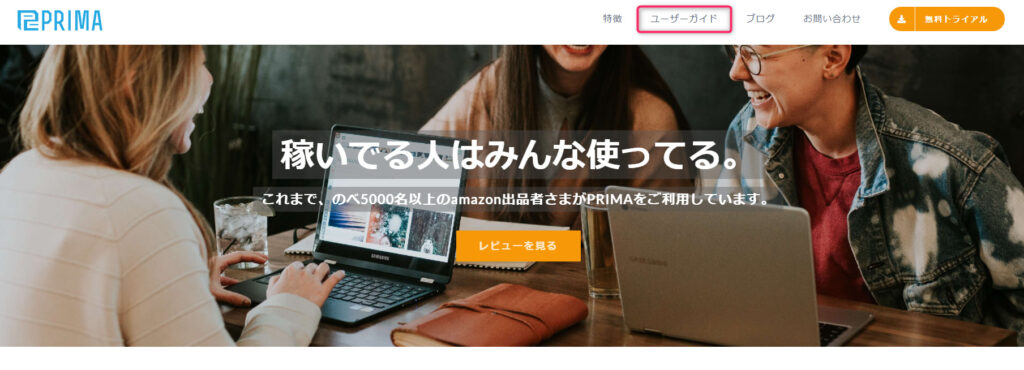
次に、初期設定のMWS認証トークン取得をクリック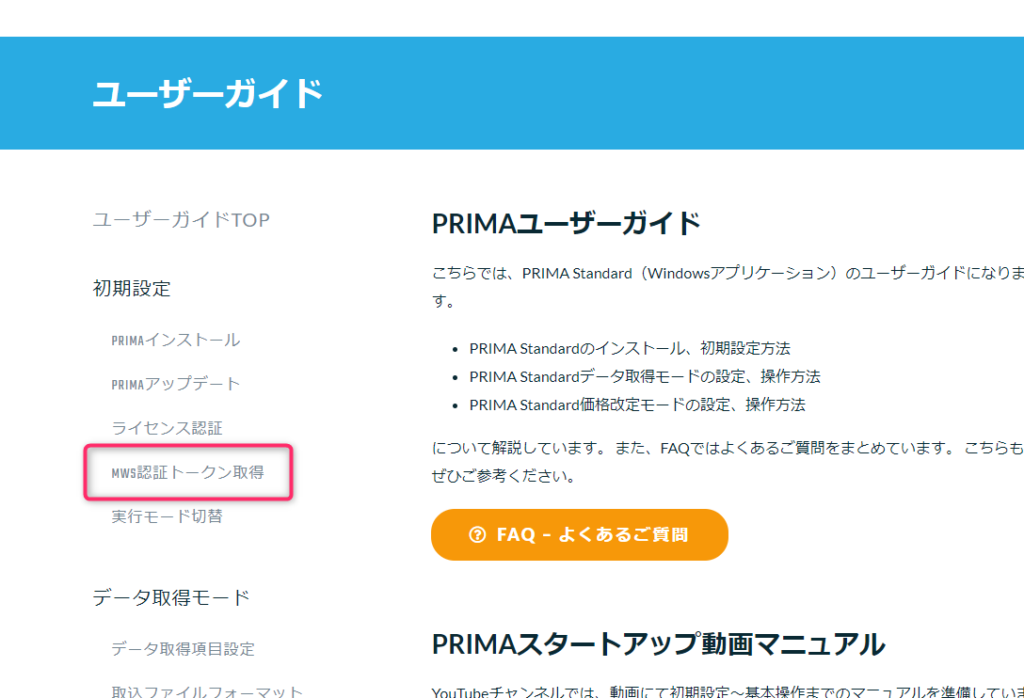
つぎに、使いたい国の「
今回は、日本のAmazonでやってみます。
画面の赤枠のところをクリック。
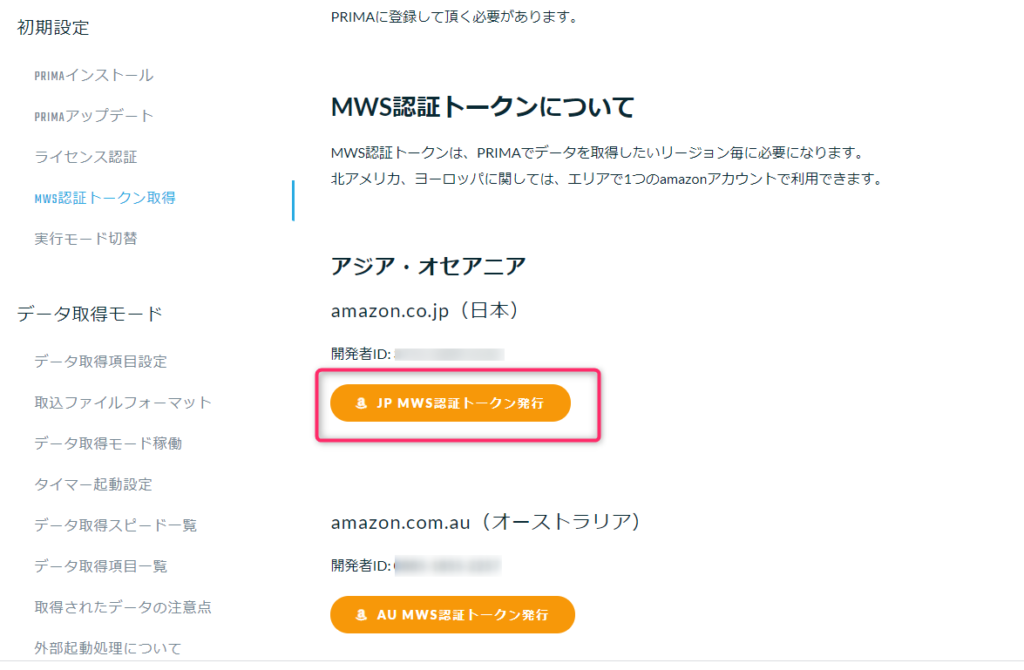
こんな画面が出てきたら、「次へ」をクリック
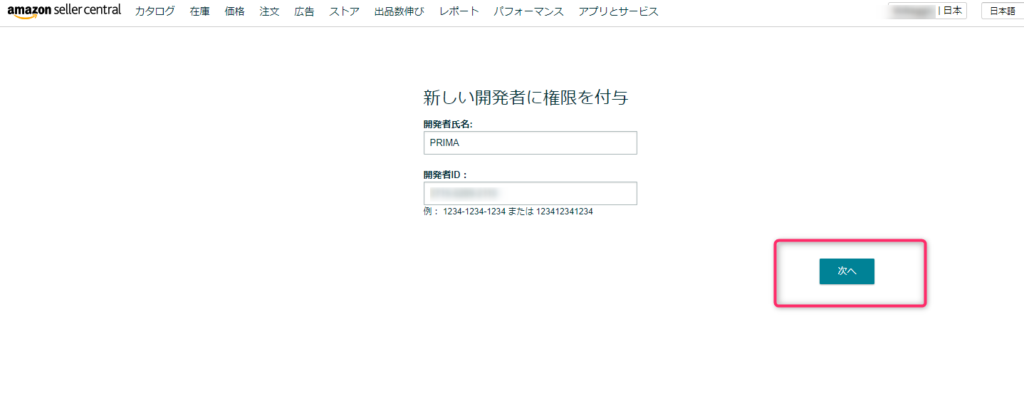
こんな画面が出てきたら、四角のチェックを入れて「次へ」をクリック
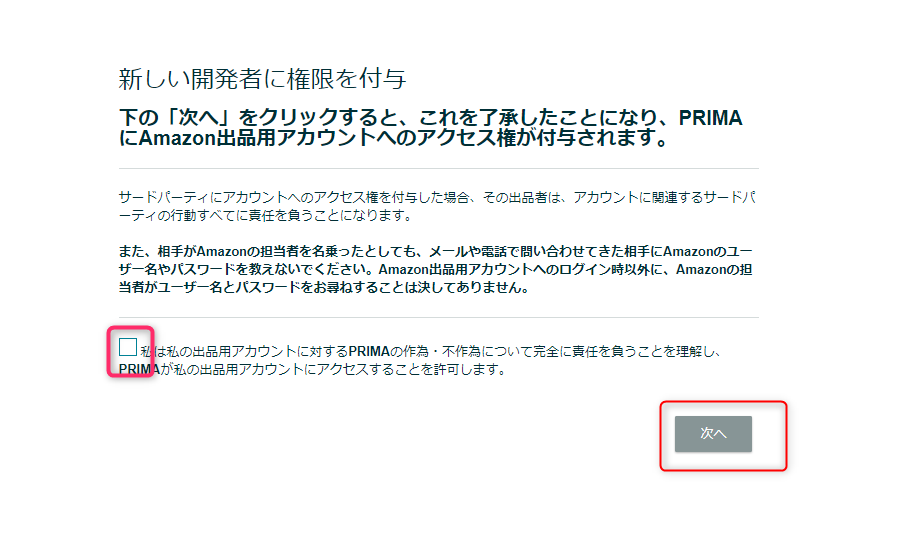
すると、こんな画面が出てきます。
出品者ID
マーケットプレイスID
MWS認証トークン
が記載されています
ここでPRIMAを開きます。
設定→MWSの登録をクリックします。
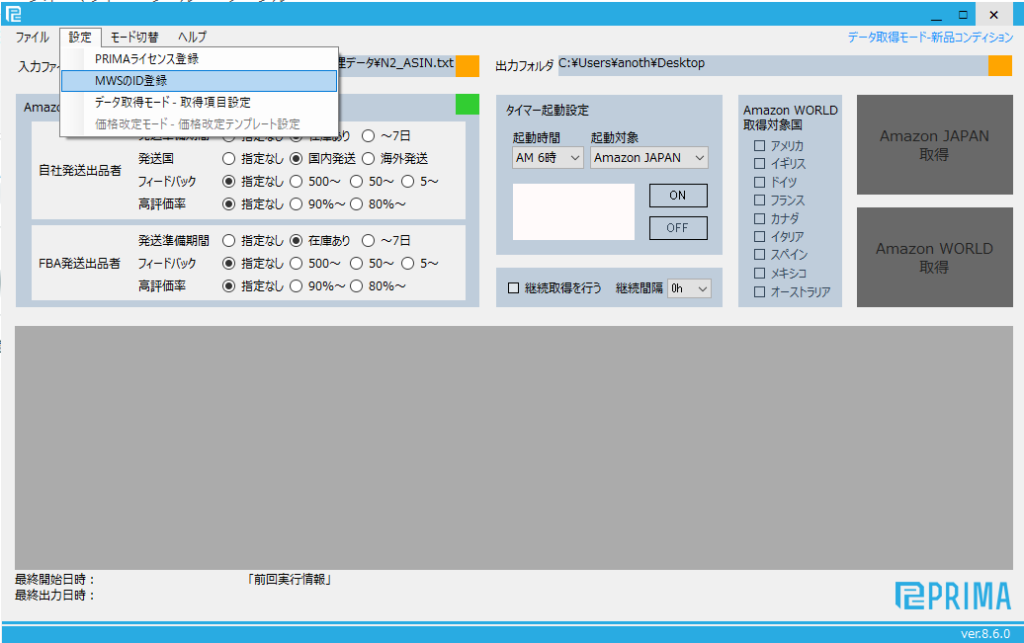
こんな画面が出てきます。
ここで、先ほどのページの、情報をもとに、入力します。
認証トークンとはMWS認証トークンの事です。
マーケットプレイスIDは使いません。
入力したら、「登録/更新」をクリックします。
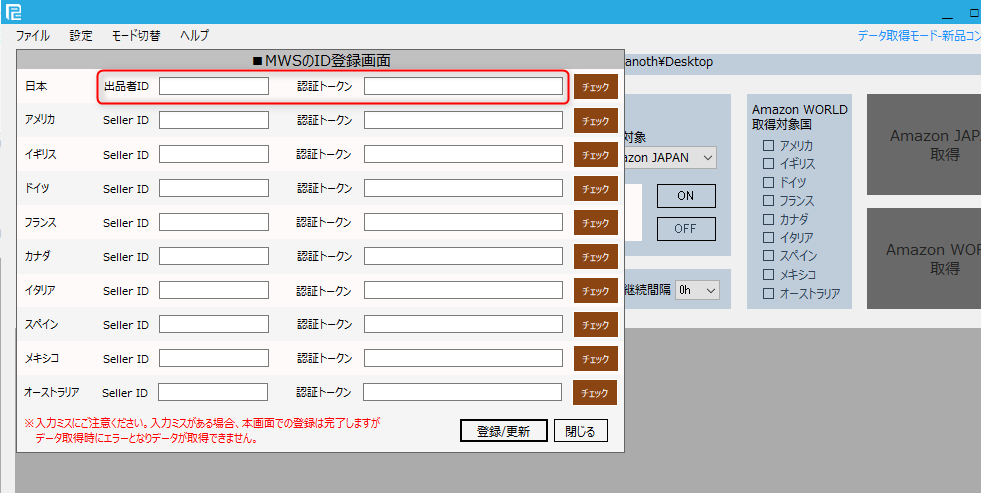
こんな画面が出てきます。
これで完了です。
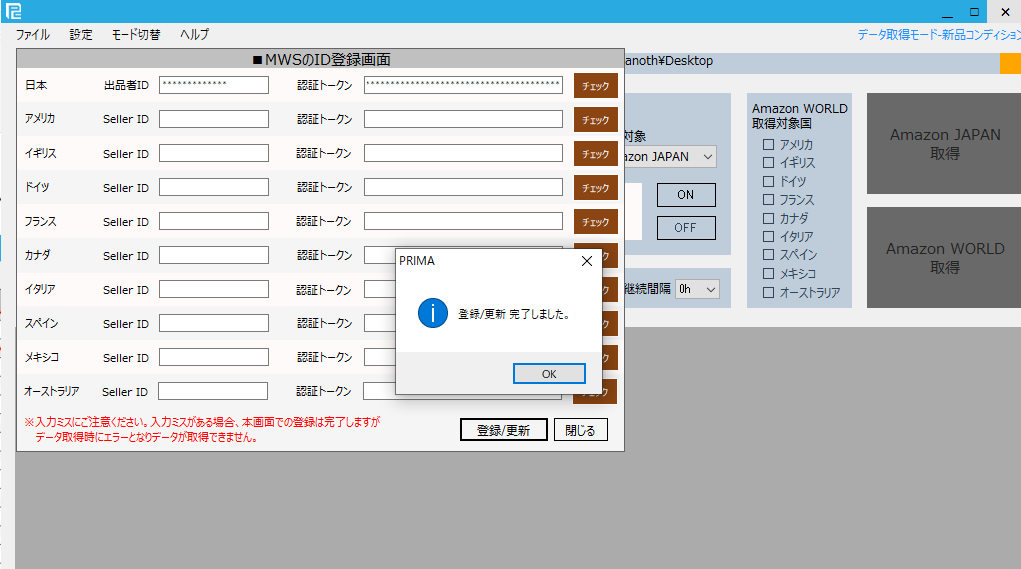
これで、PRIMAを使う準備は完了です。
お疲れ様でした。
もしも、上手く設定できなかったら
これまで、ご紹介した内容で、すんなりと使えるようになると思いますが、たまに、上手く設定できず、使えないこともあります。
そんな時は、次の事を試してみましょう。
①ライセンスキーを入力しなおす
ライセンスキーが間違っていないか、もう一度確認して、入力しなおしてみましょう。
②MWS認証トークンを入力しなおす
これももう一度確認してみましょう。
③2,3日待ってみる。
あなたがもしも、Amazonの出品アカウントを作った日に、PRIMAを購入して、設定していたら、すぐには使えないかもしれません。
Amazonの大口出品の設定がPRIMAに反映できるようになるまで、数日かかることがあります。
そんな時は、待ってみましょう。
④それでもだめならサポートへメールしてみよう。
PRIMAのサポートはとてもしっかりしています。
どんな小さなことも、答えてくれますし、返事も早いです。
どうしてもわからなかったら、サポートセンターへメールしてみましょう。
とても丁寧に解決策を提案してくれます。
サポートセンターのURLはこちら
https://prima-tool.com/contact
サポートセンターが簡単に状況を把握できるように、エラーメッセージなんかが出ていたら、スクリーンショットをして送りましょう。
スクリーンショットを簡単にできるツールはこちらの記事をご覧ください。
こんなに簡単!PRIMAの基本的な使い方
取得したい情報を選ぼう
データを取得する前に、データ取得の設定をしましょう。
PRIMAは物凄いシンプルに作られているので、データ取得の設定はとても簡単です。
難しいことは何もありませんので、一緒のやっていきましょう
シンプルで簡単な操作で、あなたにとって、大切な情報が簡単に手に入ります。
①商品ページの最低価格を設定
PRIMAの一番トップの画面でAmazonの最安値取得条件を設定できます。
自社発送とFBAそれぞれ個別に設定することが出来ます。
在庫ありなのか、セラーの評価数や評価率を絞っても選択することが出来ます。
ここで、使う用語を説明します。
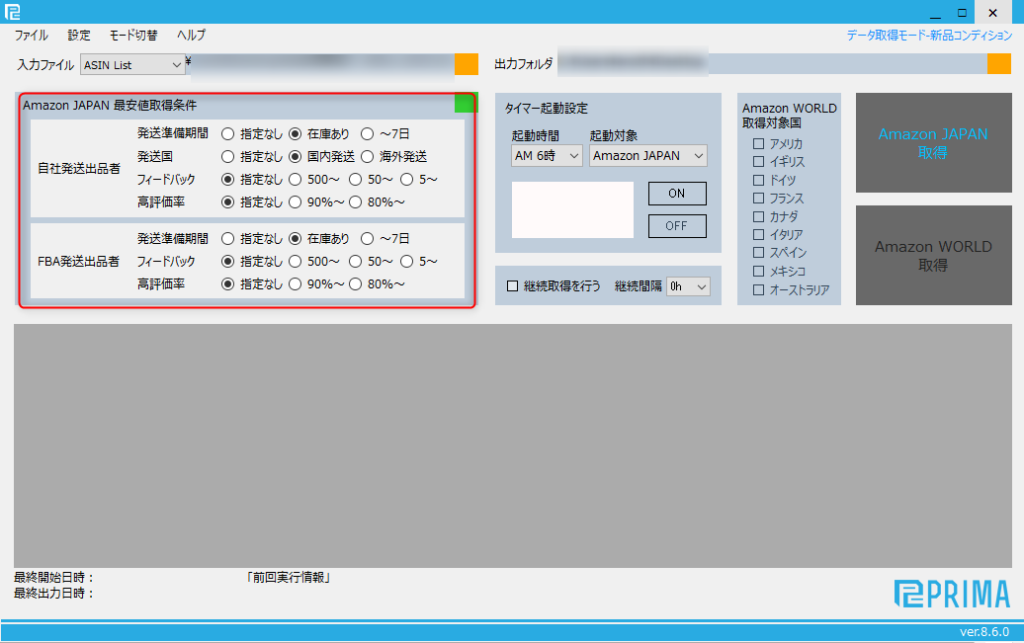
自社発送:これは、自分で倉庫を持っているor自宅から発送しているセラーを指します。
FBA発送:これは、Amazonの倉庫に商品を納めていて、その倉庫からAmazonが発送しているセラーです。発送も早く発送品質もAmazon品質です。
発送準備期間:
注文があってから、発送するまでの時間です。~7日になっている場合は、入金後、7日以内に発送するというセラーです。
発送も遅いので、お取り寄せをしているセラーの可能性もあります。
在庫ありを選べば、即納しているセラーのみのデータをとってこれます。
指定なしの場合は、在庫ありと、~7日のセラー両方のデータを取ってきます。
発送国:
国内か、海外どちらから発送しているかでセラーを分けることが出来ます。
国内を選んだ場合、国内のセラーだけの情報を持ってくることが出来ます。
この画面で、あなたが取得したい、ユーザーを絞り込みましょう。
②取得項目の設定
次に、取得項目を設定します。
「設定」→「データ取得モードー取得項目設定」をクリック
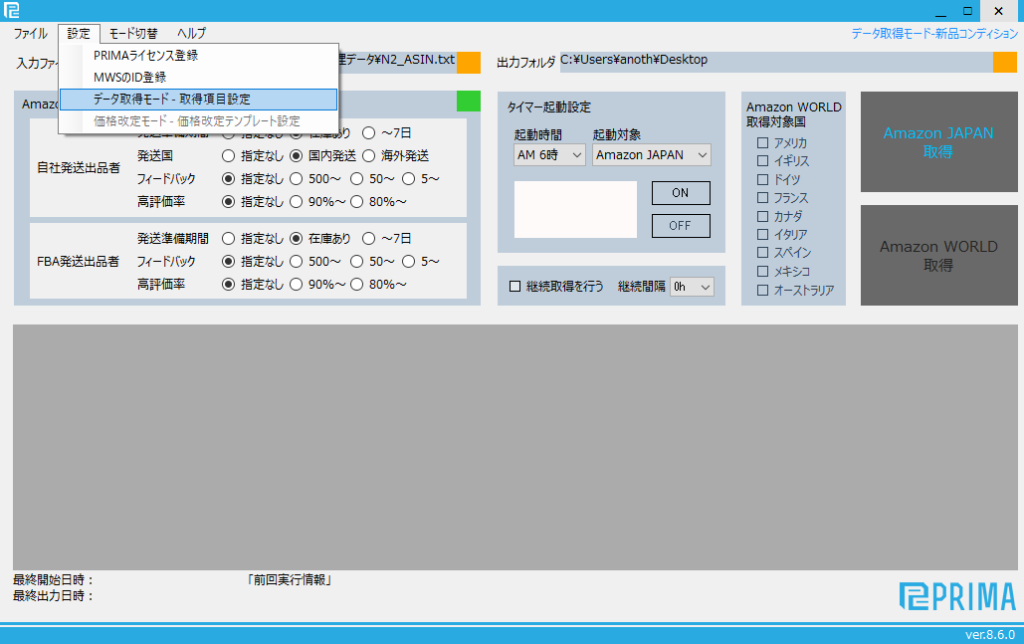
すると、こんな画面が出てきます。
この画面で取得項目を選んでいきます。
かなりたくさんの項目を取得できることが分かりますね。
一部分かりにくい項目だけ説明します。
最安値:自社発送とFBAを合わせた中の、最安値のデータ
最安値[FBA]:FBA発送の中で最安値のデータ
最安値[自社発送]:自社発送の中で最安値のデータ
最安値[自社発送]送料:自社発送は商品代金とは別に送料を設定できます。その送料の金額のデータ
最安値_APT考慮:自社発送とFBAを合わせた中の、Amazonポイントを引いた最安値のデータ
最安値[FBA]_APT考慮:FBA発送の中の、Amazonポイントを引いた最安値のデータ
最安値_APT考慮内APT:最安値に設定されている商品のAmazonポイント
最安値[FBA]_APT考慮:FBA発送の中の最安値に設定されている商品のAmazonポイント
最安値[自社発送]_APT:自社発送は商品代金からAmazonポイントを引いた最安値のデータ
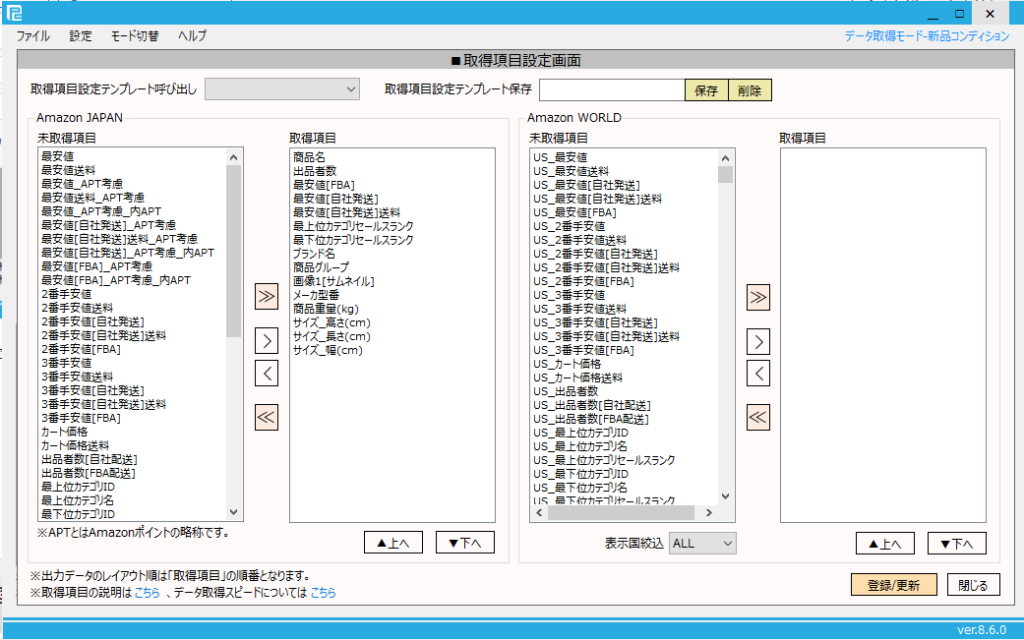
「未取得項目」は取得しないデータの項目
「取得項目」は取得するデータの項目です
取得したい項目が、未取得項目にあれば取得項目の方に移していきます。
未取得項目から取得項目に項目を移動させる場合:未取得項目の中の、取得したい項目をクリックして、「>」マークをクリックします。
取得項目から、項目を外したい場合:取得項目の中の、外したい項目をクリックして、「<」マークをクリックします。
ここは、かなり直感的に操作できると思います。
≫マークや≪マークは、一気に全部の項目を移動させてしまいますので、慎重に操作してください。
これで、取得項目も決まりました。
さぁ、実際に動かしていきましょう。

対象国の切り替え方法。
画面の赤枠のところの緑のボタンを押せば、対象国を切り替えるとが出来ます。
あなたが日本以外のAmazonのデータを取得するときは、ここで切り替えましょう。
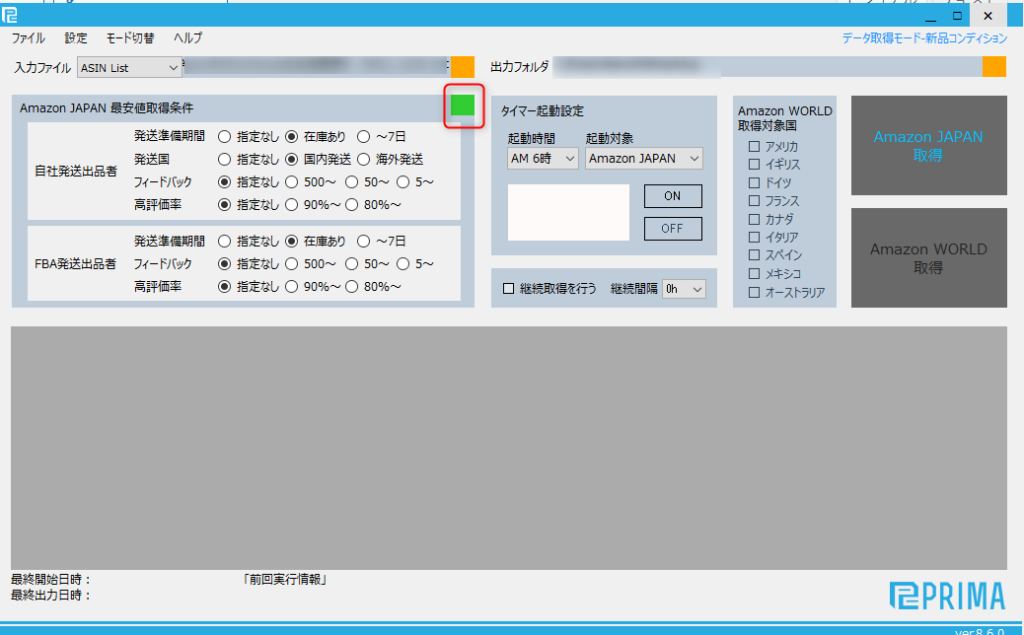
ASINをとはなにか?
PRIMAの設定はできました。
次は、あなたが調べたいAmazonのデータを用意しましょう。
用意するのはASINというAmazonの商品一つ一つについている番号みたいなものです。
例えば、この商品のASINを調べてみましょう。

このページをずっと下の方にスクロールしていきます。
すると、登録情報が出てきます。
この赤枠で囲ったものがASINです。
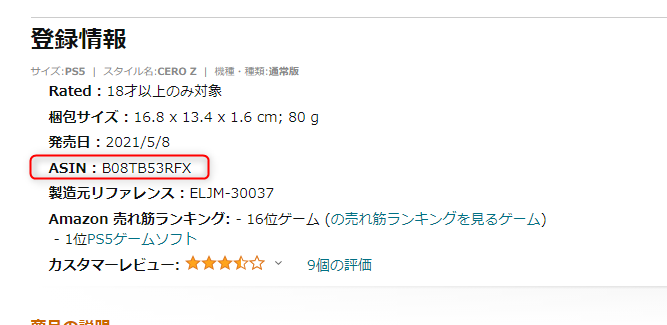
これは、今後何回も使うので覚えておいてほしいのですが、このASINはAmazonで商品検索するときにも使います。
ASINをAmazonの検索窓に入れると、対応する商品が出てきます。
こんな感じです。
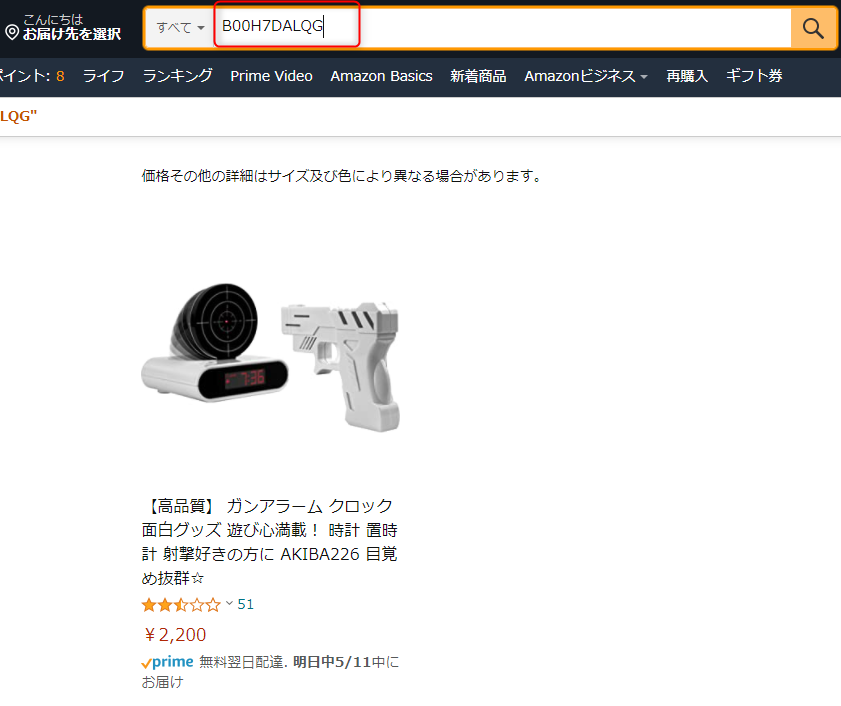
ASINの使い方、役割、覚えておいてくださいね。
気になる商品のASINを集めよう
あなたが調べたい商品は、このASINがあれば、あとはPRIMAが自動でデータを収取してきてくれます。
気になる商品、参考にしたい商品はどんどんASINを集めていきましょう。
ASINは集めたら、Excelなどに保存しておきましょう。
こんな感じです。
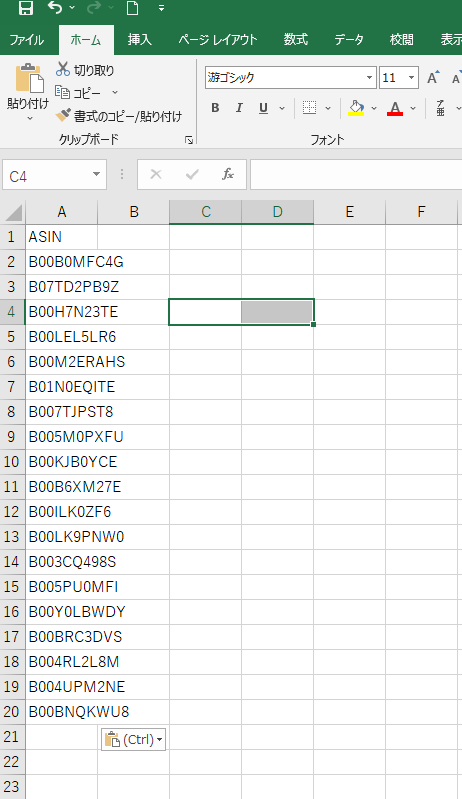
PRIMA起動!
いよいよPRIMA起動です。
PRIMAに、ASINを読み込ませましょう。
PRIMAはExcelのcsv形式かメモ帳でASINを読み込ませます。
メモ帳の場合
メモ帳が軽くて使いやすいのでおすすめです。
図のように、一番先頭にASINと書いて、一行ずつASINを書いていきます。
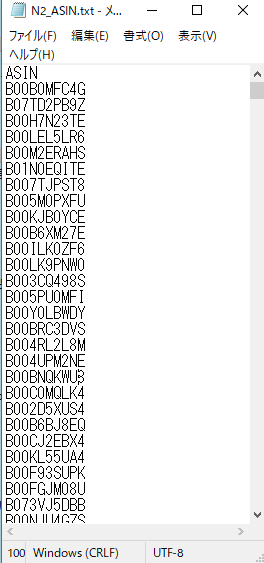
ただし、こんな感じで、ASINを横に書いていくのはダメです。
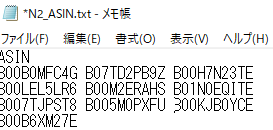
Excelの場合
こんなふうにASINをExcelに貼り付けます。
先頭のセルにはASINと書いておきましょう。
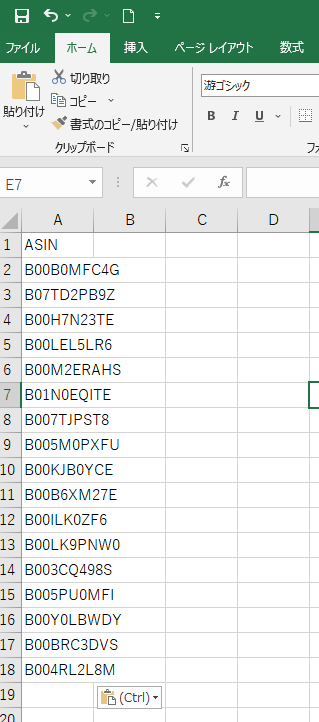
次に、名前を付けて保存します。
画面左上の「ファイル」を選択
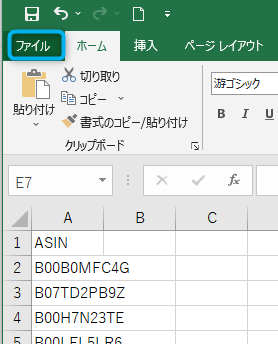
名前を付けて保存を選択
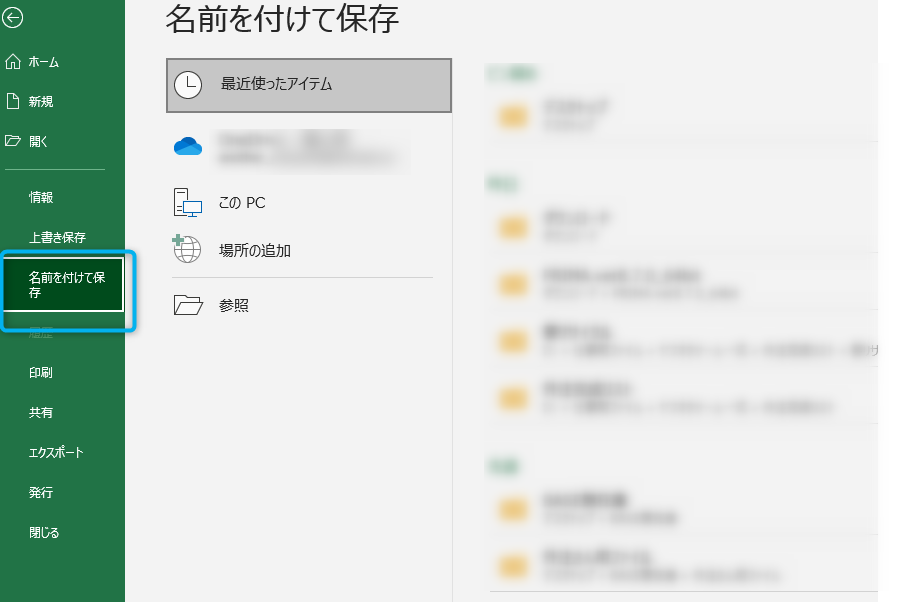 .
.
名前を付けて、ファイル形式を「csv(コンマ区切り)(*.csv)を選択
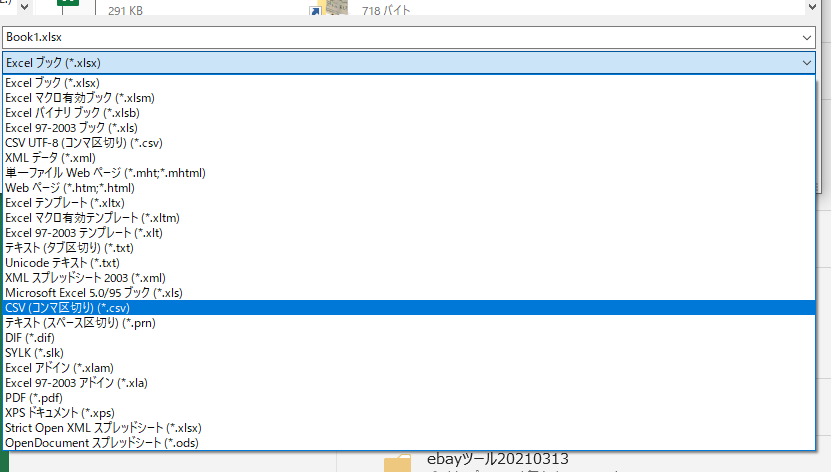
これで、読み込みファイルの完成です。
PRIMAを起動して、赤枠で囲ったオレンジの部分をクリック。
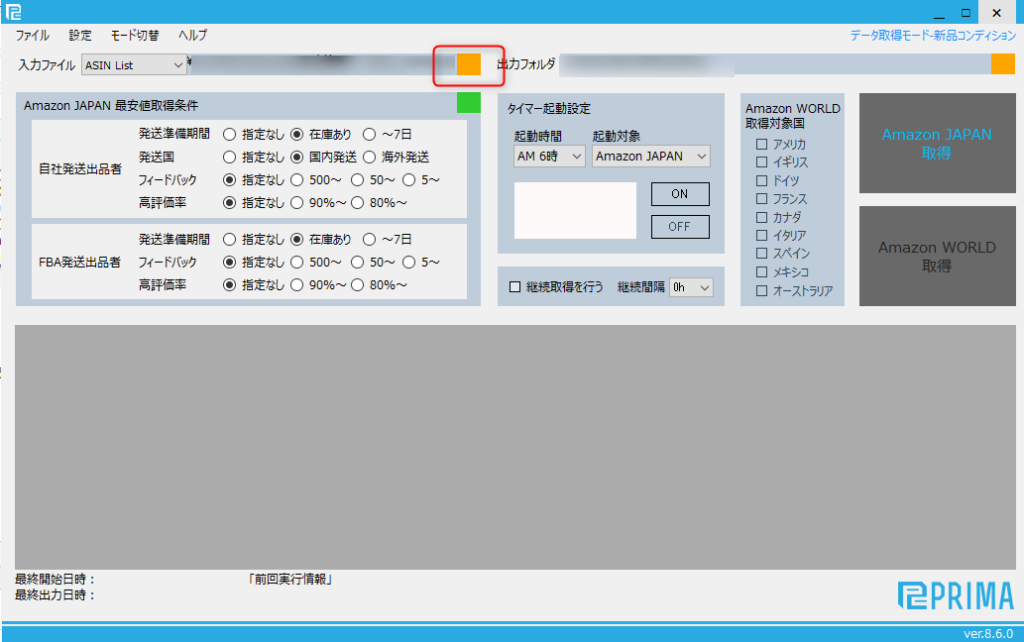
こんな画面が出てきますので、先ほど作成したメモ帳orExcelのcsvファイルを選択しましょう。
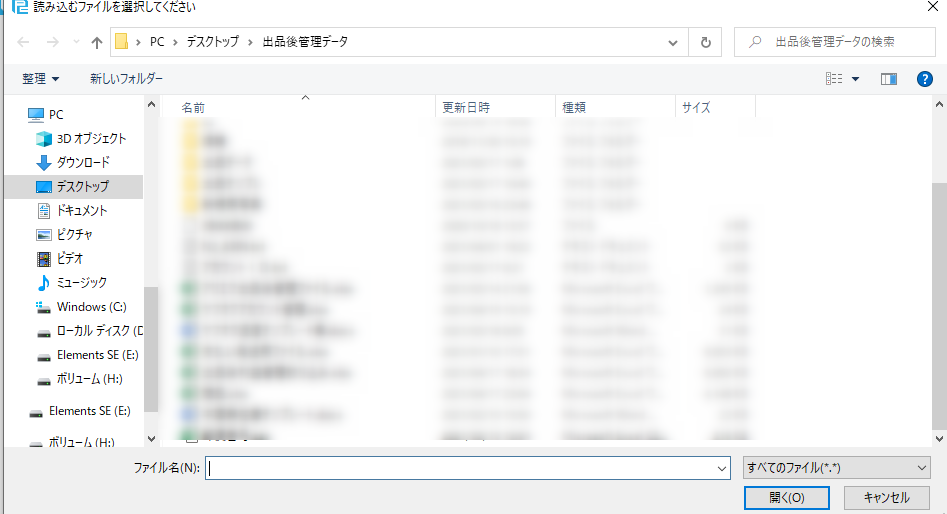
次にPRIMAで作成したファイルを出力する場所を選択します。
画面右上のオレンジのボタンをクリック。
出力する場所を選択します。
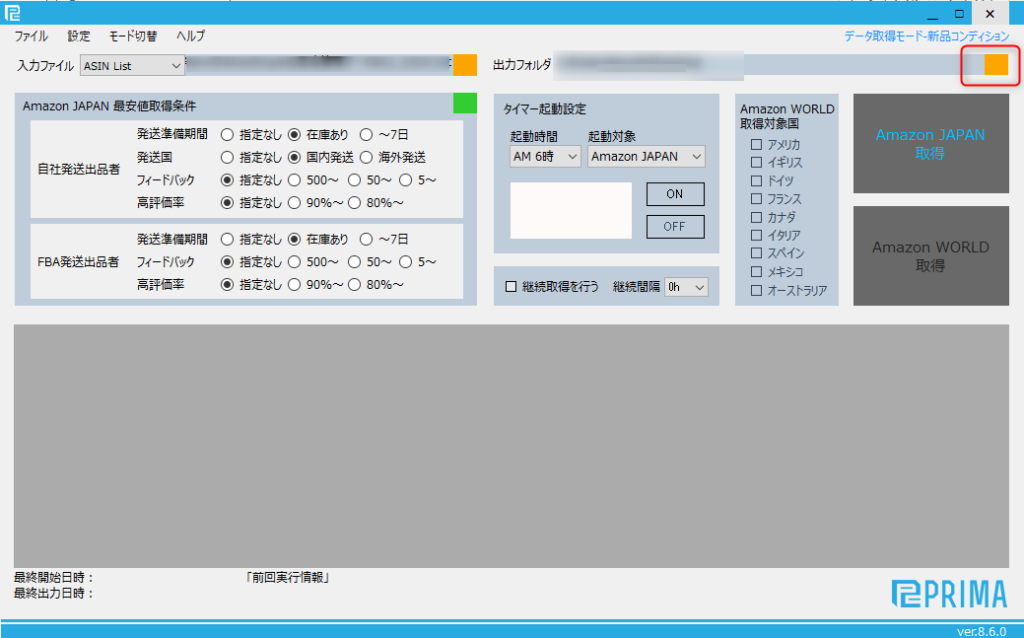
ここまで来たら、最後です。
赤枠で囲った「Amazon JAPAN取得」をクリックしましょう。
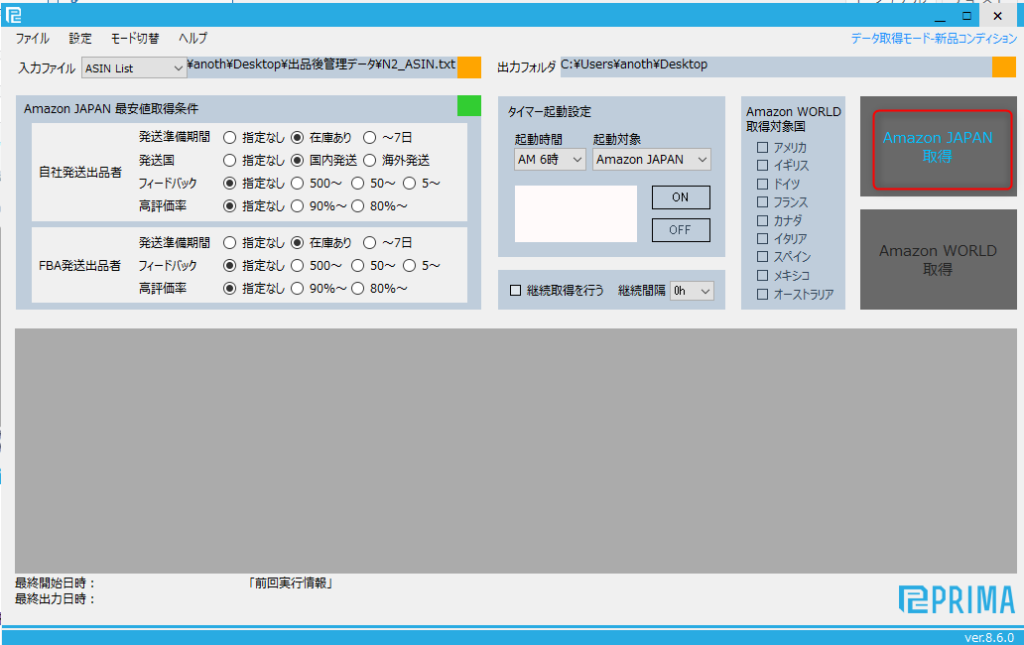
後は待つだけです。
どんなに大量のASINも、あとは自動で取得してくれます。
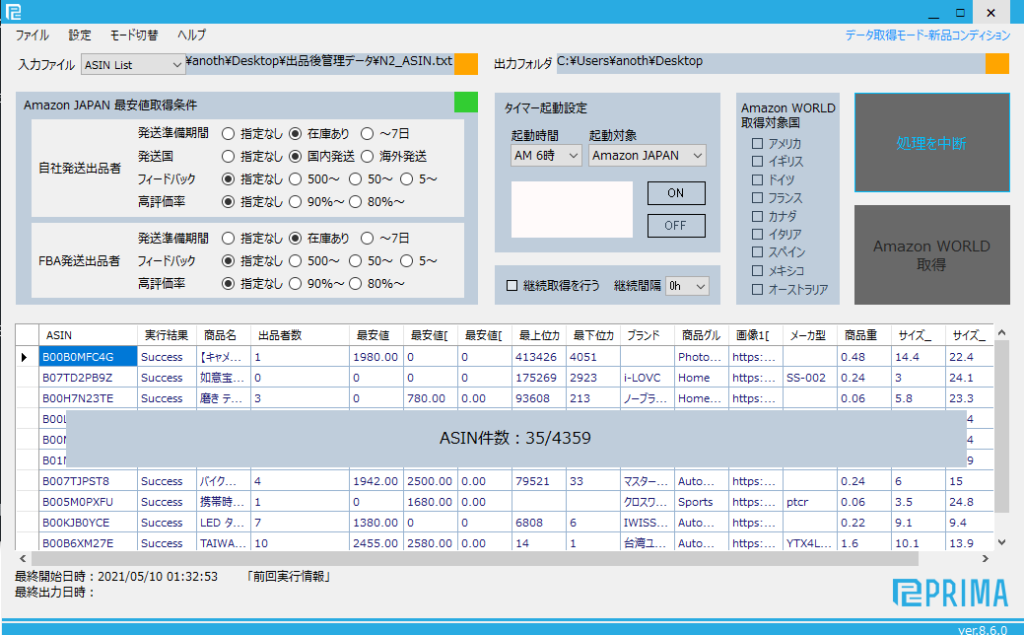
勝手に動いて実行してくれています。
出力結果
実行が終わると、終了メッセージが出てきます。
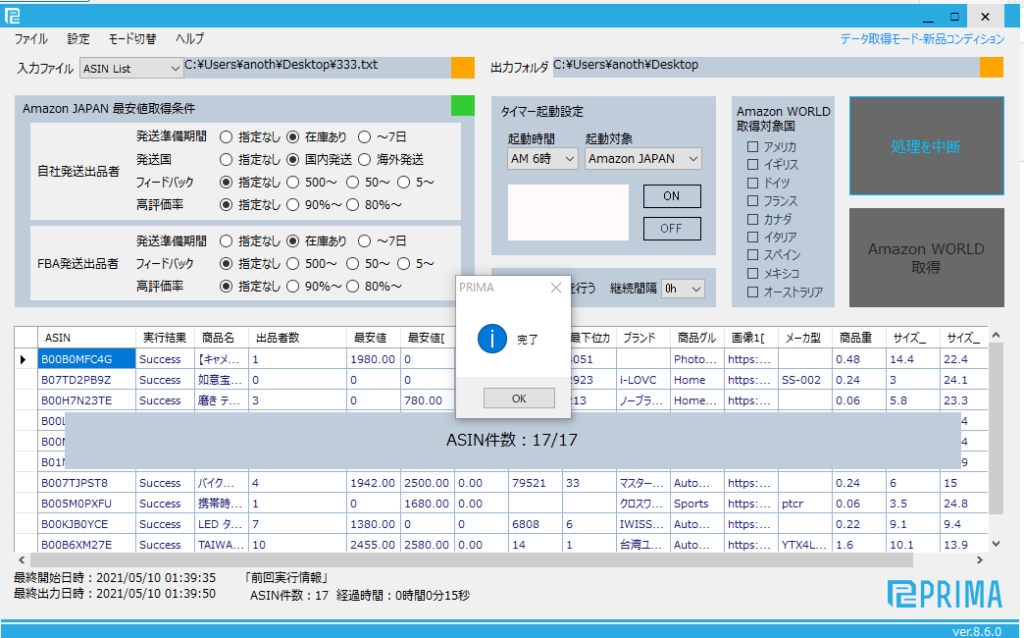
そして、指定した場所に、ExcelのCSVファイルが出来ます。
開くとこんな感じで、結果を出してくれます。
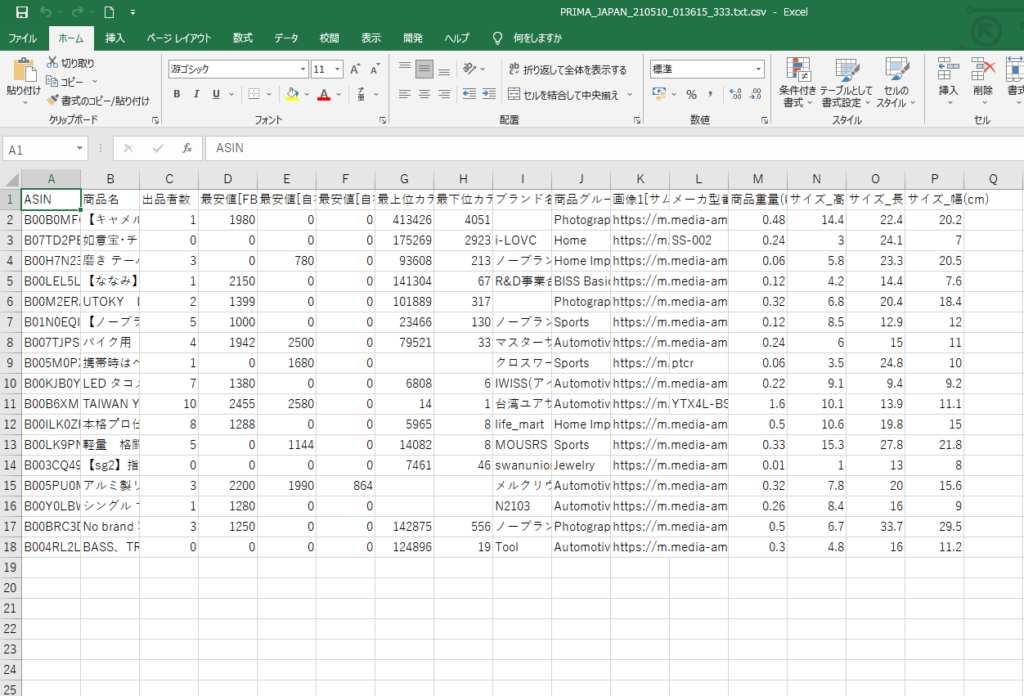
指定した項目ですべてデータを取ってきてくれていますね!
在庫切れや、該当するセラーがいない場合は「0」として出力されます。
実行中も、「処理を中断」を押すと、中断することが出来ます。
中断するを押すと、取得が終わったところまでのデータが出力されます。
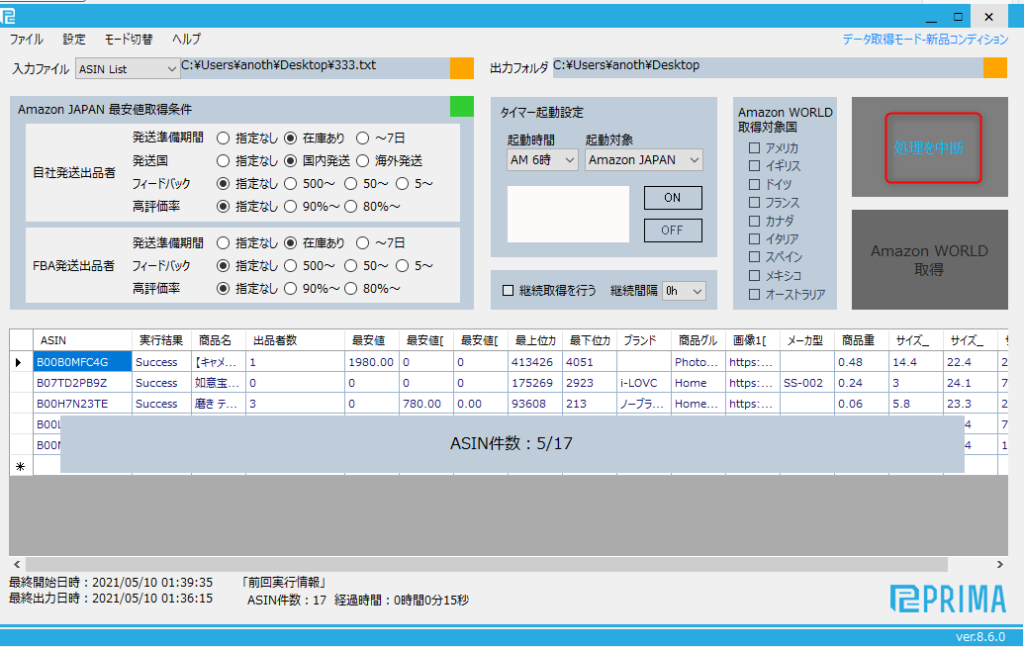
もし退会したくなったら
PRIMAの契約は自動更新です。
なので、退会するまで、ずっと課金されますので、もう使わないよ、退会したいという方は注意してください。
退会方法は
このリンクから、マイページにログインしてください。
https://my.prima-tool.com/users/sign_in
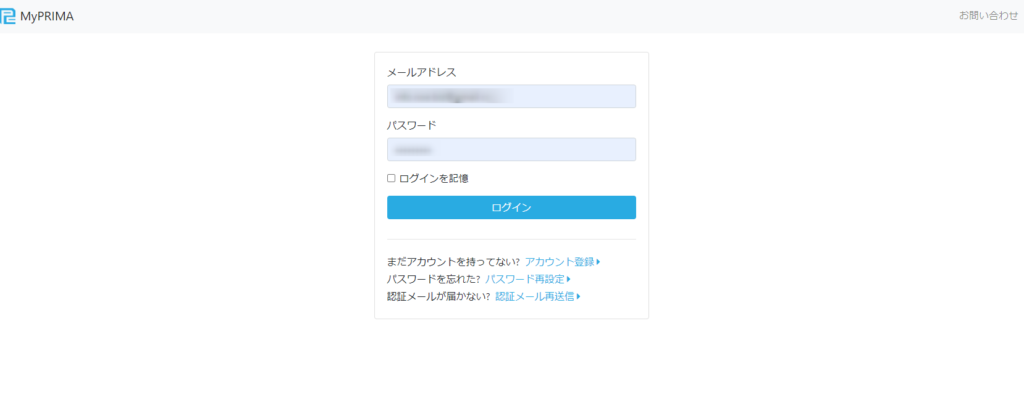
この画面で、「サービス」→「PRIMA Standard」をクリック
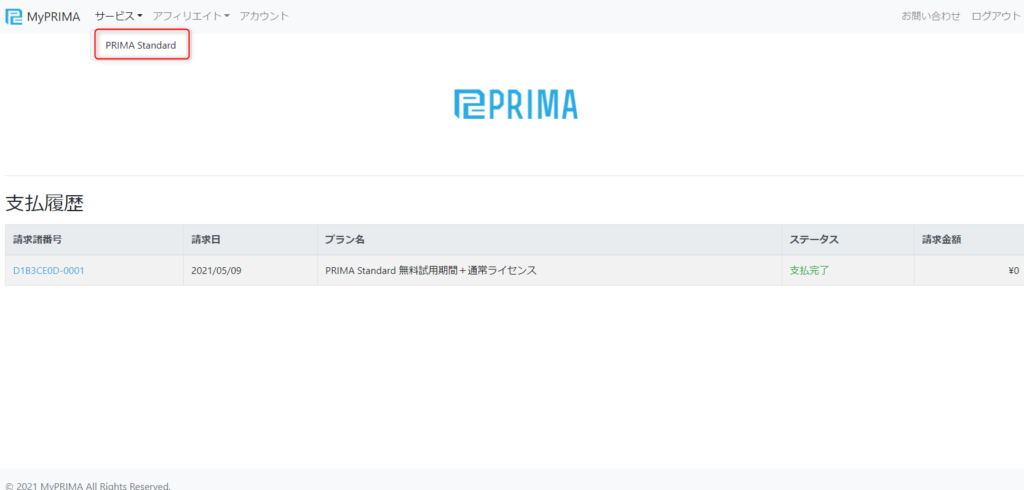
サブスクリプションのところの赤枠で囲ったところをクリック
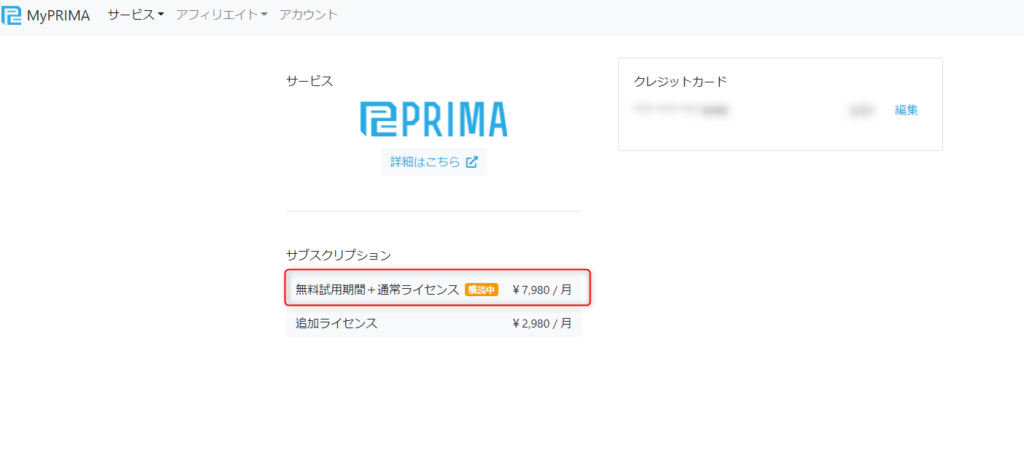
サブスクリプションの解除のところの「購読を解除するをクリック」
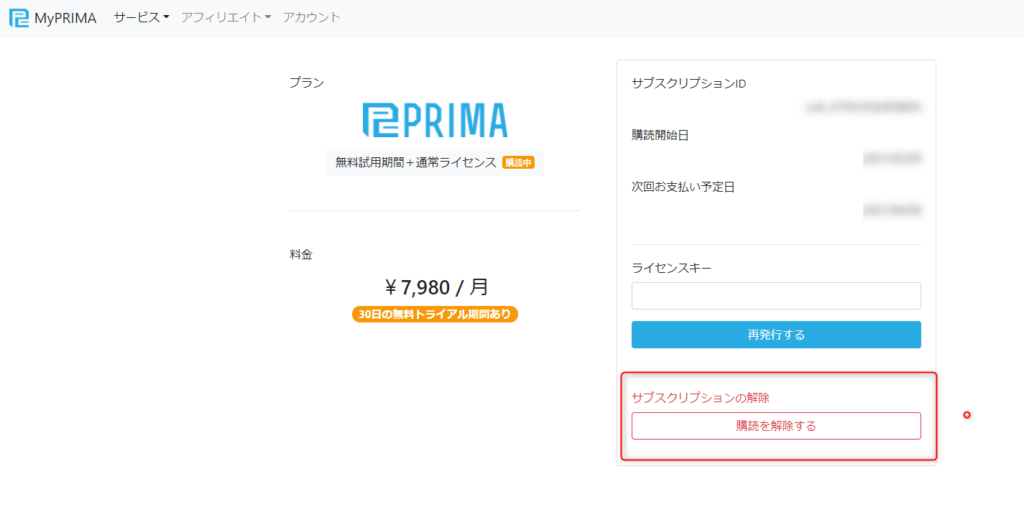
これで、契約を解除できます。
まとめ
今回は、Amazonのデータを丸裸にする、超便利ツール、PRIMAの登録方法と、基本的な設定と起動方法をご紹介しました。
Amazonのデータを効率的に集めたいなーとおもっていた、あなたは、すぐにこのツールの導入を検討して下さい。
データをいかに早く、集めるか?はとても大切なリサーチの要素です。
色んなタイプの物販に、Amazonのデータは使えます。
別にAmazonで販売しなくても、Amazonのデータは使えます。
具体的なデータの使いこなし術については、別の記事で紹介します。
是非、使ってみてください。
僕は、このツールを師匠から紹介されたときはかなり感激しました。
ツールって凄いんだなーと心から思いました!!
興味が出た方は、ここからダウンロード。

もっと詳しく実践的な使い方を知りたい人はこちらをご覧ください
ここまで読んでいただき、ありがとうございました。
また次の記事でお会いしましょう。
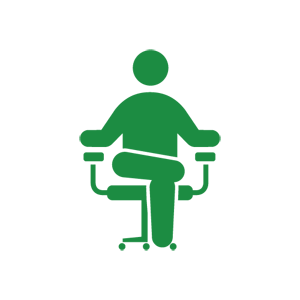
P.S.
・行動をするのが不安。
・なかなか一歩を踏み出せない
・どんな目標を設定すればいいかわからない
・なぜか自分は上手くいかない気がする。
・成功者と自分は何が違うのかを知りたい。
・とにかく漠然と悩んでいる
あなたにはそんな悩みありませんか?
無料のZOOMコーチングに申し込んでください。
あなたの目を開き、脳を活性化することができます。
ぜひ、ZOOMコーチングを活用してください