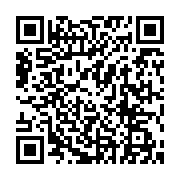どうも、NOEです。
ブログ読者限定で、ZOOM無料のコーチングを行っています。
毎月30名限定で無料で受け付けています。
顔出しは不要です
音声通話でZOOMコーチングをします。
コーチングとは、目標達成をするためのサポートです。
あなたの相談に乗りながら今後の目標達成のためのコーチングを行います。
お気軽にご利用ください。
ZOOMコーチングでは
・あなたの目標達成に必要な情報の提供
・あなたの目標達成に必要なマインドのインストール
を行います。
是非ご活用ください。
今回は、画像の切り抜き、簡単な編集に便利なツールをご紹介します。
その名もScreenPressoです
記事の目的
・ScreenPressoのインストール
・ScreenPressoの使いこなす
目次
画像の切り抜きを簡単に!!
こんな時に使う!画像の切り抜き
インターネットでビジネスで画像の切り抜きはとても大切です。
インターネットでビジネスでは、写真をうまく使う事で決まってくるからです。
画像の素材になるからです。
美しい画像でなくてもいいのですが、見やすい画像を作ることはお客様にそれが何であるか?をお伝えするのに有効です。
例えば、
・自分で撮影した写真のいいところだけを切り取る
・画像検索用の写真をホームページから切り取る
・外注さんのためのマニュアルのために、写真を切り取って、編集する
・仕入れ先に指示を出す時に写真を加工して、指示書を作る
などです。
こんな作業をするのに、高価な画面編集ソフトを使う必要はありません。
フリーソフトでも使えるものがあるので、有効に活用しましょう。

ScreenPressoをインストールしよう
ScreenPressoというソフトをインストールしましょう.
画像の切り抜き、編集、簡単な動画撮影まで出来ます。
とても便利ですね!!
まず公式サイトからScreenpressoをダウンロードします。
https://www.screenpresso.com/ja/
「スクリーンプレッサーを無料で入手」というボタンをクリック
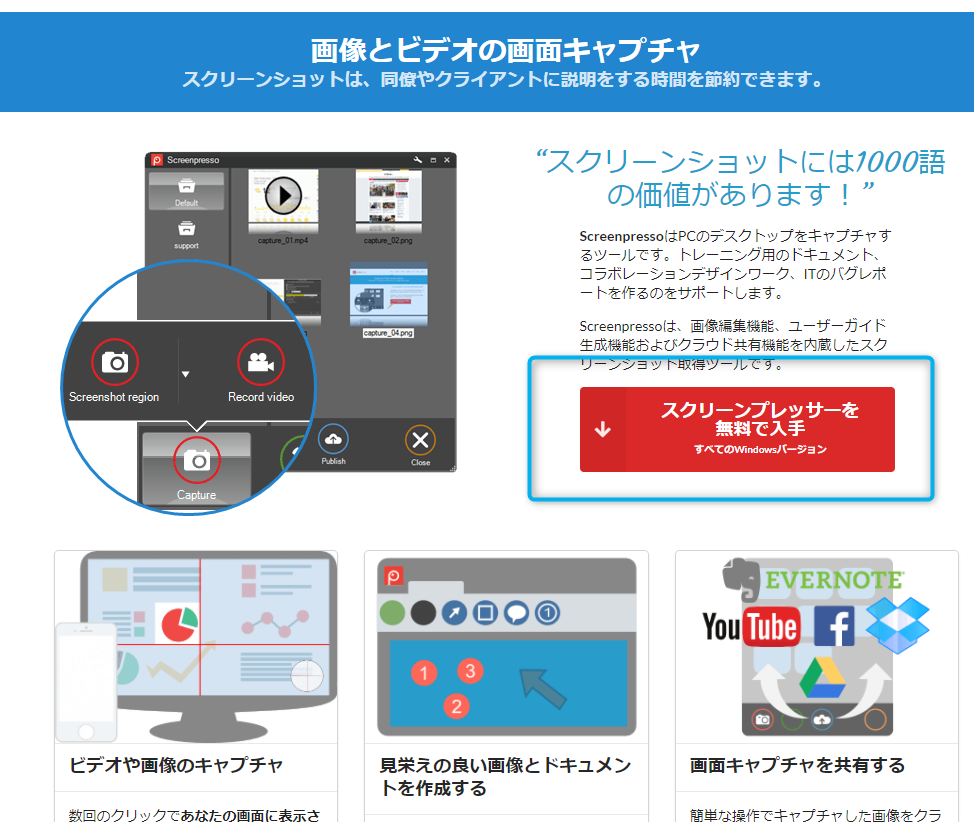
次に、こんな画面が出てきますので、「Screenpressoをダウンロードする」をクリック
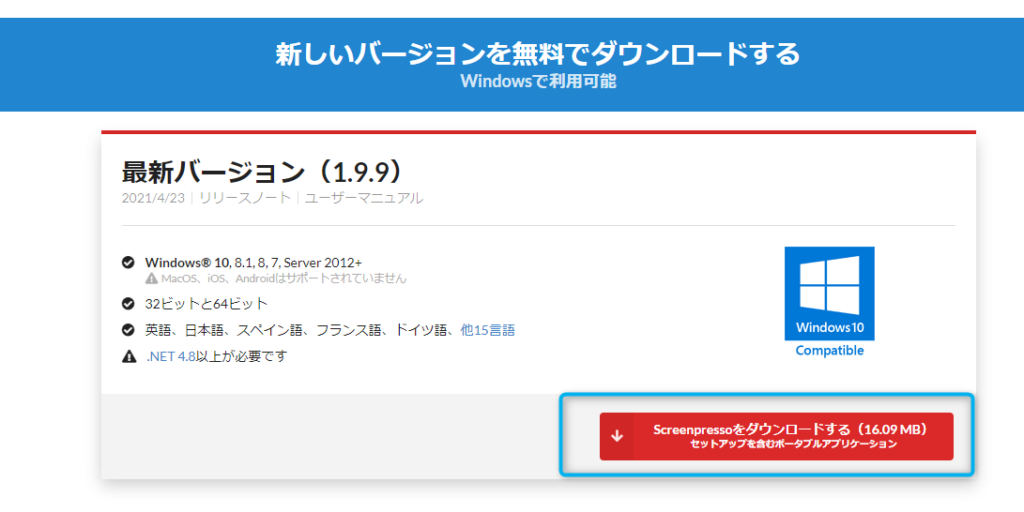
メールマガジンの購読を聞かれますが、「スキップ」をクリックすれば、登録なしでダウンロードできます。
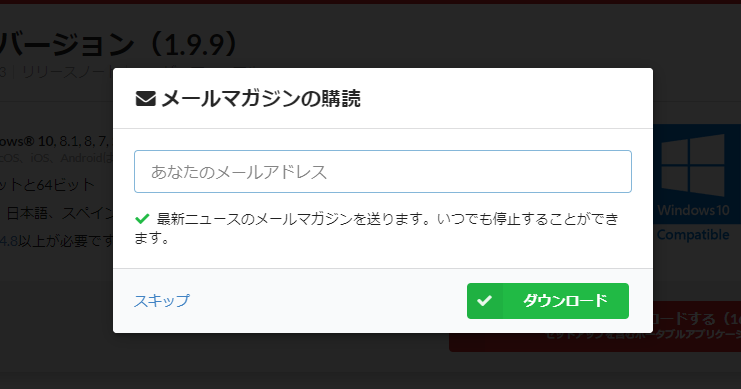
あなたのパソコンのダウンロードフォルダに、こんなアイコンが追加されます。
これをクリックして、インストールをはじめましょう。
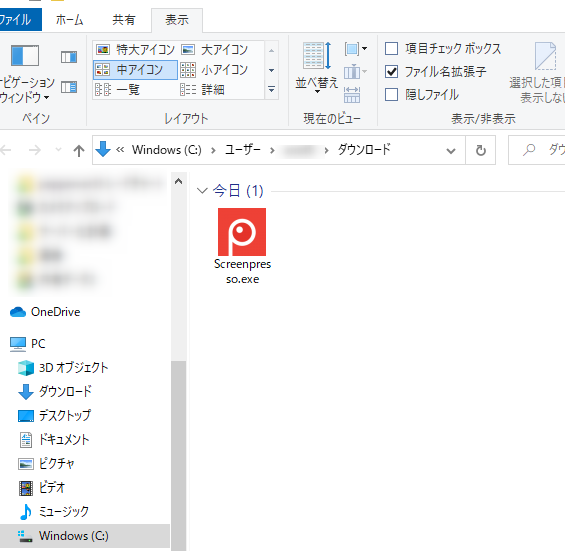
こんな画面が出てきますので、同意して、実行しましょう。
後は、勝手にインストールされます。
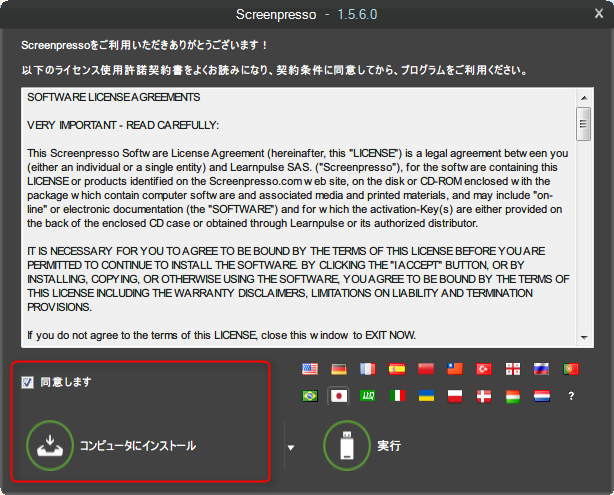
お疲れ様でした。

たまに、有料版を紹介する広告が出ますが、無料版でも十分なので、興味のない方は、広告を閉じてもらえれば大丈夫です。
Screenpressoの呼び出し方法
インストールされたら、パソコンのタスクバーのここに入っています。
画面右上のバーの上矢印マークをクリックすると、色んなアイコンが入ったところが出てきます。
この中に入っています。
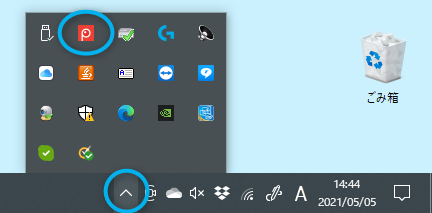
すぐにアクセスしやすいように、Screenpressoのアイコンをドラッグして上矢印マークの右側に移動させることもできます。
こんな感じです。
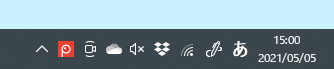
Screenpressoを呼び出す、ショートカットキーもあります
Windowsマーク+Print Screen
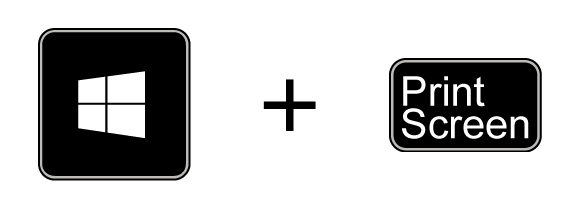
これでさっと、起動させることが出来ます。
起動するとこうなります。
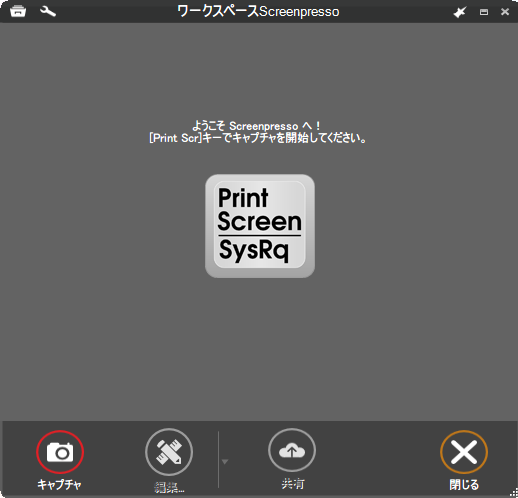
これで準備は完了です。早速使っていきましょう。
Screenpressoの使い方
画面のスクリーンショットをする
スクリーンショットとは、今、あなたが見ている、パソコンの画面を撮影して、画像ファイルにすることです。
Screenpressoでは、画面の好きな部分だけを切り取ることが出来ます。
例えば、こんな感じです。
気になる商品を見つけて、この商品画像だけを切り取って保存しておきたいとします。
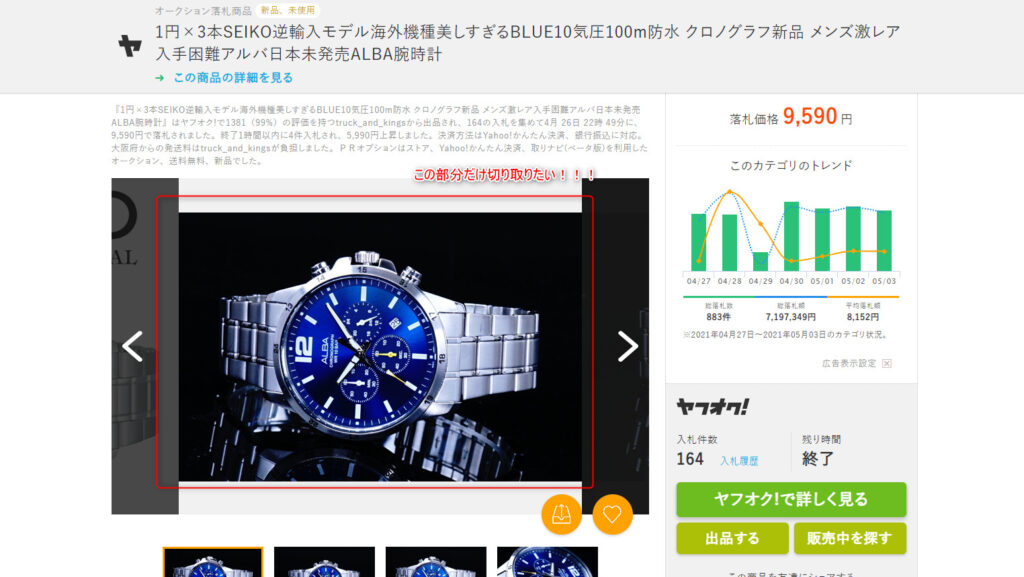
Screenpressoを使えば、こんな感じで、欲しいところだけ切り取ることが出来ます。

どうでしょう?
イメージできましたか?
それでは、一緒にやっていきましょう。
スクリーンショットの方法
まず、Screenpressoを起動します。
左下の「キャプチャ」→「指定領域のスクリーンショット」をクリックすると、十字のカーソルが出てきます。
これで、好きな場所を選択すれば、それが、画像として保存されます。
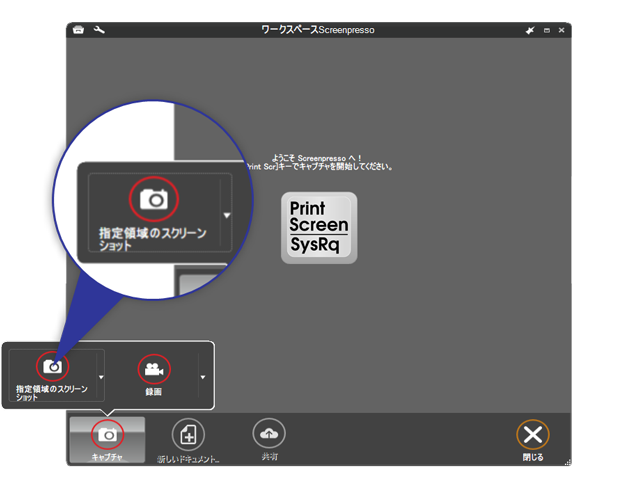
保存した画像は、こんな風に、Screenpressoのワークスペースに保存されます。
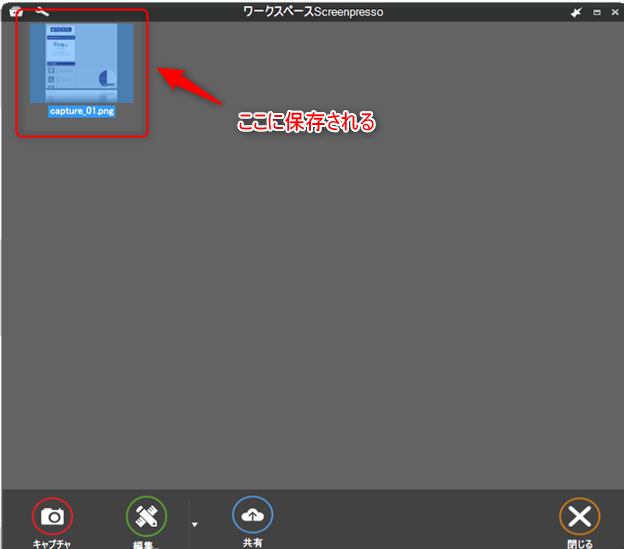
これで、画面のスクリーンショットをすることが出来ました。
簡単!画像の編集
Screenpressoは、簡単にスクリーンショットしてきた画像を編集することが出来ます。
ワークスペース内の写真を選択して、キャプチャーボタンの右の「編集」ボタンを押します。
するとこんな画面が出てきます。
赤枠で囲ったアイコンを押せば、画像に色んなものを簡単に書き込む編集ができます。
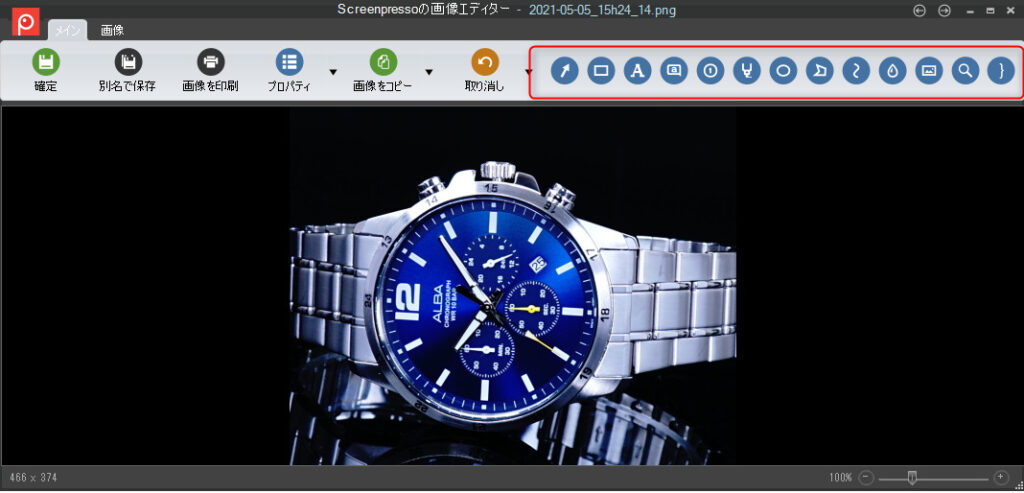
編集画面のタブの「画像」をクリックすると、編集中の画像を切り取ったり、サイズを変えたりできます。

よく使う編集内容
よく使うアイコンを説明します。
![]() 矢印を書き込む
矢印を書き込む

![]() 四角で囲む
四角で囲む

![]() 文字を追加する
文字を追加する

![]() 吹き出しで文字を追加する
吹き出しで文字を追加する

![]() マーカーで強調する
マーカーで強調する

![]() 丸で囲む
丸で囲む

![]() フリーハンド(マウスの操作で)で線を引く
フリーハンド(マウスの操作で)で線を引く
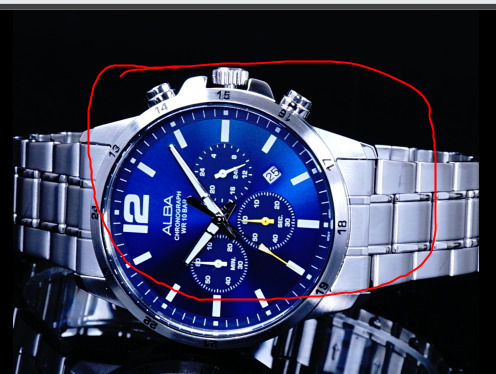
![]() ぼかしを入れる
ぼかしを入れる

![]() 一部分を拡大して見せる
一部分を拡大して見せる

他にも機能はありますが、これくらいができれば十分です。
※注意!!
画像を編集したら、必ずこまめに保存しましょう。
せっかく作った画像が消えてしまったら、凄いやる気をなくします。
こういうことはモチベーションの維持にも大切なので、細かく工夫しましょう
保存ボタンもありますが、ショートカットキーで保存(Ctr+S)もできます。
ショートカットキーについてはこちらの記事をご覧ください。
ボタン一つでショートカットキーの作業をしたい場合はこちらの記事をご覧ください。
まとめ
今回は、簡単に画像をスクリーンショットできて、編集もできる便利ソフトをご紹介しました。
画像のスクリーンショットや編集は地味に沢山行います。
いちいち有料のソフトや動作の重いソフトを立ち上げるより、気軽にサクサク動くものを利用しましょう。
あなたがやることはビジネスなので、画像の編集に時間をかける必要はありません。
サクサク進めましょう。

ここまで読んでくださってありがとうございました。
また次の記事でお会いしましょう。
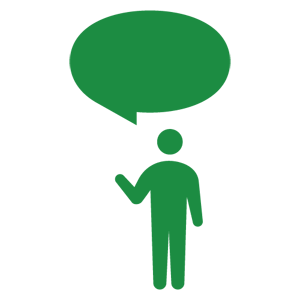
P.S.
・行動をするのが不安。
・なかなか一歩を踏み出せない
・どんな目標を設定すればいいかわからない
・なぜか自分は上手くいかない気がする。
・成功者と自分は何が違うのかを知りたい。
・とにかく漠然と悩んでいる
あなたにはそんな悩みありませんか?
無料のZOOMコーチングに申し込んでください。
あなたの目を開き、脳を活性化することができます。
ぜひ、ZOOMコーチングを活用してください