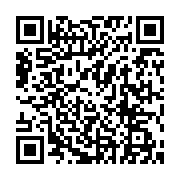どうも、NOEです。
ブログ読者限定で、ZOOM無料のコーチングを行っています。
毎月30名限定で無料で受け付けています。
顔出しは不要です
音声通話でZOOMコーチングをします。
コーチングとは、目標達成をするためのサポートです。
あなたの相談に乗りながら今後の目標達成のためのコーチングを行います。
お気軽にご利用ください。
ZOOMコーチングでは
・あなたの目標達成に必要な情報の提供
・あなたの目標達成に必要なマインドのインストール
を行います。
是非ご活用ください。
今回は、誰でも簡単に使える、会話ツール、ZOOMのインストールと使い方をご紹介します。
インターネットビジネスを加速させたい方、チャットワークと同じで、このツールも必ず使えるようになってください。
今や、ビジネスに必携です。
ZOOMの前に、チャットワークの導入がまだな方はこちらを参考にしてください。
この記事の目的
・ZOOMのアカウントを作る
・ZOOMをインストールする
・ZOOMの基本的な使い方を知る
目次
なぜあなたのビジネスにZOOMが必要なのか
ZOOMってなに?
Zoomは、パソコンやスマートフォンを使って、セミナーやミーティングを簡単に行えるように開発されたソフトです。
簡単に導入できて、操作も簡単。
利点は
・基本的に利用が無料
・操作が簡単
・グループで会議ができる(ホストになる場合は有料)
・画面共有ができる
・使っている人が多い
です。
例えば、今は、セミナーなんかも、どんどんオンライン化しています。
ちょっと前までみたいに、セミナー会場に行かなくても、セミナー主催者が招待URLを送るだけで、そこに参加することもできます。
自分がセミナーを開く場合も同様です。
すぐに出来ますし、場所代なんかも不要です。
小規模でセミナーをする場合には最適です。
物凄いスピード感と効率化です。

人を雇うのもオンラインで完結
セミナーなんて、自分は開かないし、参加もする予定がないという、あなたも、ZOOMは使えるように準備しておきましょう。
今は、人を雇うのもオンライン(インターネット上)です。
わざわざ場所を指定して直接会って面談なんてしません。
外注サイトで募集→ZOOMで面談→仕事を依頼
この流れは基本中の基本です。
ZOOMは音声だけの通話もできますので、知らない人と顔を出して話すことに抵抗があるという方も、問題なく会話ができます。
あなたは、必ずあなたの今の仕事を外注化しなくてはいけません。
そうしなければ、あなたはいつまでも時間労働に縛られ、大きく稼ぐことはできません。
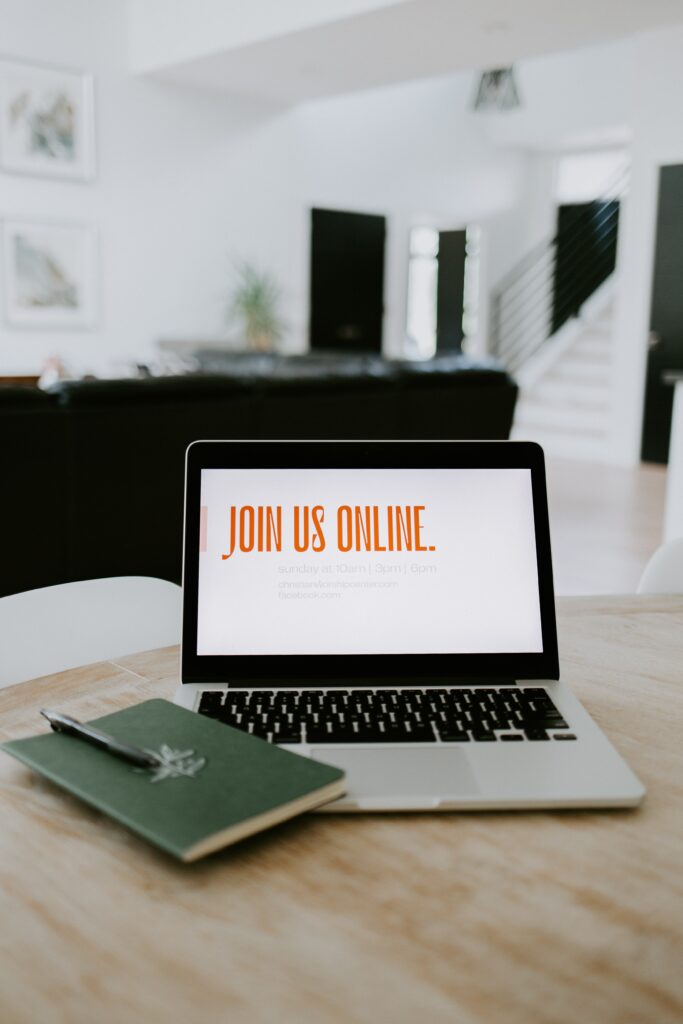
外注化するときは、いかに、正確に自分の依頼いしたい作業の意図を正確に伝えるか?です。
チャットワークなどの、文字でのやり取りは正直、面倒くさすぎますし、本当にちゃんと伝わっているかどうかわからないので、かなり不安です。
僕も、外注さんを雇う時は、必ずZOOMで面談をします。
そして、ZOOMの機能を利用して、こちらのパソコンの画面を見せて、外注化したい作業を実際に見てもらいます。
こうすればかなり確実です。
もちろん、顔出しを嫌がる方が多いので、音声です。
これまで50人以上雇ってきましたが、みんな音声だけで顔は知りません。
採用の段階で、ZOOMで音声通話ではなく、チャットワークでメッセージのやり取りのみで済まそうとする方はお断りしているほどです。
自分のビジネスです。
外注化するときは、きちんと伝えないと、外注さんに勝手な解釈をされて、勝手なことをされては困ります。
自分のビジネスの質は責任を持つ必要があります。
音声通話が苦手とか言っている場合ではありません。
必ず使えるようにして、インターネット上で見ず知らずの人と仕事をやり取りするという文化に慣れましょう。

ZOOMの使い方
ZOOMのアカウントを作ろう
ZOOMを使う時は、アカウントを作る必要があります。
画面中央の「メールアドレスを入力」にメールアドレスを入力し、「サインアップは無料です」をクリック
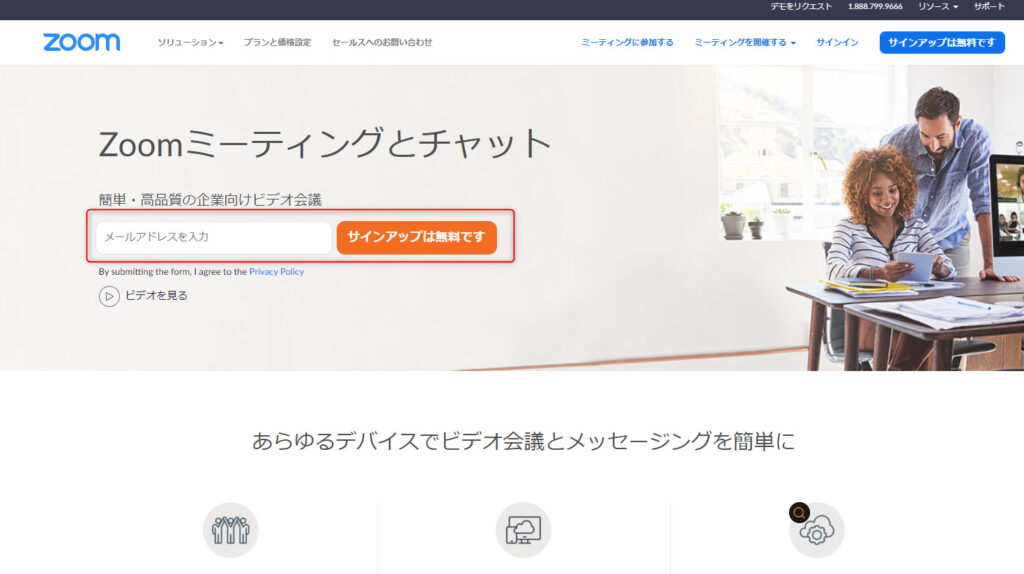
メールアドレスはGmailなどのフリーメールで大丈夫です。
Gmailがない方はこちらの記事を参考にしてください。
次に生年月日を入力します。
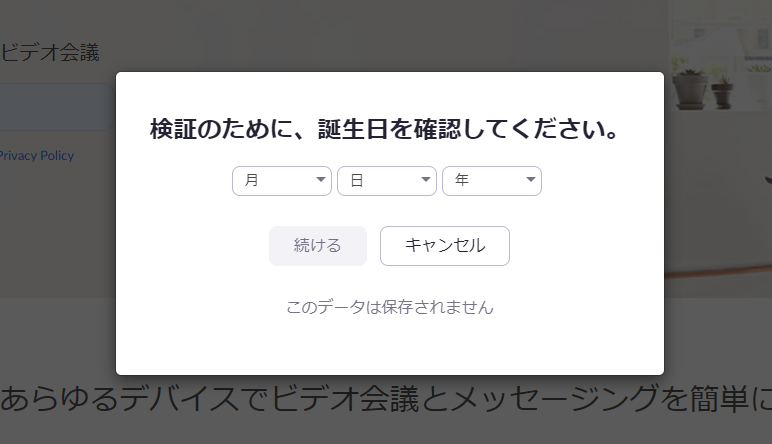
こんな画面が出れば成功です。
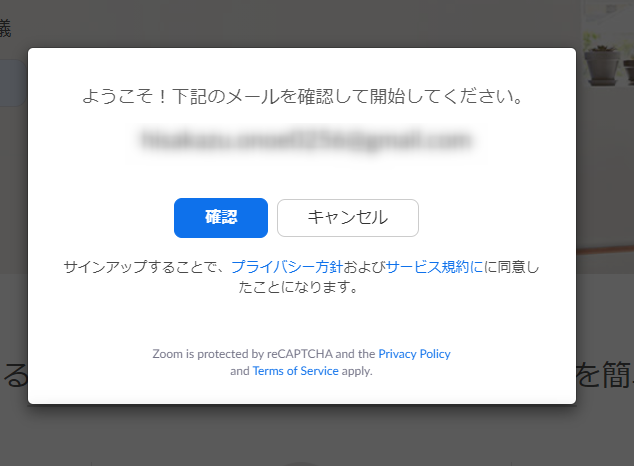
メールが送られたことが通知されます。
メールボックスを見てみましょう。
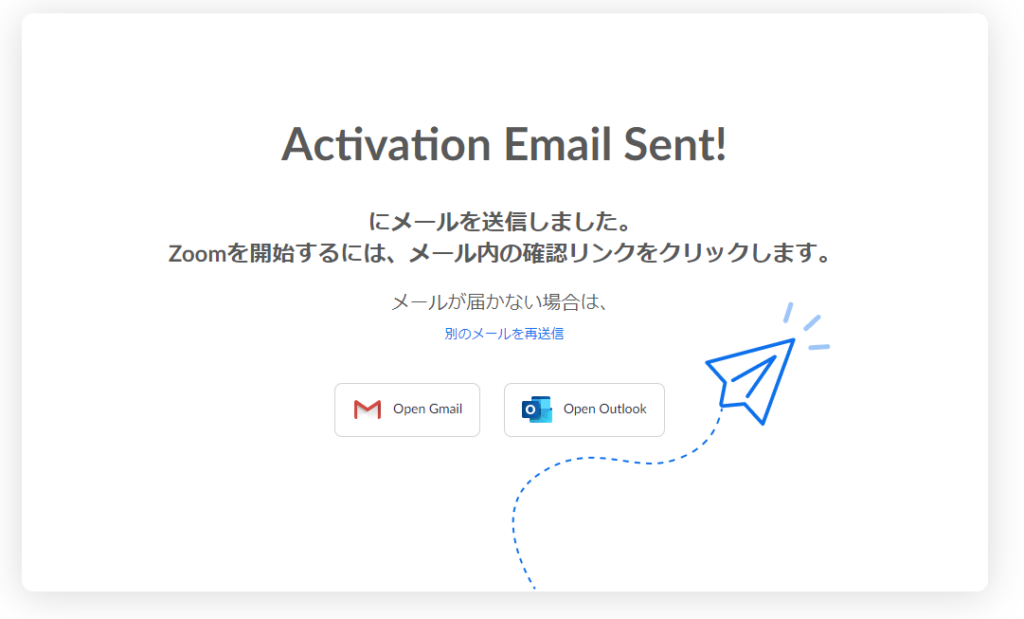
こんなメールがきます。
「アカウントをアクティベート」をクリック

この画面で必要事項を入力しましょう。
注意する点は、海外企業仕様なので、名前の方を先に入力します
名前→苗字の順番にフォームに記入していきましょう。
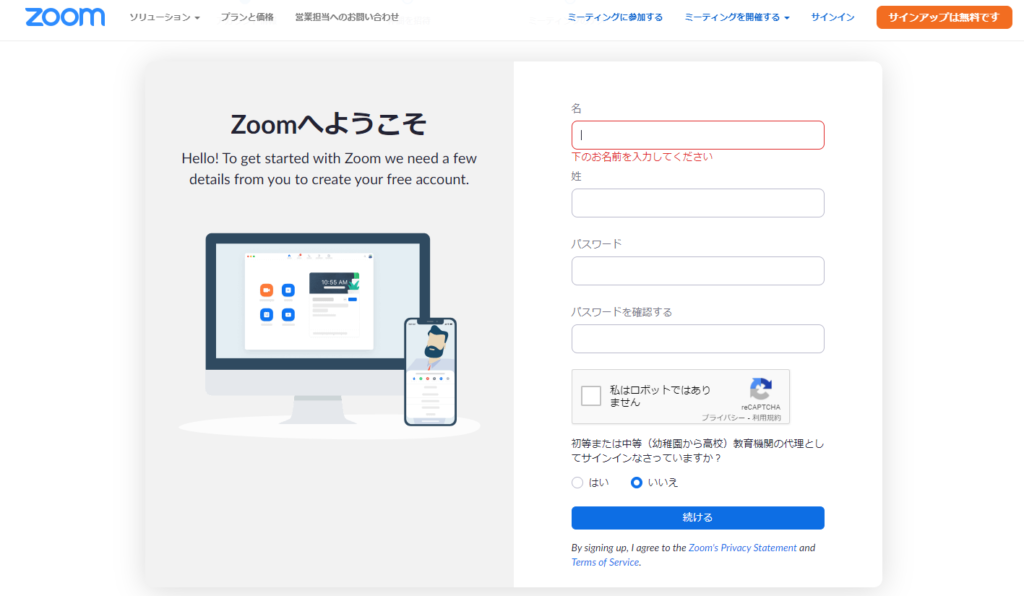
他の方を招待するようなフォームが出てくるので、この手順はスキップしましょう。
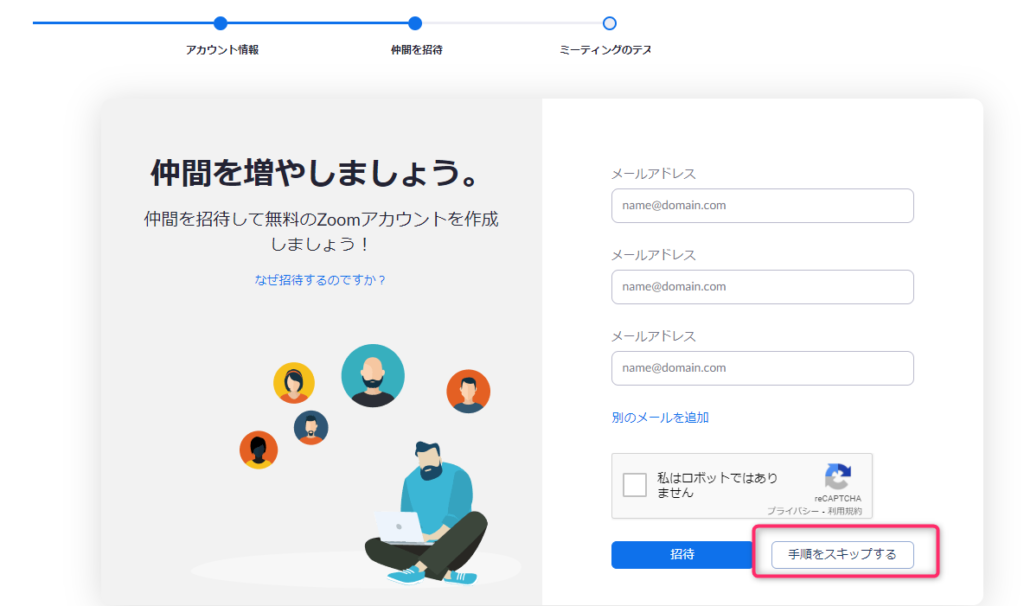
マイアカウントのページにアクセスしましょう。
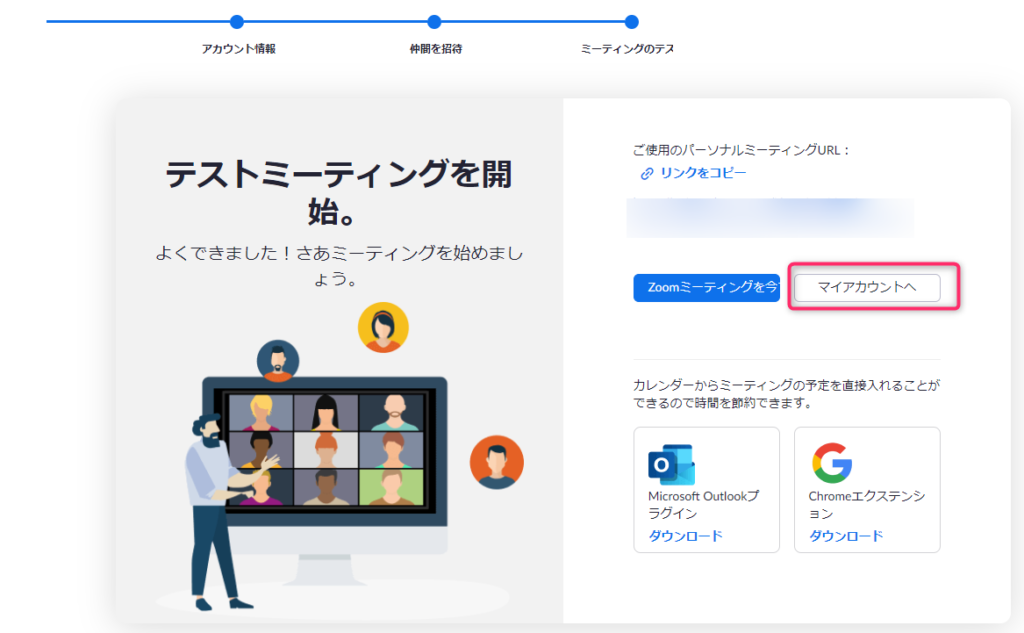
ここまでくれば完了です。
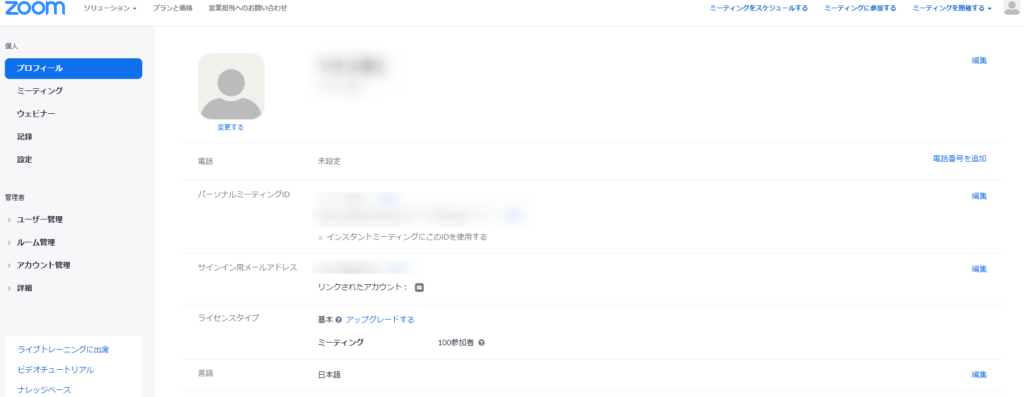
お疲れ様です。
料金プランとできる事
ZOOMは基本無料ですが、料金プランを変えれば、できる事が増えていきます。
1対1では、時間無制限で通話可能です。
複数で通話する場合は、無料プランでは40分までとなります。
40分経過すると、勝手に通話が切れます。
通常は、無料プランで十分です。
プロにアップグレードすると、最大100人まで、同時に時間無無制限で通話ができます。
年20100円と書いてありますが、月ごとの支払いも可能でその場合は2000円/月です。
複数人で通話することが多い方は、プロも検討するといいでしょう。
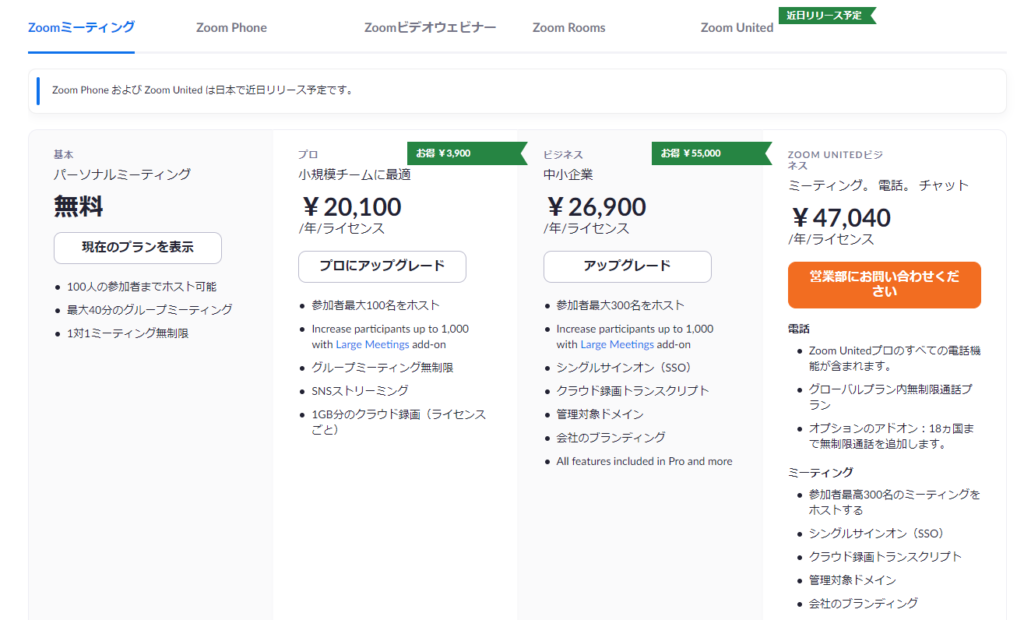
プロにアップグレードしたいけど、資金が不安という方は「ハピタス」で資金作りをしましょう。
日常生活で資金作りが出来るのでお勧めです。
通話ソフトをダウンロードしよう
実際に通話するためのZOOMソフトをダウンロードしましょう。
「ダウンロードボタン」を押せば勝手にダウロードが始まります。
ダウンロードボタンを押した場合は32bit版がダウンロードされます。
64bit版は、その下の「Windowsの64ビットをダウンロード」を押しましょう。
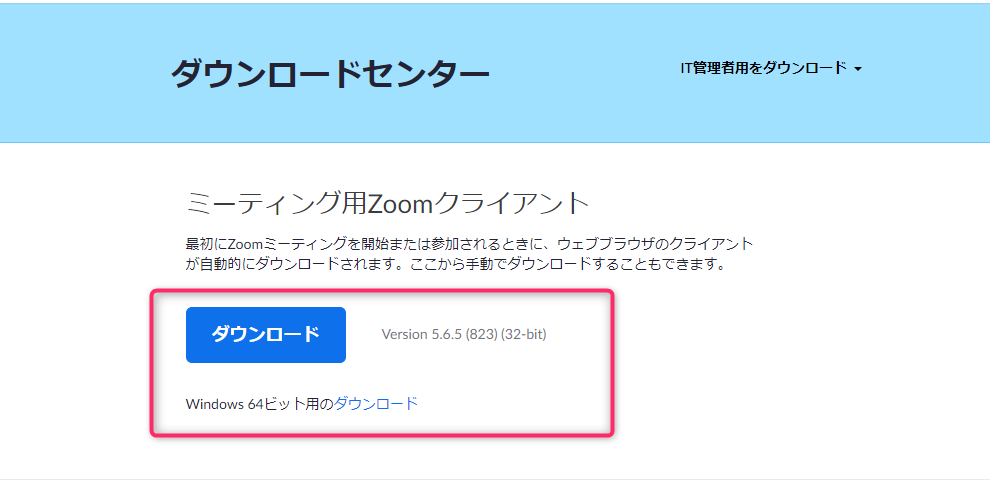
32ビットか64ビットかわからないという方は、こちらの記事の、「2.3 パソコンのバージョンの確認方法」をご覧ください
稼いでる人はみんな使ってる!Amazonの情報を丸裸にする便利ツール PRIMAの使い方 ー登録から初期設定まで教えます!ー
ダウンロードファイルにこんなファイルが入っていれば、ダウンロード成功です。
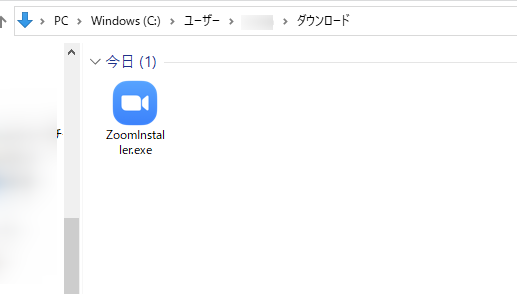
これをダブルクリックすれば、ZOOMが勝手にインストールされます。
最後に、こんな画面が立ち上がれば、完了です。
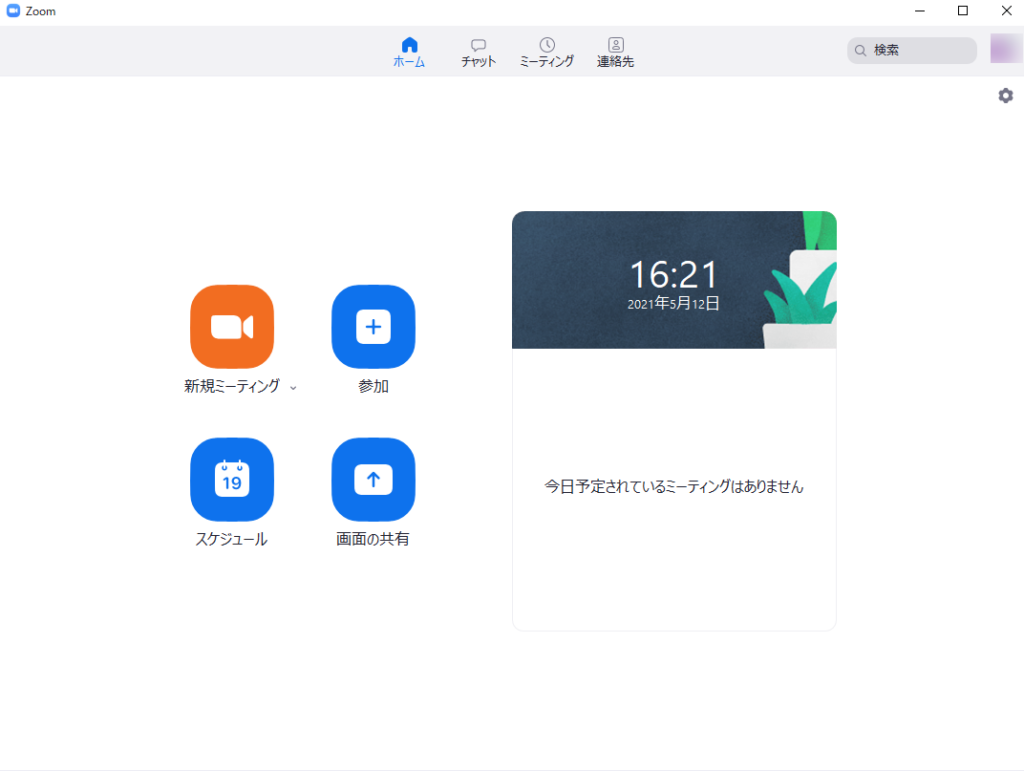
ミーティングを開こう
いま、ミーティングをしたいという方は、「新規ミーティング」をクリック
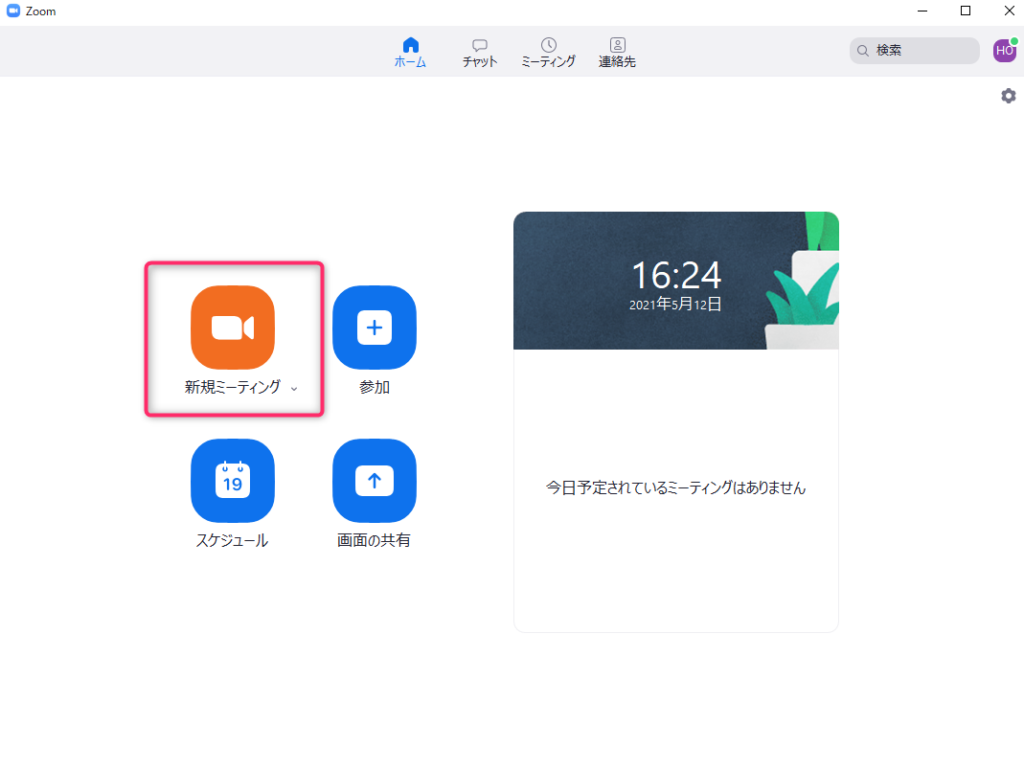
この画面では、「コンピューターでオーディオに参加」をクリック
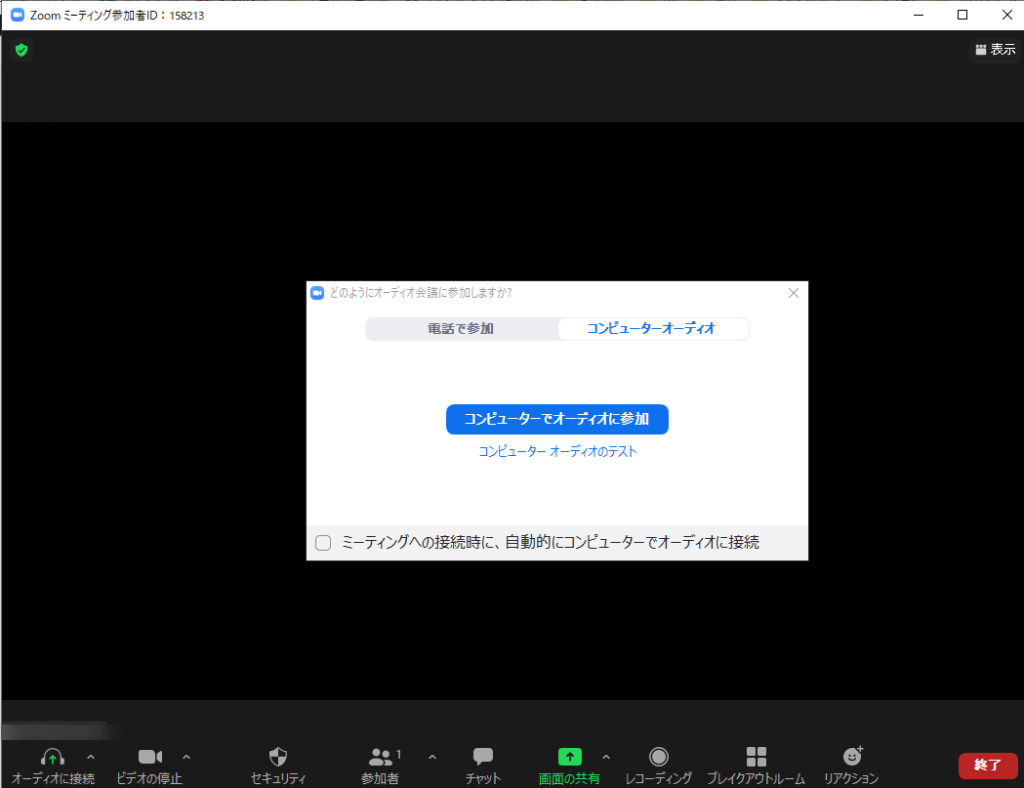
次に「参加者」のとなりの上矢印をクリックして「招待」をクリック

この画面で「招待リンクをコピー」か「招待をコピー」をクリック
クリックしただけでは、何も変化ないように見えますが、パソコンの内部のクリップボードに一時的に記録された状態になります。
ショートカットキーの「Ctr+C」を押した時と同じ状態です。
あとは、相手にチャットワークや、募集サイトの掲示板などのメッセージを送る機能を持ったもののメッセージボードの上で貼り付け(Ctr+v)をしましょう。
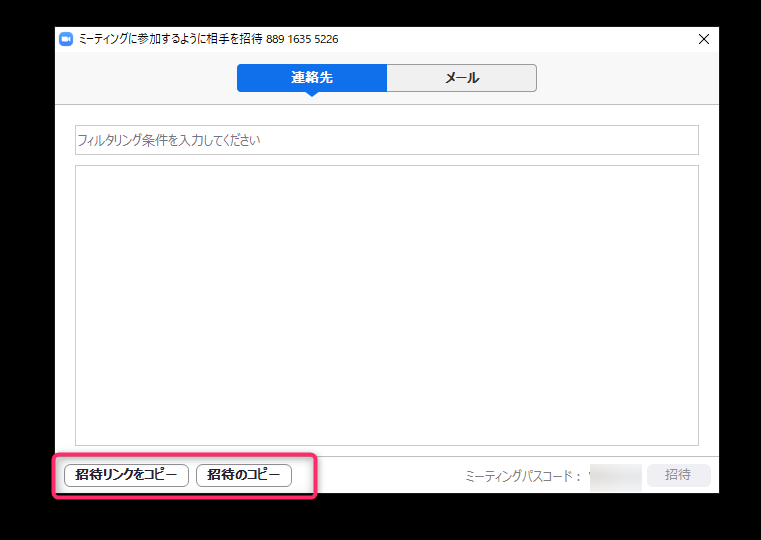
「招待リンクをコピー」と「招待のコピー」の違い
「招待リンクをコピー」は
こんな感じで、URLだけをコピーします。

ミーティングIDとパスコードが必要な場合があるので、それも一緒に送りましょう。
「招待のコピー」はこんな感じで、必要な情報をコピーします。
ワンタップモバイル機器
所在地でダイアル
など、不要な情報もついてきますので、URLとミーティングID、パスコード以外は消して相手に送りましょう。

ミーティングをスケジュールしておく
あらかじめ、ミーティングをスケジュール化しておくこともできます。
ミーティングする時間が決まっているときには、あらかじめURLを相手に送っておき、時間になったら、参加してもらうと便利です。
この画面で「スケジュール」をクリック

この画面で詳細を入力しましょう。
保存を押せば完了です。

カメラをオフにするには
顔出ししたくないという事もあるとおもいます。
その場合は、カメラをオフにしましょう。
画面下の赤枠で囲ったカメラマークで、カメラのON/OFFをする事が出来ます。
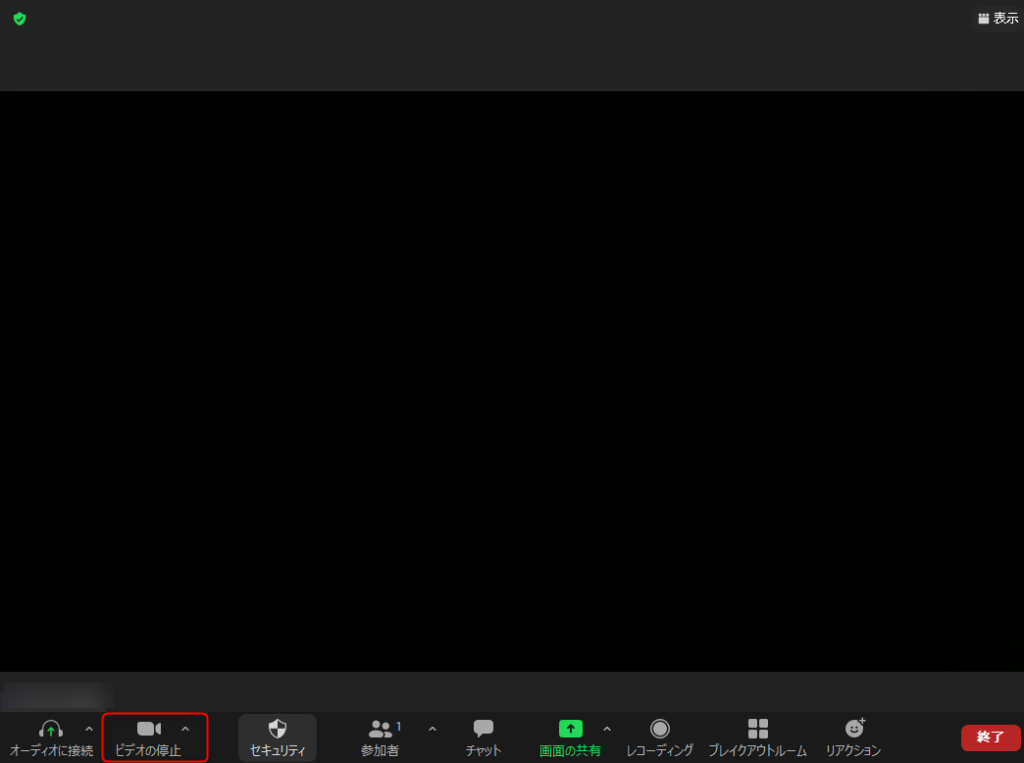
最初からカメラのOFFを設定しておきたい場合はカメラマークのとなりの上矢印をクリック→「ビデオ設定」をクリック
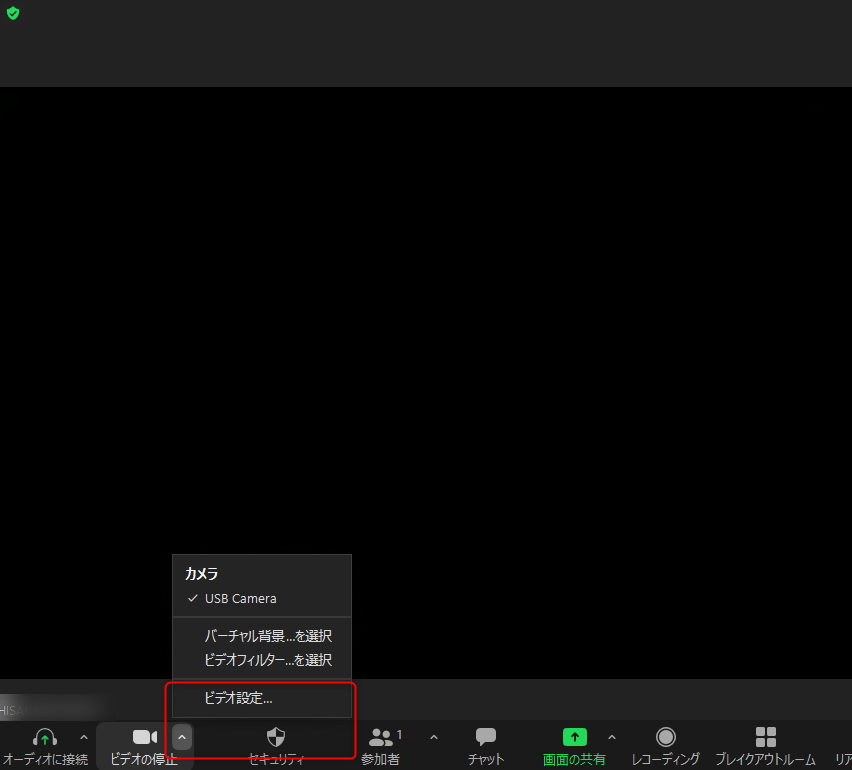
この画面で詳細を設定できます。
「ミーティング参加の際、ビデオをオフにする」にチェックをしておけば、カメラ機能をオフにできます。
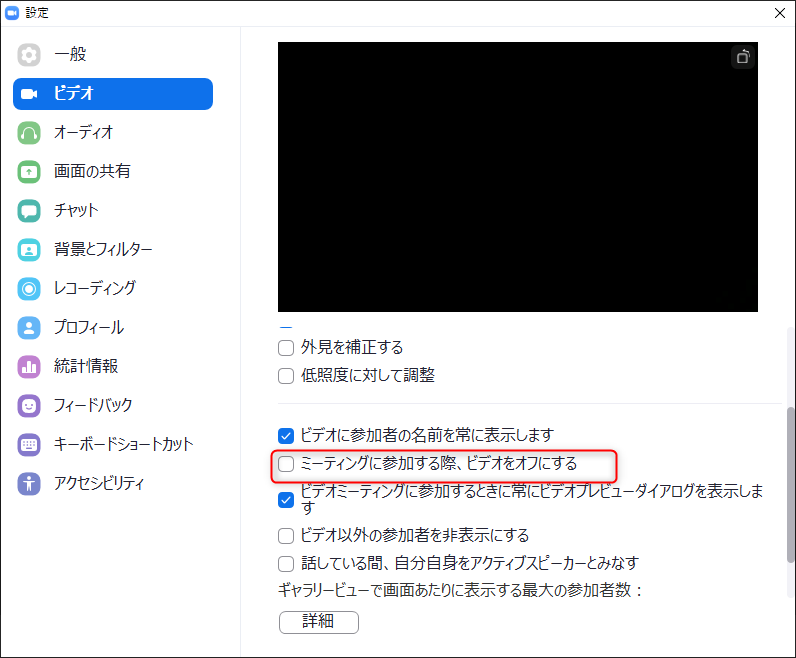
画面を共有
ZOOMは簡単に、画面を共有できます。
こちらのパソコンの画面を相手に見てもらうことが出来ます。
こちらのパソコンの操作が相手に見えますので、色んな事が説明しやすいです。
こちらのパソコンのデスクトップが丸見えになりますので、そこは気を付けましょう。
こんな画面が出てきます。
共有したい画面を選択して、「共有」をクリックしましょう。
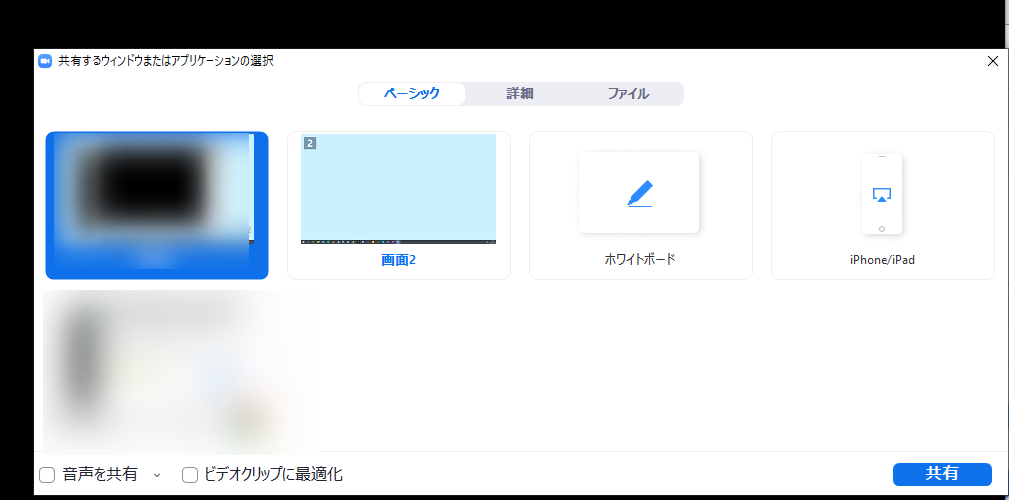
参加者に画面を共有してもらう方法
画面を共有できるのは、最初は、ミーティングを立てた人のみです。
他の参加者に画面を共有してもらうには、ミーティングを立てた人が設定を変える必要があります。
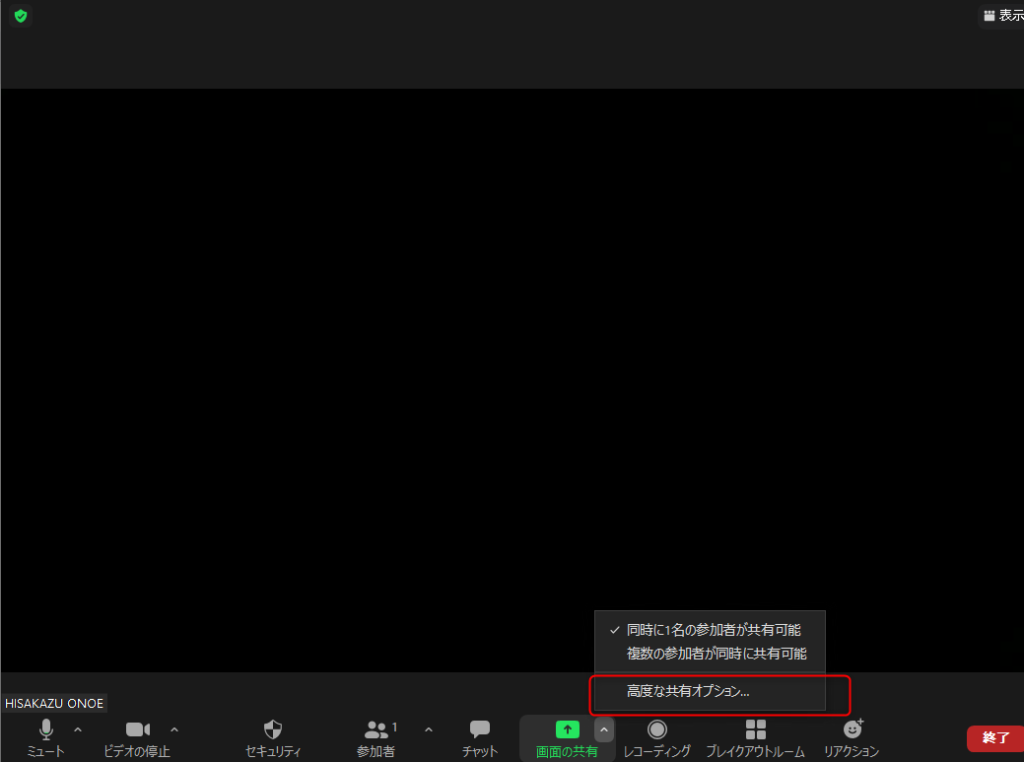
画面を共有のとなりの上矢印をクリック→「高度な共有オプション」をクリック
「共有できるのは誰ですか?」のところで、「全参加者」にチェックを入れると他の人にも画面を共有してもらうことが出来ます。
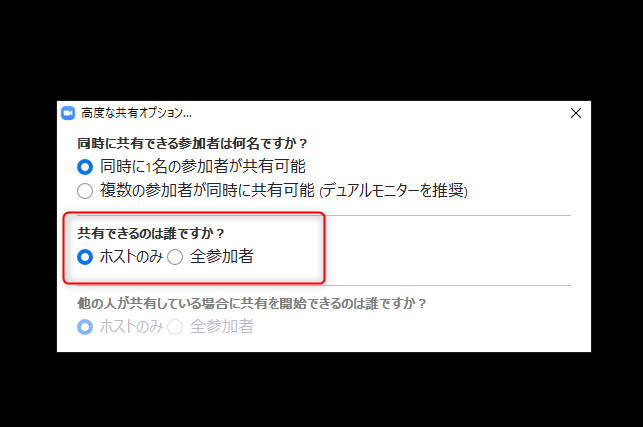
まとめ
今回は、ZOOMの使い方をご紹介しました。
説明したように、今や、インターネットで仕事を依頼したりされたりは常識で、必須です。
すぐにミーティングが出来たり、外注化したりできます。
ZOOMを使いこなすとスピード感が全く変わります。
是非使いこなして、ビジネスにスピードを付けてください。

ここまで読んでいただき、ありがとうございました。
また次の記事でお会いしましょう。

P.S.
・行動をするのが不安。
・なかなか一歩を踏み出せない
・どんな目標を設定すればいいかわからない
・なぜか自分は上手くいかない気がする。
・成功者と自分は何が違うのかを知りたい。
・とにかく漠然と悩んでいる
あなたにはそんな悩みありませんか?
無料のZOOMコーチングに申し込んでください。
あなたの目を開き、脳を活性化することができます。
ぜひ、ZOOMコーチングを活用してください
公式LINE