どうも、NOEです。
ブログ読者限定で、ZOOM無料のコーチングを行っています。
毎月30名限定で無料で受け付けています。
顔出しは不要です
音声通話でZOOMコーチングをします。
コーチングとは、目標達成をするためのサポートです。
あなたの相談に乗りながら今後の目標達成のためのコーチングを行います。
お気軽にご利用ください。
ZOOMコーチングでは
・あなたの目標達成に必要な情報の提供
・あなたの目標達成に必要なマインドのインストール
を行います。
是非ご活用ください。
今回は、インターネットビジネスで必須のGoogleのサービスについてです。
Googleのサービスを使いこなすこと、これは必須です。
ものすごい便利な機能がタダで使えます!
インターネットが発展してきて、何が素晴らしいかというと、数年前までなら有料(しかも高額)だったツールと同じ機能のものがどんどん無料で使えるようになってきたことです。
もちろん、有料ツールの方が優れていることもたくさんありますが、無料でいいものがあるならどんどん使うべきです。
これも仕組み構築の一つです。
インターネットを使いやすい状態にしていきましょう。
まずは、Googleのサービスを使う準備をしていきます。
今回の記事の目的は
- Googleのサービについて知る
- Google Chromeをインストールする
- Googleのアカウントを取得する
- Gmailの使い方
です。
目次
これだけ使える!Googleのサービス
よく使うgoogleのサービスは
- Google chrome :インターネット検索するツールです。「アドオン」といって、便利な機能を追加することができます。
- Gmail : メールアドレスを取得できます。メールを使うことが出来ます。
- スプレッドシート : MicrosoftのExcelのような表計算ができます。
- Google翻訳 : 外国語の翻訳ができます。
- カレンダー : スケジュール管理が簡単にできます。
- keep : メモ機能です。思いついたことをどこでも記録できます。
まだまだたくさんサービスはありますが、このくらいあれば十分です。
詳しい使い方は別の記事で紹介します。
今回はまず、便利に使える準備をしましょう。
慣れれば簡単です。
一緒にやっていきましょう。

まずはGoogleにアクセスしましょう。
そうするとこんな画面が出てきます。
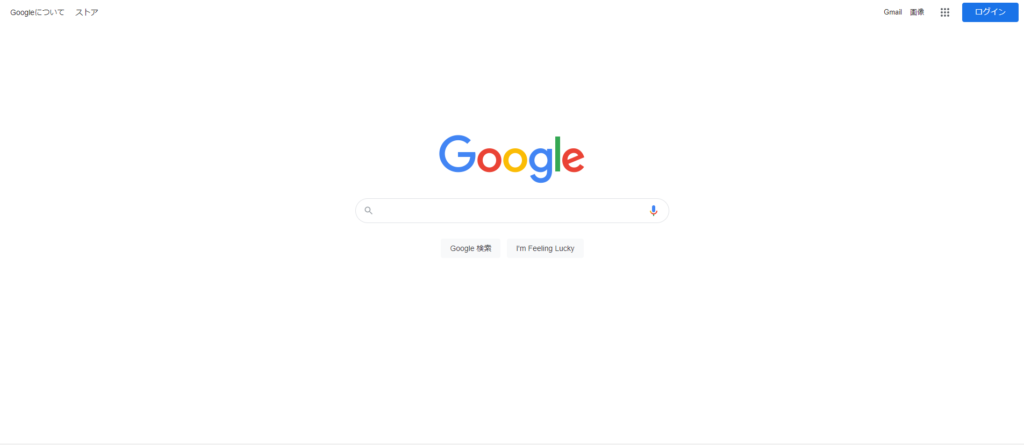
最初にアクセスした時はこう思いました。
何このシンプルすぎるサイト?
Googleはシンプルに設計することを基本としていて、見た目がものすごいシンプルです。
正直、僕も、シンプルすぎて、どこに何があるか最初は分かりませんでした。
慣れれば簡単ですので、ご安心ください。
GoogleChromeの基本
GoogleChromeのインストール方法
まずは、ここにアクセスしてください。
https://www.google.com/intl/ja_jp/chrome/
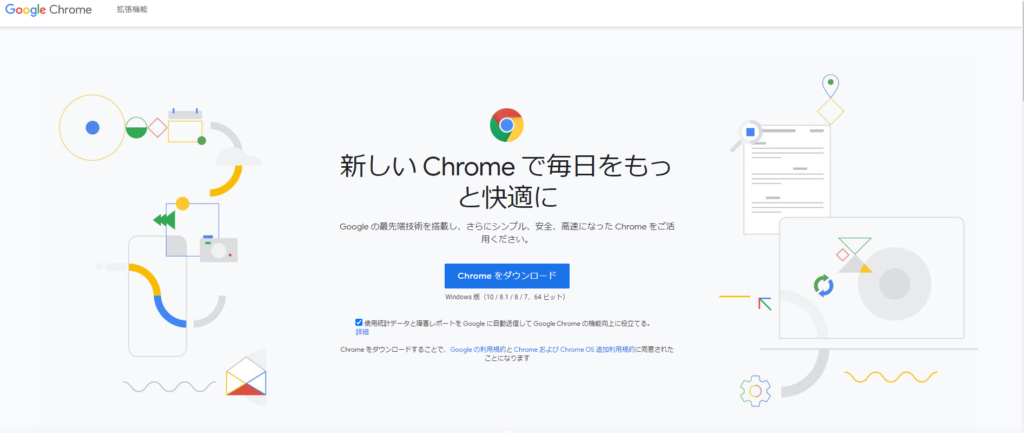
真ん中の「Chromeをダウンロード」というボタンを押してください。
そうすると、GoogleChromeをインストールするためのファイルがダウンロードできます。
①確認の画面が表示された場合は、[実行] または [保存] をクリックします。
②[保存] を選択した場合、インストールを開始するにはダウンロードしたファイルをダブルクリックします。
するとインストールが始まります。
インストールが成功したら、デスクトップにこんなアイコンが出てくると思います。

それをクリックすれば、GoogleChromeが起動します。
※ダウンロードと、インストールの言葉の意味
パソコン初心者の方の中には「ダウンロード」と「インストール」の言葉の違いがいまいちぴんと来ないという方もいらっしゃると思います。
厳密ではありませんが、車を例にしてざっくりとした意味はこんな感じです
ダウンロード:車の部品を買ってくる
インストール:買ってきた部品を車に取り付けて動くようにする
これをパソコンで考えるとパソコン上にソフトをもってくる事を「ダウンロード」という事になります。
ソフトをパソコンの中に持ってきただけでは動きません。
そのソフトをパソコンの中に組み込んで、動くようにします。このことが「インストール」という事になります。
GoogleChromeの特徴
①シンプルでサクサク動く
とてもシンプルに作られており、パソコンがあまり得意でない人でも直感的に操作できます。
また動作が軽いので、サクサク動きます。
このサクサク動くというのはとても大切です。
検索に時間がかかると結構ストレスになりますからね。
また、Google Chromeを使うと、googleの検索エンジンを自動的に使うことになります。
世界で一番使われている検索エンジンなので、多少言葉が間違っていても、予測される正しい言葉で自動で検索してくれます。
Google Chromeは、最先端のWeb技術が使われています。
必要としている検索結果を得やすいという特徴があります。

②パソコン、スマホで同じ設定で使える
Googleでアカウントを持っていれば、パソコン側で行ったブックマークなどをスマホに自動で同期してくれます。
Googleのサービスを使って作ったファイルやgmailなら、スマホからも見れます。
スマホからGoogleのアカウントにログインすれば、パソコン側と同じように勝手に設定してくれるので、わざわざスマホでもう一回パソコンと同じ設定を行ったり、ブックマークをし直したりという事がありません。
パソコンとスマホが連携してくれるので、とても楽です。
例えば、
・外注さんの作業状況をスプレッドシートで管理して、その内容をスマホから確認
・スケジュールをパソコン上でGoogleカレンダーに作って、スマホから確認したり、スマホから書き込み
・外出している時に思いついたアイデアをスマホからkeepというメモにまとめて後でパソコンで編集
・外出中にメールを確認
・外出中でインターネットサーフィンをしていて、必要そうなサイトがあったら、ブックマークしておいて、後でパソコンでじっくり見る
なんてことが簡単に出来ます。
スマホがパソコンの子機になる感じですね!

③アドオンが豊富にあって、便利なものがたくさんある
Google Chromeには、機能をどんどん追加して、自分用にカスタマイズすることが出来ます。
Chromeウェブストアにアクセスすれば、色んな機能が出てきます。
https://chrome.google.com/webstore
例えば、
- 海外のサイトを自動で翻訳したり
- 画像をなぞるだけで画像検索できたり
- 画像の上でクリックするだけで画像検索できたり
画像検索と翻訳はよく使うので、導入しておいて損はありません。
また、別の記事で便利機能について説明したいと思います。
Google Chromをインストールしたら最初にやること
ブックマークバーの表示
最初にGoogleを立ち上げるとこのような状態です。
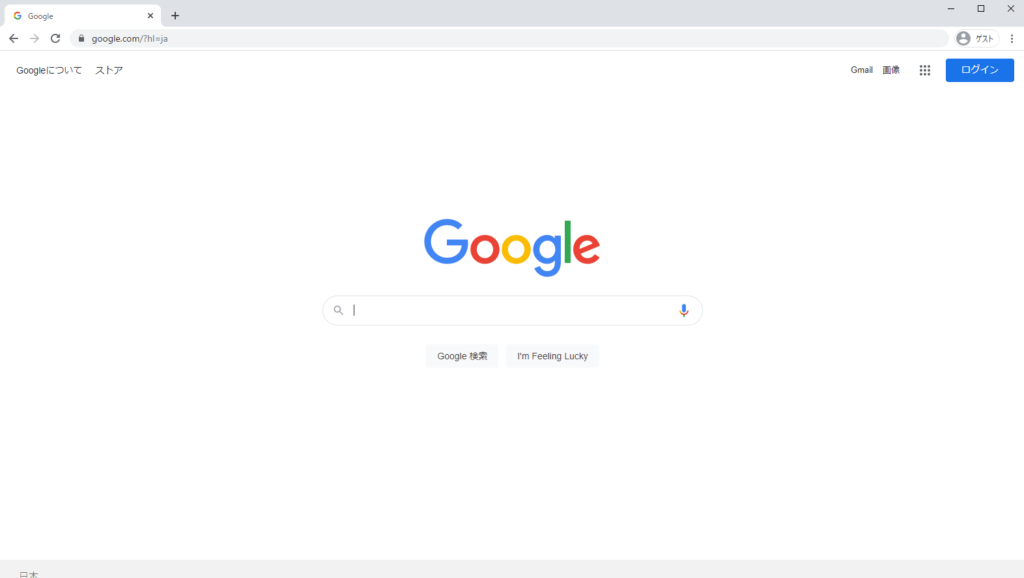
このままでは使いにくいので「ブックマークバー」を表示させます。
まず、画面右上の三つ点が縦に並んでいるところをクリックします。
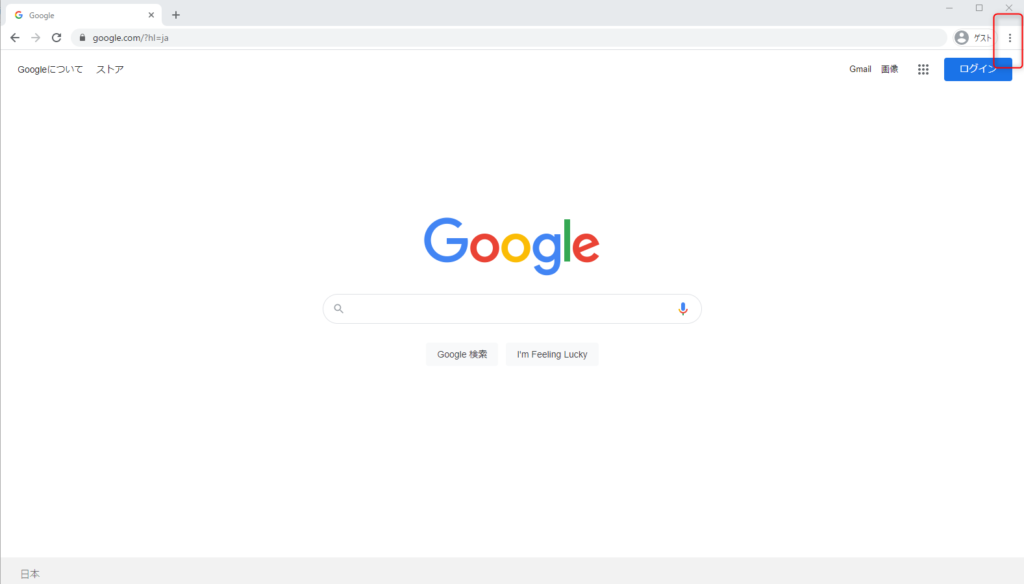
するとこんな画面が出てきますので
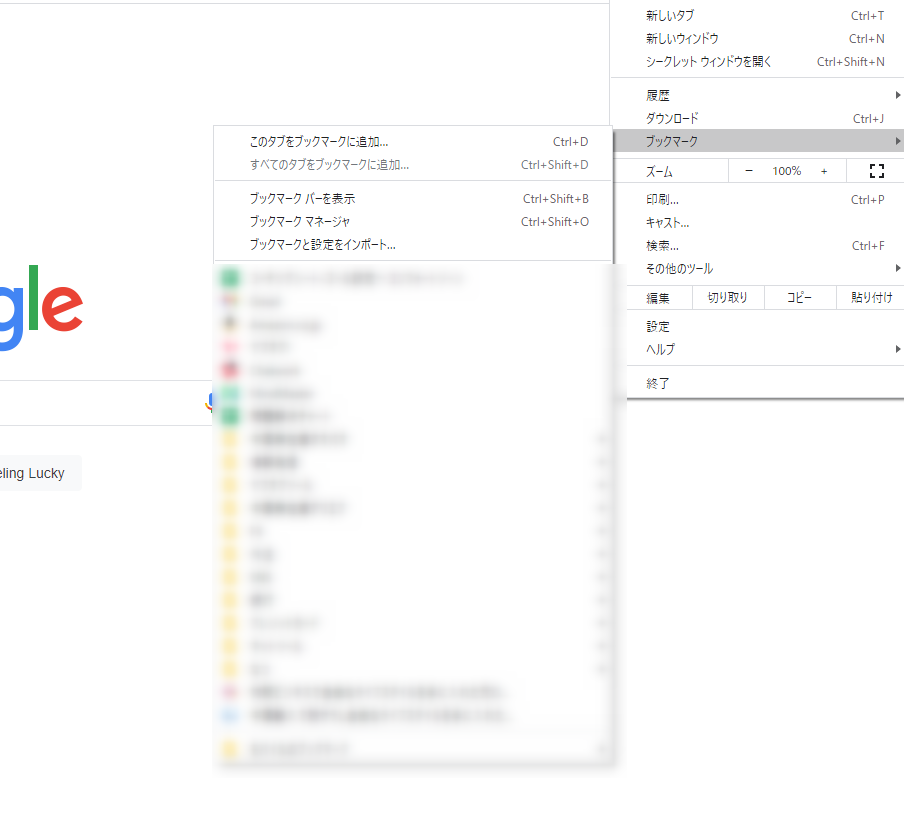
「ブックマーク」→「ブックマークバーを表示」
と、クリックします。
そうすると、ブックマークバーが現れます。
これで、ブックマークをしたサイトが、常にGoogle Chromeに表示されますので、よく使うサイトをブックマークしておけば、サクサクアクセスすることが出来ます。
☆ブックマークとは
よくアクセスするサイトを記録しておくこと。
わざわざ毎回検索して調べるより、素早くお目当てのサイトにアクセスできます。
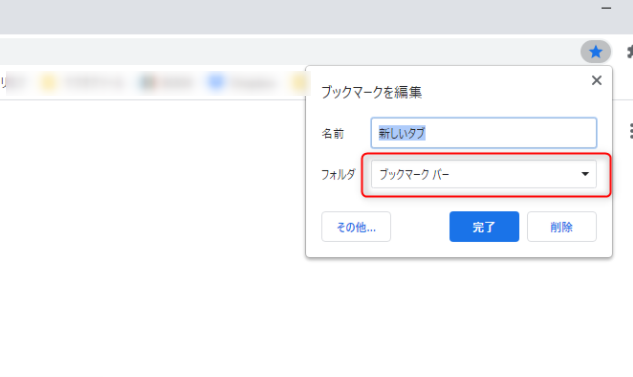
☆ブックマークの方法
記録しておきたいページにアクセスした状態で、画面右上の☆マークを押すとこんな画面が出てきます。
ここでフォルダを「ブックマークバー」で選べば、ブックマークバーに記録することが出来ます。
他のフォルダを選べば、その場所に記録されます。
☆ブックマークフォルダの作り方
「ブックマークバー」にカーソルを合わせて、右クリックすると、こんな画面が出てきます
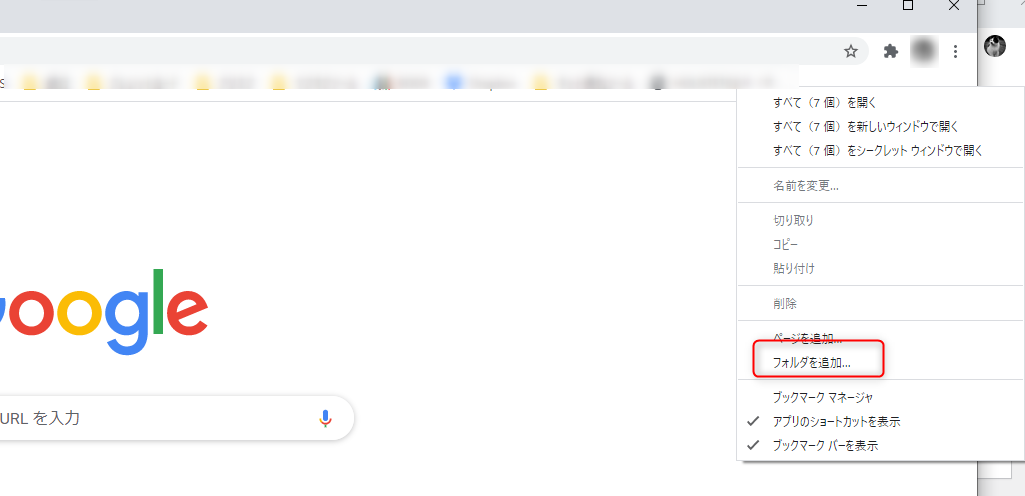
ここで、「フォルダを追加」を押すと、ブックマークバーにフォルダを作ることが出来ます。
フォルダの中にもフォルダを作ることが出来ます。
また、「フォルダを追加」の下にある「ブックマークマネージャー」をクリックすれば、ブックマークを整理することもできます。
沢山のブックマークをすることになっていくので、見やすく整理するといいですよ。
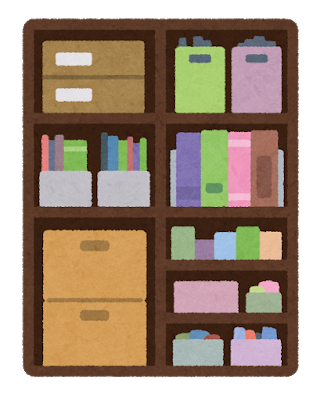
アカウントの作成
Googleの様々サービスを利用するために、アカウントを作成しましょう。
Google アカウントにログインすると、あなたのメールや、あなたがGoogleのサービスを使って作った情報にどこからでも簡単にアクセスできるようになります。
また、googleアカウントを作ると自動的にGmailというメールサービスが使えるようになります。
インターネットで色んなサービスを利用しようとすると、頻繁にメールアドレスを登録する場面が出てきます。
その時に、にとても便利ですので、アカウントを作成して、メールアドレスを取得しましょう!
①アカウント作成ページにアクセス
以下のリンクからアカウント作成のページにアクセスします。
https://www.google.com/account/about/?hl=ja
画面右上の「アカウントを作成」をクリック
すると、こんな画面が出てきますので、情報を入れておきましょう。
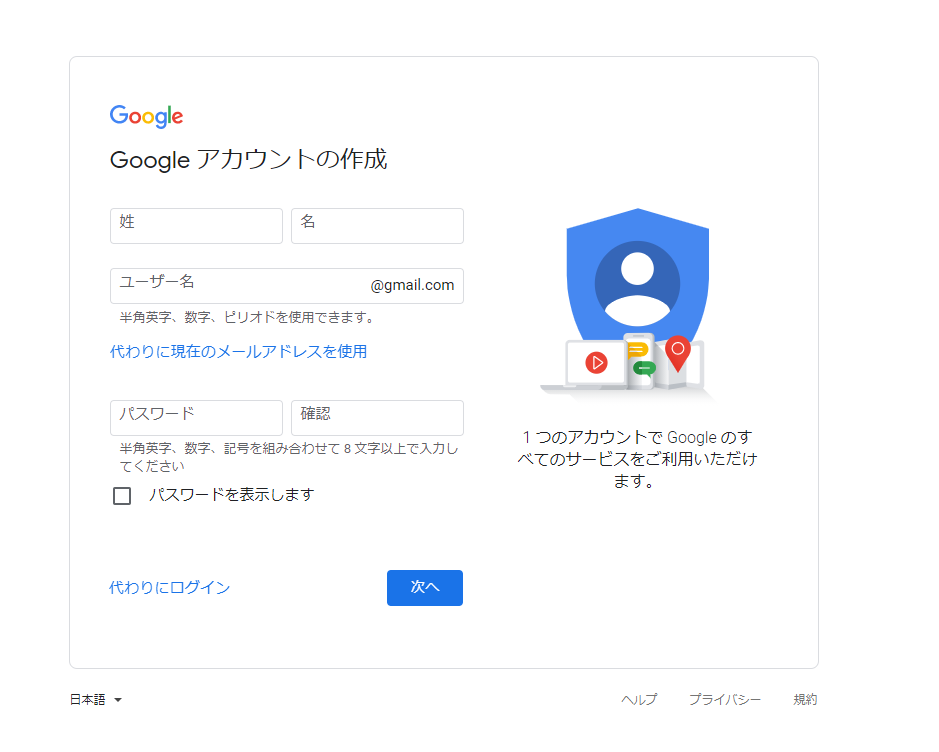
ここで「ユーザー名」を入れるところがあります。
ユーザー名@gmail.com
が、あなたのメールアドレスになりますので、メールアドレスにふさわしいユーザー名にしましょう。
この時設定した、パスワードは忘れないようにしましょう。(これ大事)
「次へ」を押すと、こんな画面が出てきます
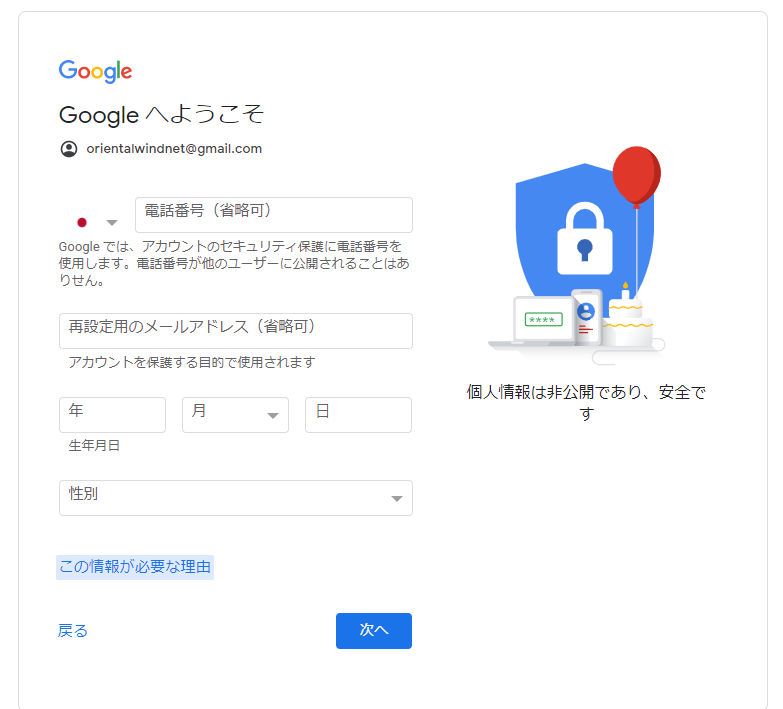
「次へ」を押すと、こんな画面が出てきます
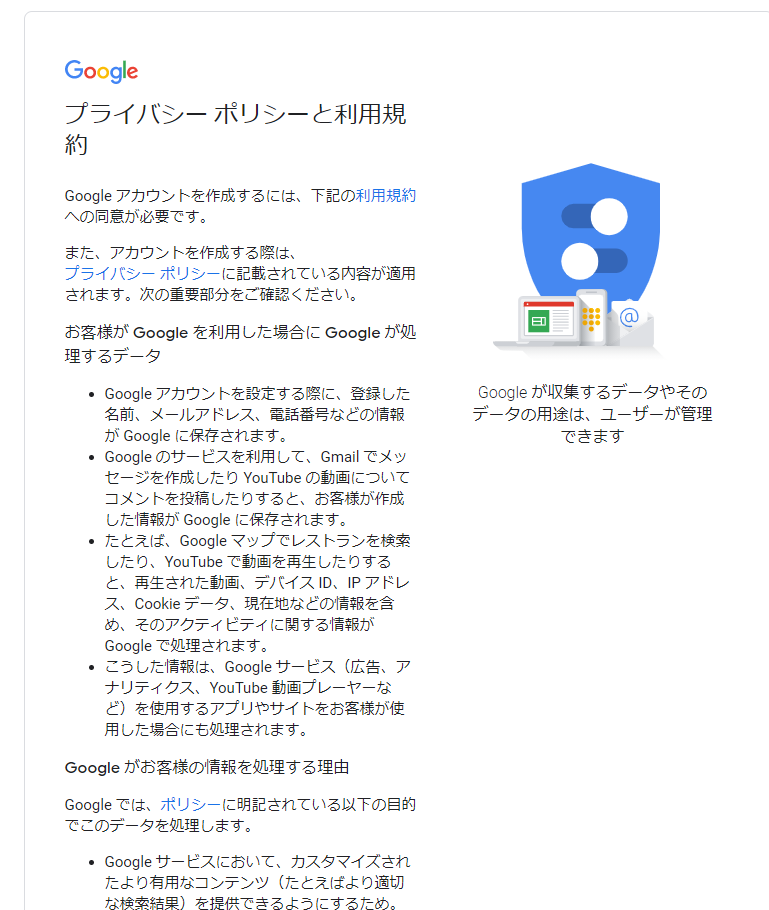
下の方にスクロールすると、「同意する」ボタンがあるので、クリックしてください。
これで、GoogleChromeの基本的な設定は終了です。
アカウントは複数、いくらでも作ることが出来ます。(=Gmailのアドレスを複数持つことが出来ます)
用途によってアカウントを使い分けていくといいと思います。
僕も
- プライベート用
- ビジネス用
- メルマガに登録する用
など、複数のアカウントをもって、必要があれば新たに作成します。
一度やれば簡単ですので、やってみてください。
お疲れ様でした。
GoogleChromeから、Googleのサービスを使いこなしましょう!

Gmailの使い方
早速Gmailを使ってみましょう。
といってもとても簡単です。
先ほどアカウントを作った時点でGmailのメールアドレスを取得することが出来ました。
あとは、Gmailのメールボックスにアクセスすればすぐに使えます。
まずは、Googleのトップページにアクセスします。
次に、右上の方に「Gmai」という表記がありますので、そこをクリックしてください。
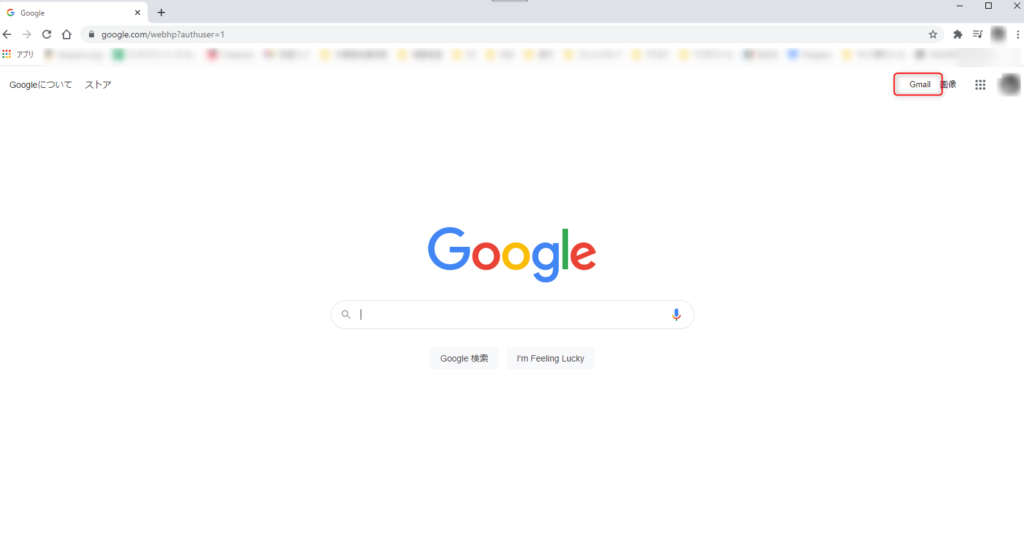
そうすると、あなたのメールボックスに移動できます。
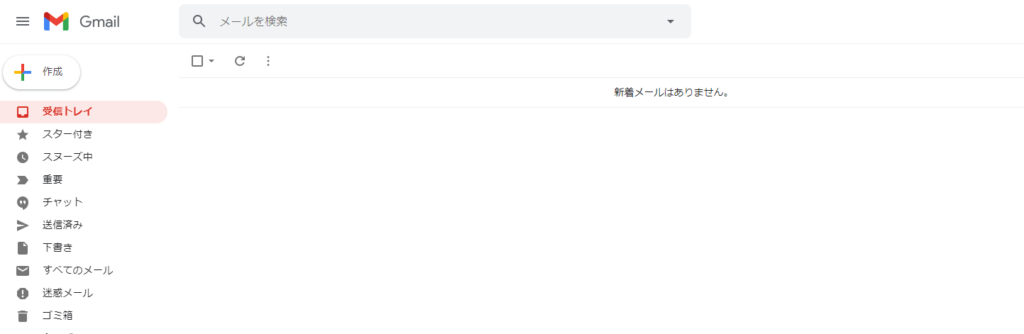
これがあなたのメールボックスです。
左上の「作成」でメールを作成することが出来ます。
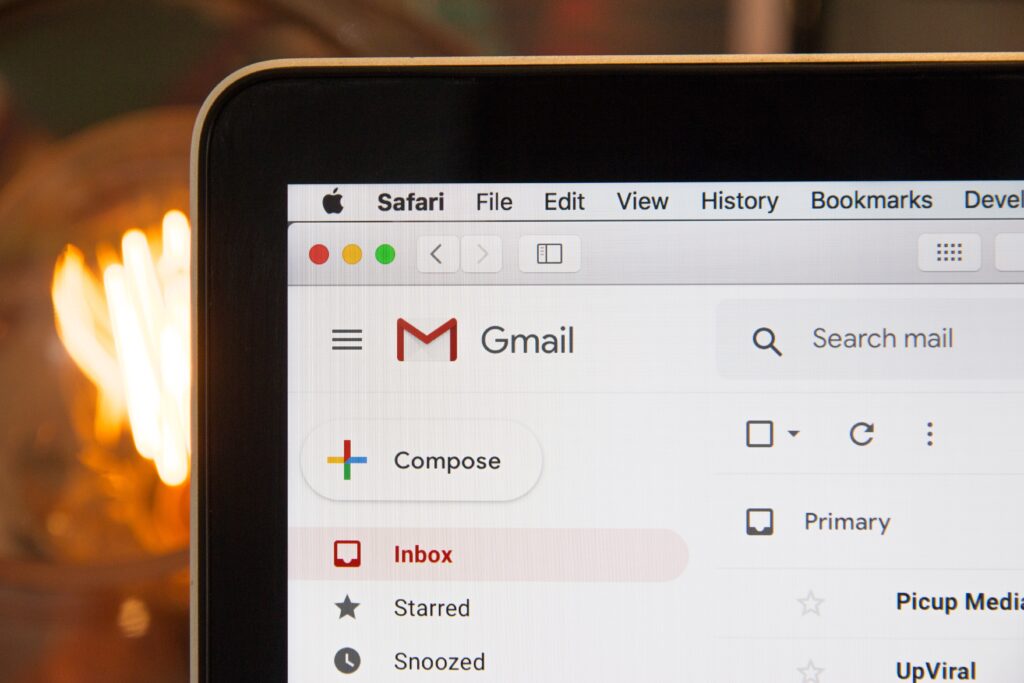
スマホ側の準備
ここまで準備出来たら、今度はスマホ側です。
iphoneなら「AppStore」
Androidなら「GooglePlay」
で「GoogleChrome」と「Gmail」をダウンロードしてきましょう。
そして、それぞれ、先ほど作ったアドレスとパスワードを使ってログインしてください。
そうすればパソコン側の設定と勝手に同期します。
まとめ
これで、基本的な準備は整いました!
GoogleChromeでガンガン、サクサク検索をして、広大なインターネットの世界にアクセスしてください!
調べたいことはどんどん調べていくことが出来ます。
あなたの夢に必要な情報にアクセスできれば、夢に近づいていきます。
他の記事でもインターネットでビジネスを行うためのGoogleのサービスの使いこなし術を紹介していきます。
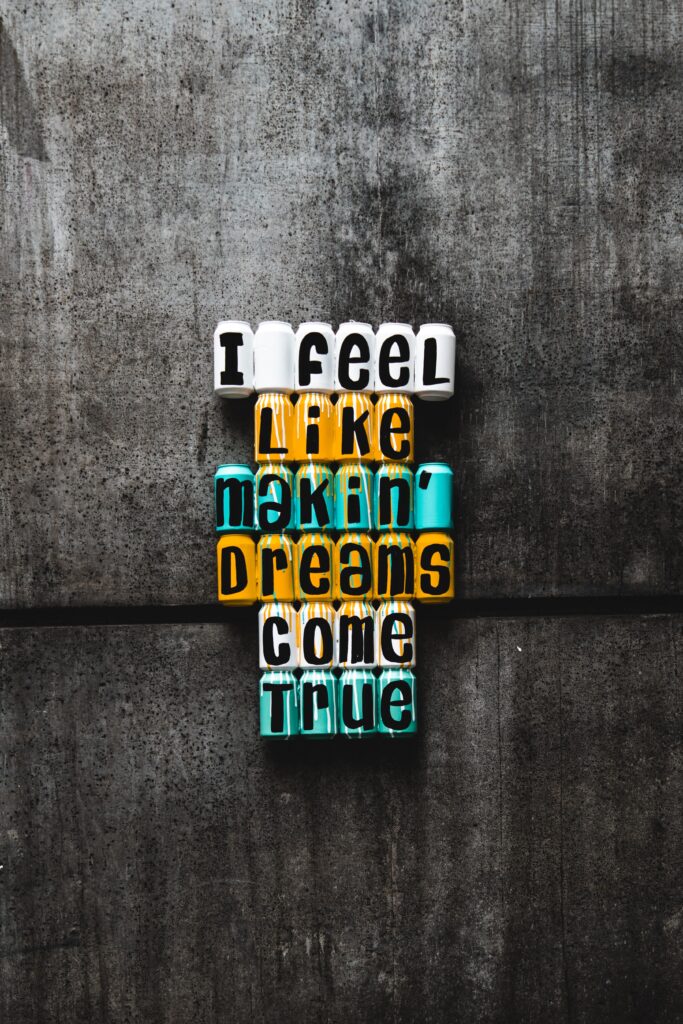
ここまでお読みいただきありがとうございました。
また次の記事でお会いしましょう。
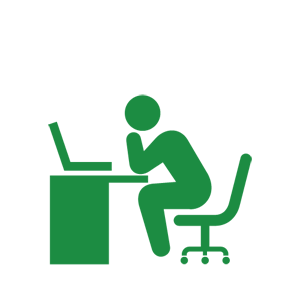
P.S.
・行動をするのが不安。
・なかなか一歩を踏み出せない
・どんな目標を設定すればいいかわからない
・なぜか自分は上手くいかない気がする。
・成功者と自分は何が違うのかを知りたい。
・とにかく漠然と悩んでいる
あなたにはそんな悩みありませんか?
無料のZOOMコーチングに申し込んでください。
あなたの目を開き、脳を活性化することができます。
ぜひ、ZOOMコーチングを活用してください
