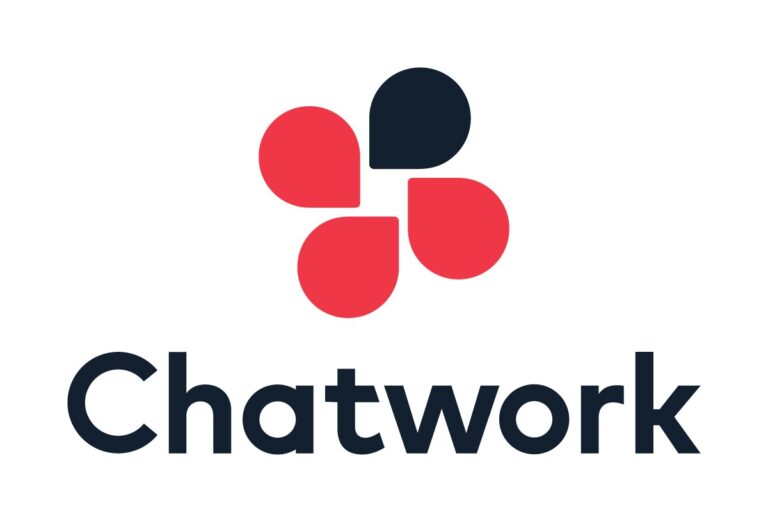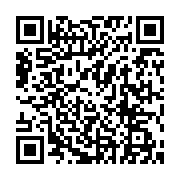どうも、NOEです。
ブログ読者限定で、ZOOM無料のコーチングを行っています。
毎月30名限定で無料で受け付けています。
顔出しは不要です
音声通話でZOOMコーチングをします。
コーチングとは、目標達成をするためのサポートです。
あなたの相談に乗りながら今後の目標達成のためのコーチングを行います。
お気軽にご利用ください。
ZOOMコーチングでは
・あなたの目標達成に必要な情報の提供
・あなたの目標達成に必要なマインドのインストール
を行います。
是非ご活用ください。
この記事では、ビジネスでとても便利なツール、Chatwork(チャットワーク)の設定と使い方をご紹介します。
この記事の目的
・チャットワークが必要な理由を知る
・チャットワークのアカウントを作る
・チャットワークの使い方を知る
目次
なぜチャットワークが必要なのか
チャットワークってなに?
チャットワークは無料で使える、メッセージをやり取りするツールです。
今だったら、LINEみたいなものだと思っていただければいいと思います。
利点は
・利用が無料
・Googleクロームなど、ブラウザで動くので、ソフトをインストールする必要がない
・スマホでもメッセージを確認できる。
・操作が簡単
・ファイルのやり取りがやりやすい
・複数人の管理がしやすい
・グループチャットができる
・使っている人が多い
です。
何気に、最後の使っている人が多いというのが一番の利点というか、導入しなければいけない理由かなと思います。

目的はスムーズなコミュニケーション
ビジネス周りでチャットワークを使っていない人に出会ったことがありません。
僕自身も、外注さんの管理や、やり取りは全てチャットワークを使っています。
むしろ、外注さんを雇うか考えるときに、チャットワークのアカウントを持っていなければ、作ってもらいますし、そういう事に抵抗があるような方は管理が面倒になるので、お断りしようかと思います。
僕の場合は、現在13人の外注さんを雇っています。
それぞれが、それぞれの連絡方法で連絡されたら大変です。
連絡はしやすいほうがいいです。
目的はコミュニケーションにかかわるストレスを減らしていく事です。
あなたも、近いうちに必ず外注さんを雇う時がきます。
その時のためにもアカウントを持っていなければ今作ってしまいましょう。
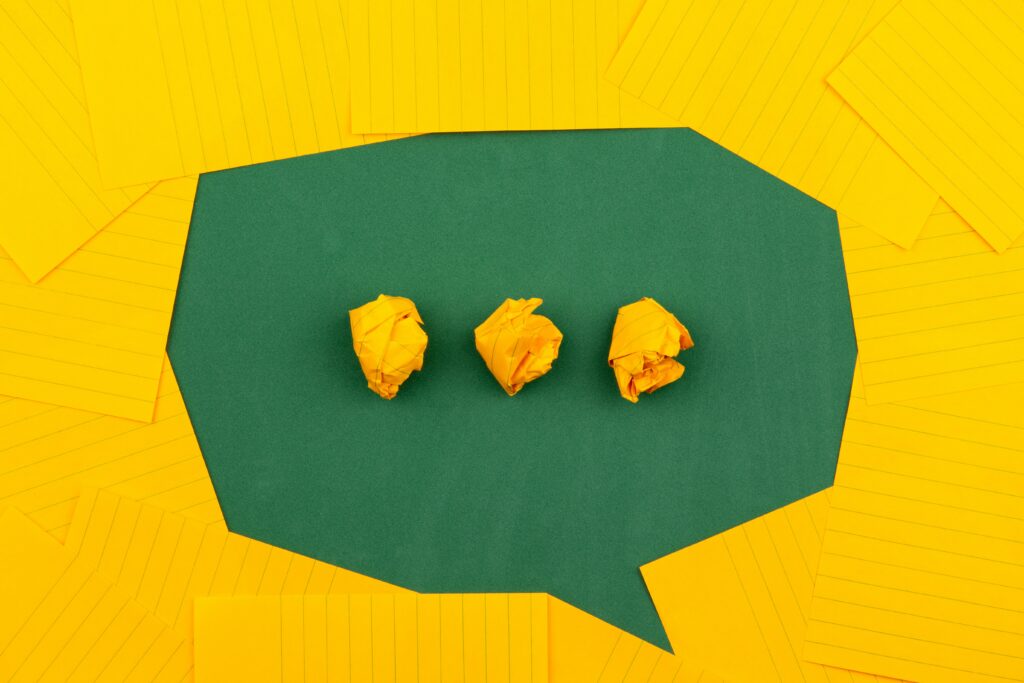
チャットワークの使い方
チャットワークのアカウントを作ろう
早速チャットワークのアカウントを作っていきましょう。
必要なものは、メールアドレスだけです。
Gmailでいいと思います。
Gmailを持っていない方はこちらから作り方を参考にしてください。
まず、チャットワークにアクセス
画面中央の「新規登録」をクリック
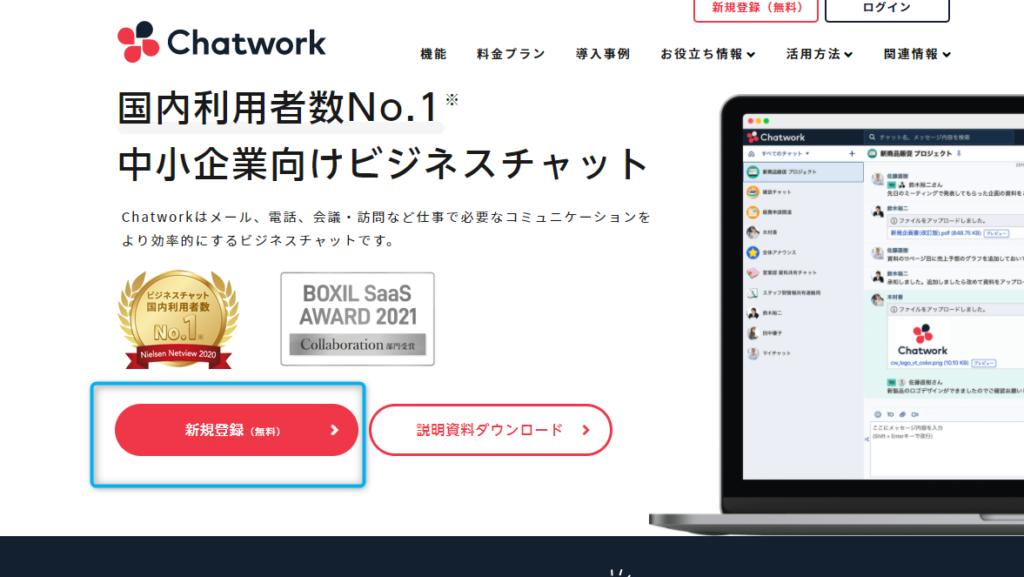
メールアドレスを入力します。
メールアドレスを入力して「次へ進む」を押します。
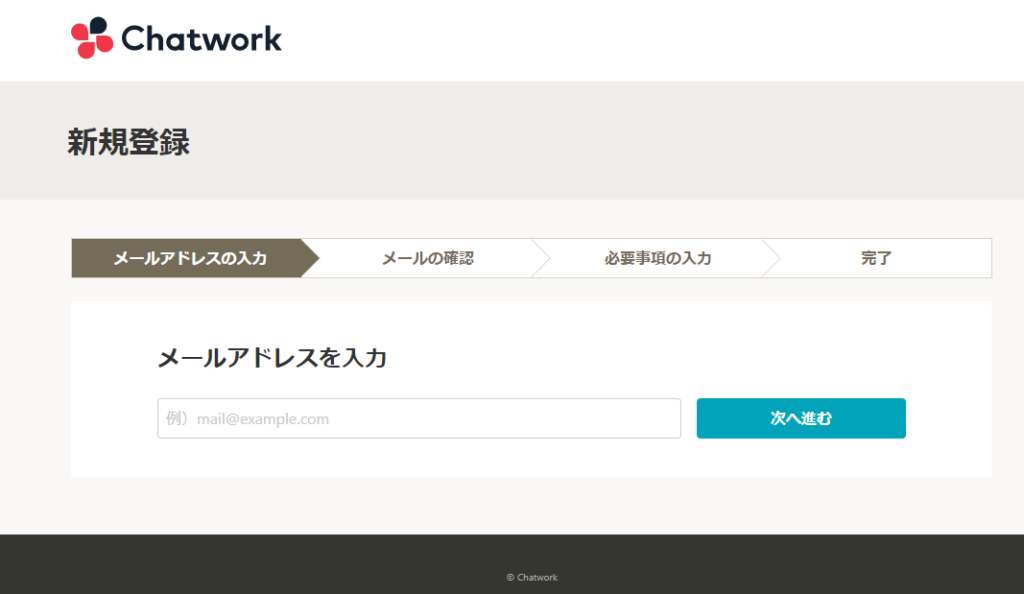
次にこんな画面が出ます。
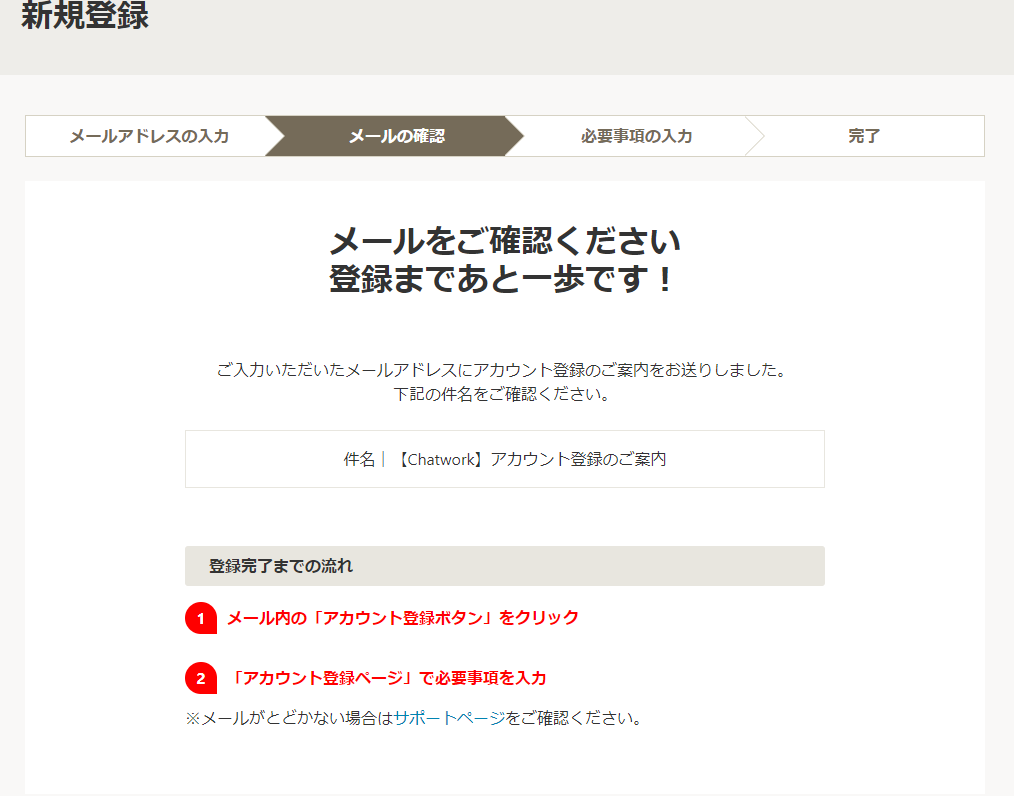
入力したアドレス宛に、メールが来ていますので、メールボックスを確認しましょう。
メールの中央のボタンをクリック。
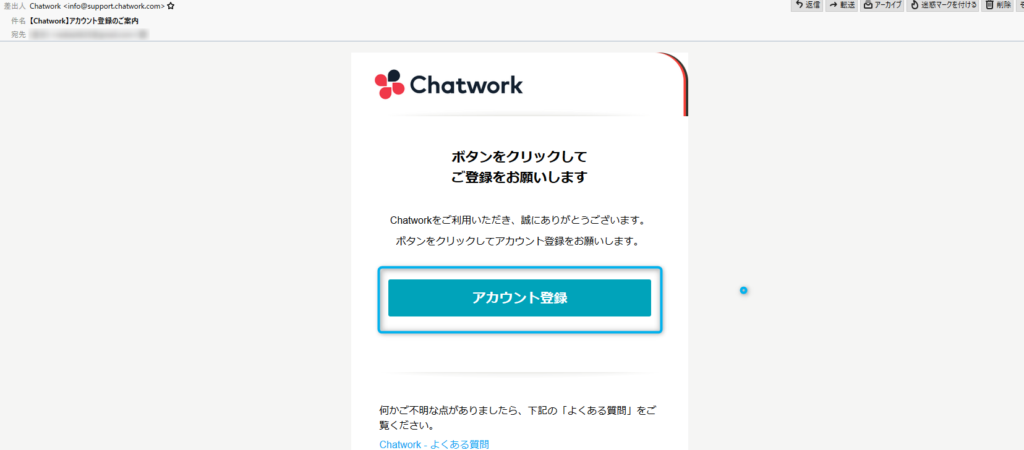
次に津陽事項を入力します。
名前と電話番号、パスワードを入力しましょう。
画面下の「私はロボットではありません」にチェックを入れて、「同意して始める」をクリックすれば完了です。
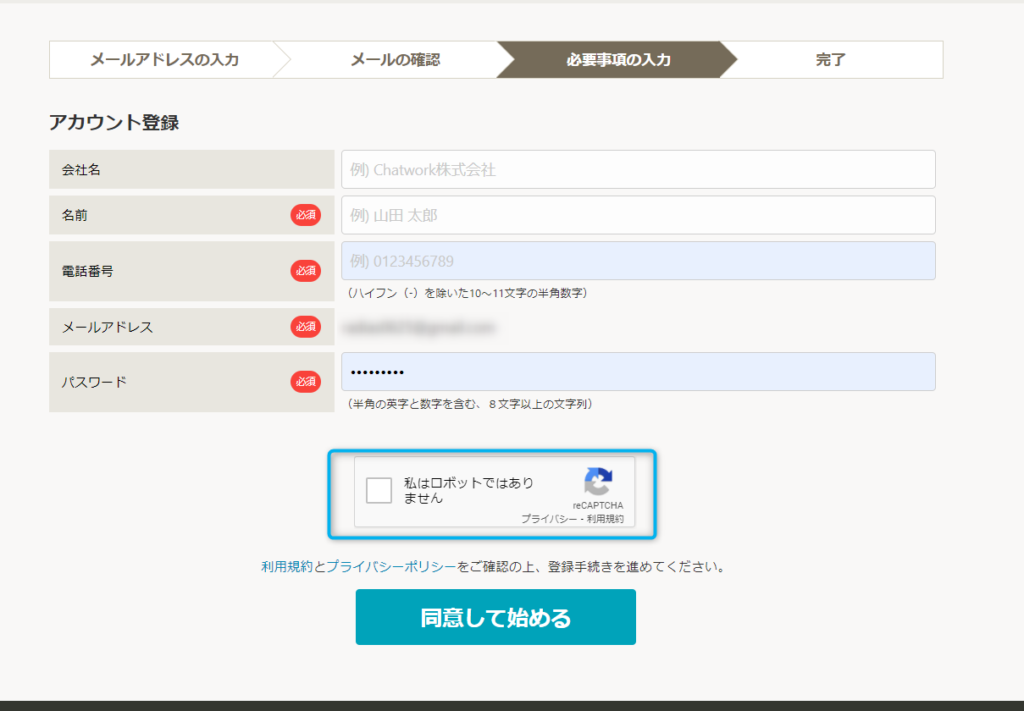
これで、あなたはチャットワークのアカウントを作ることが出来ました。
お疲れ様でした。
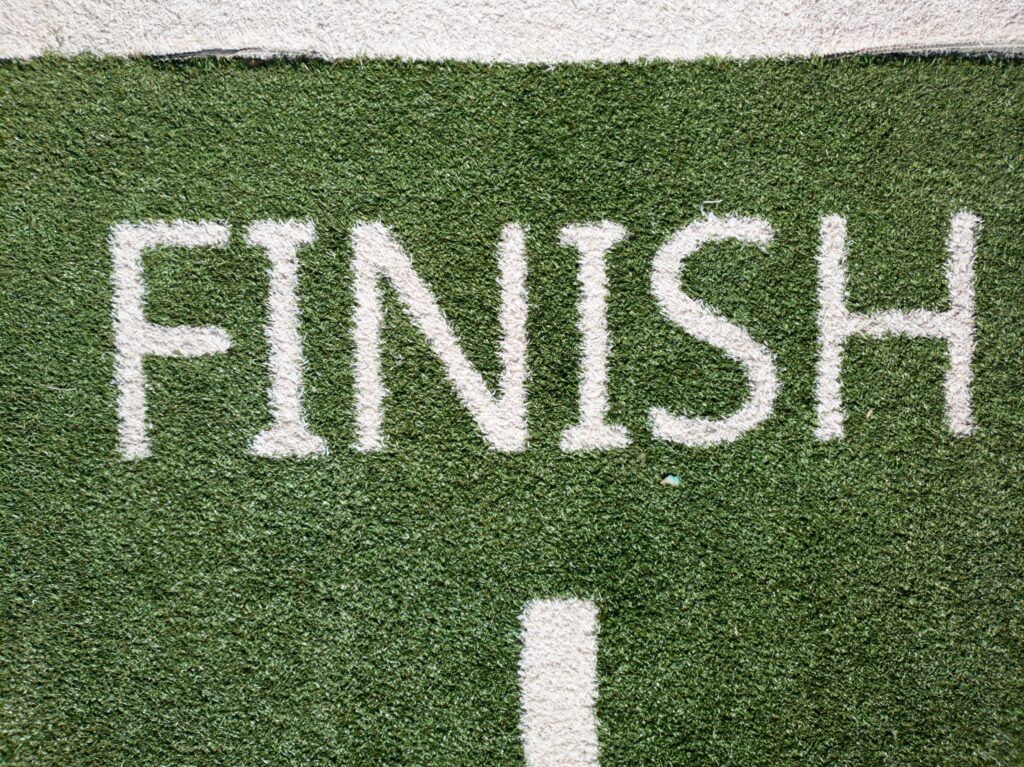
コンタクトする相手を追加しよう
ログインするとこんな画面が出てきます。
左端にコンタクトする相手が並んでいます。
画面中央が、メッセージをやり取りするところです。
順番に会話が下に追加されていくので、会話の履歴が見やすいですね。
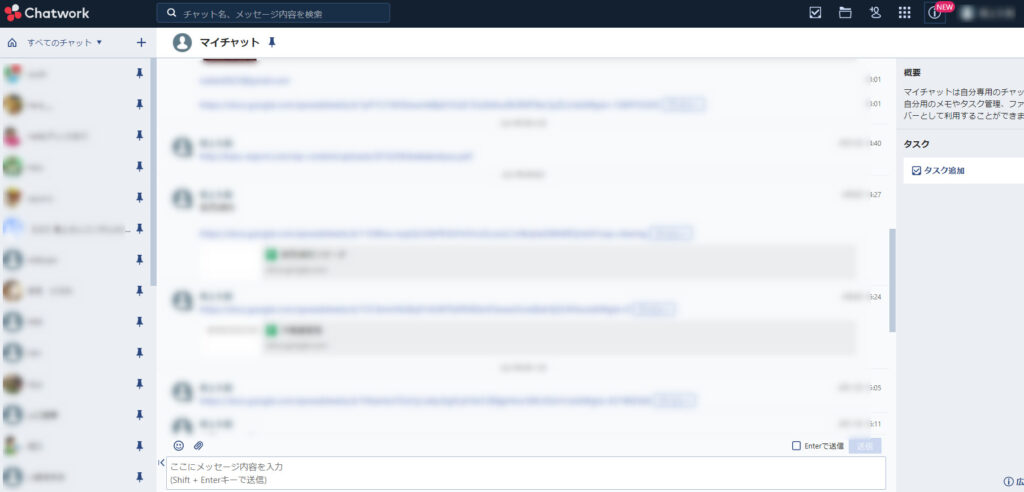
まずは、会話する相手を追加しましょう。
画面の赤枠で囲ったところをクリックするとこんな画面が出てきます。
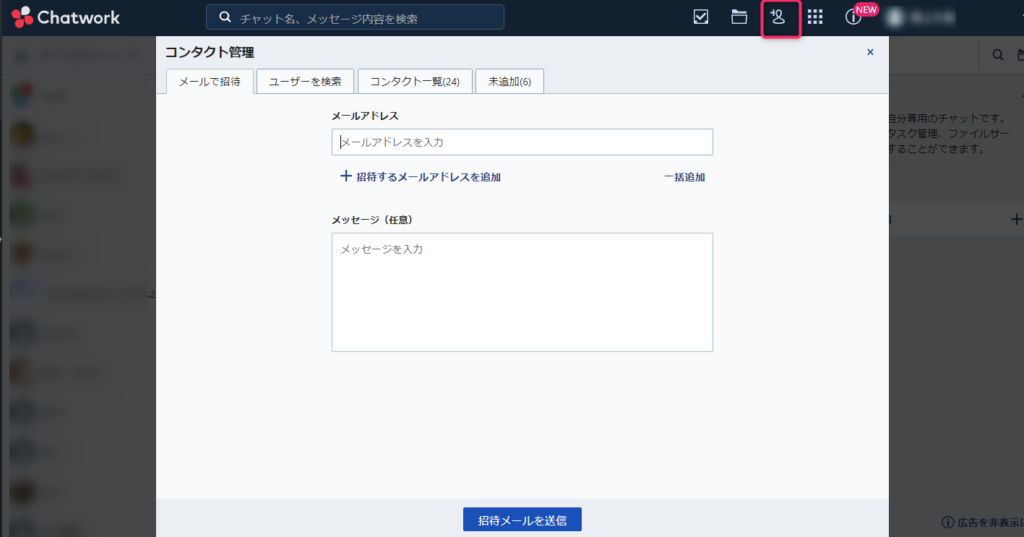
追加の仕方は2通りです。
①メールで相手を招待する。
コンタクト管理の画面で、「メールで招待」になっていることを確認。
相手のメールアドレスを入力しましょう。
メールアドレスはチャットワークに登録されているものであることを確認してください。
メッセージは任意となっていますが、人とのコミュニケーションなので、自分であることが分かるように一言添えるといいでしょう。
最後に、「招待メールを送信」をクリックすれば、相手に招待メールが届きますので、相手からの反応を待ちましょう。
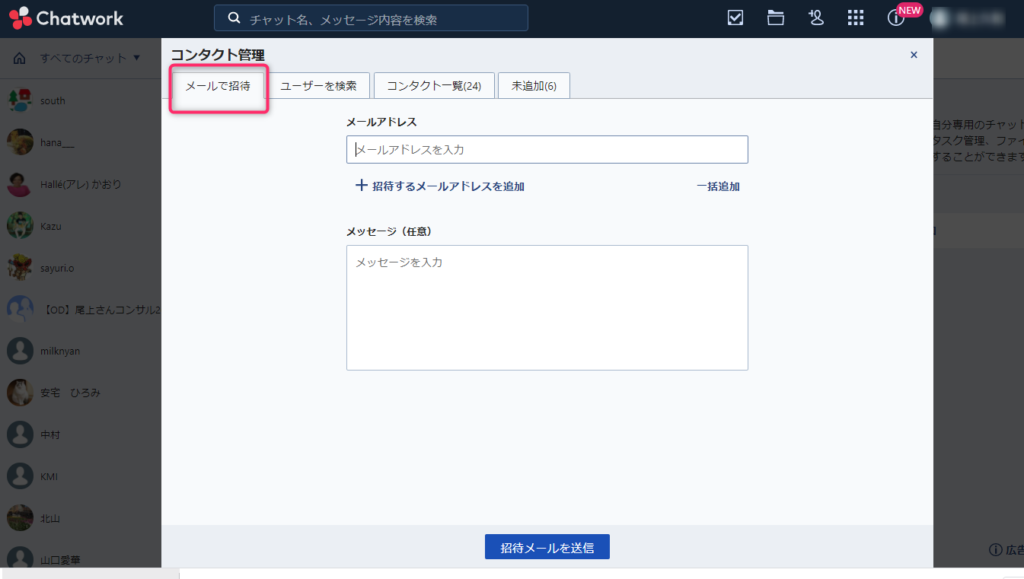
②名前、チャットワークのID、メールアドレスで相手を検索
コンタクト管理の画面で、「ユーザーを検索」になっていることを確認。
検索窓に、名前、チャットワークのID、メールアドレスのどれかを入力し検索しましょう。
「名前」は、登録名なので、気を付けましょう。
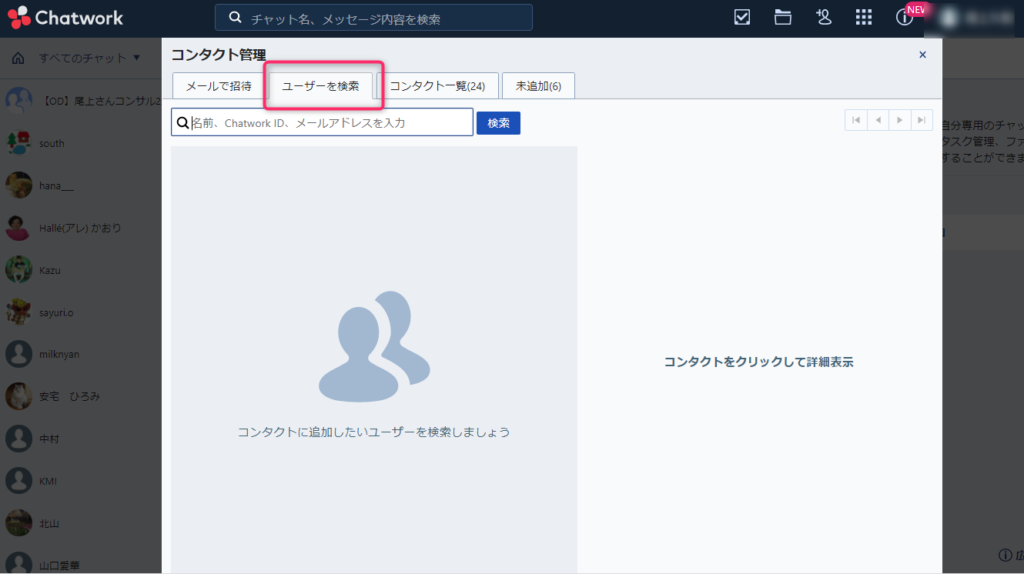
相手に自分を登録してもらう時
相手側に自分を登録してもらう時は、
登録名、メールアドレス、チャットワークIDのどれを伝えましょう。
チャットワークIDの設定方法
右上の自分の名前→赤枠で囲った「プロフィール」をクリック
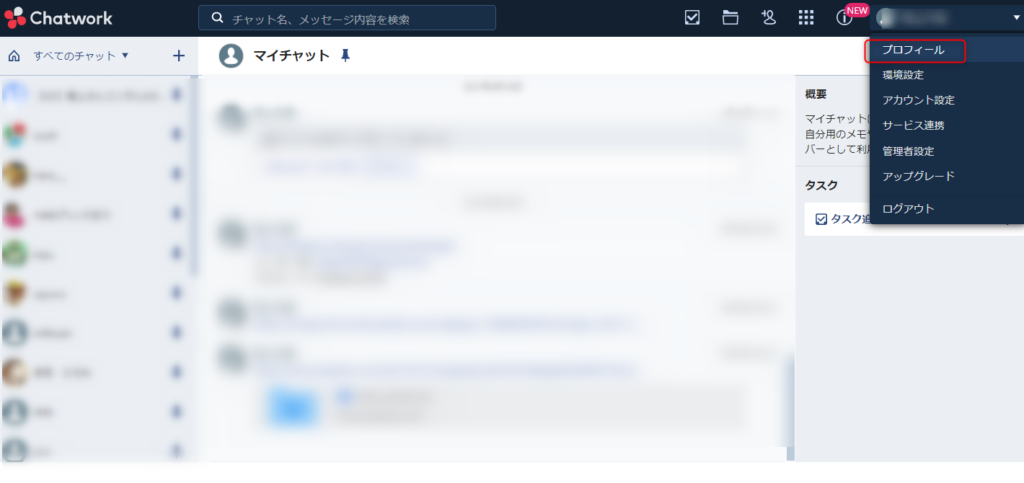
こんな画面が出てきます。
「プロフィールを編集」をクリック
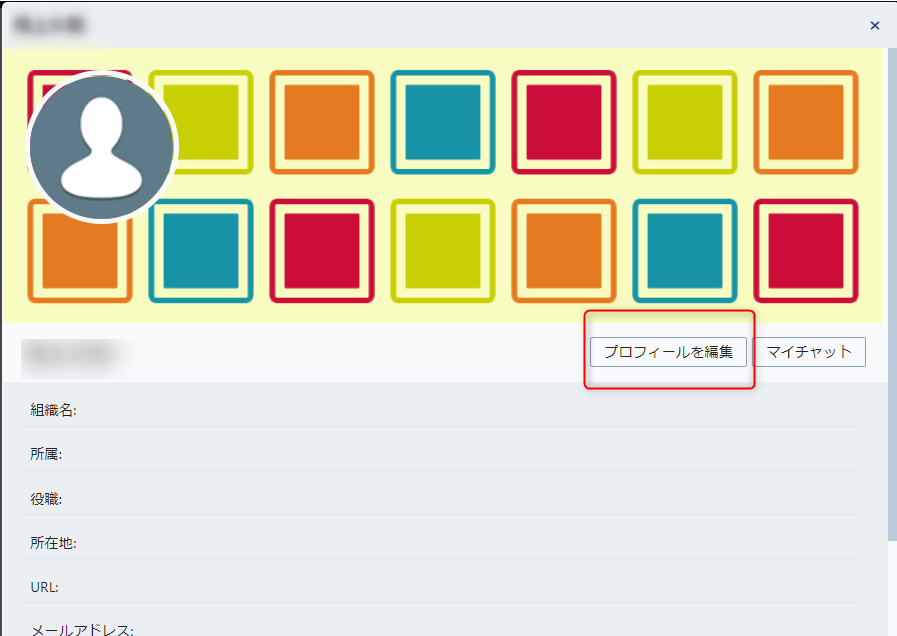
こんな画面が出てきます。
最初の状態では、Chatwork IDは空欄です。
好きなIDを入力しましょう。
最後に保存したら終了です。
Chatwork IDを作っておいたら、このIDを相手に伝えるとスムーズに登録してもらえます。
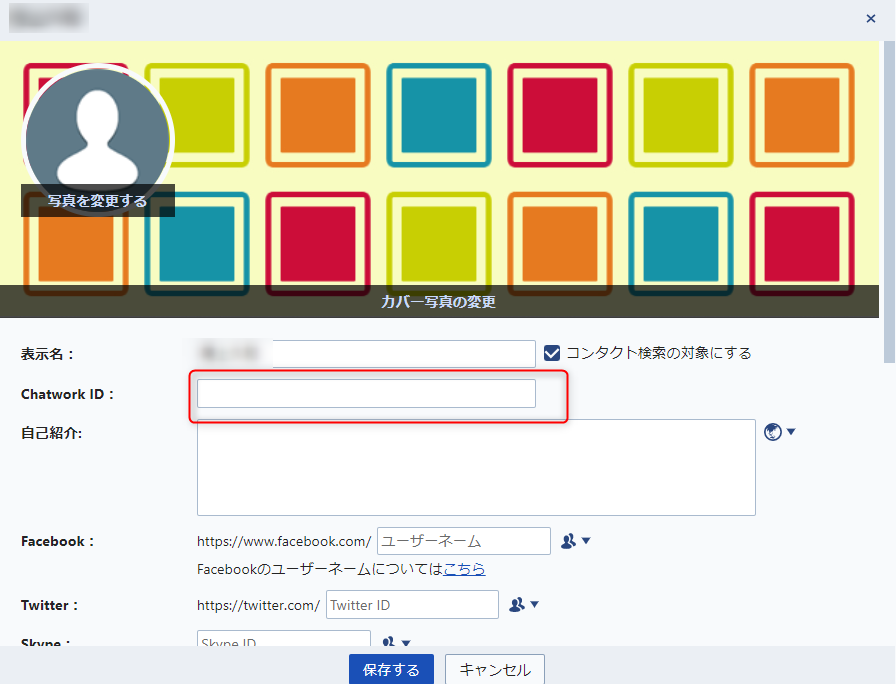
メッセージを送ろう
操作は簡単です。
この画面で、赤枠で囲った部分にメッセージを書いて、「送信」をクリックすればメッセージを送ることが出来ます。
「Shif+Enter」でも送信ができます。
「Enterで送信」にチェックを入れると、送信を押さなくても、Enterボタンを押すだけでメッセージを送れますが、開業したと思ったら送信していたという事になりかねませんので、気を付けてください。
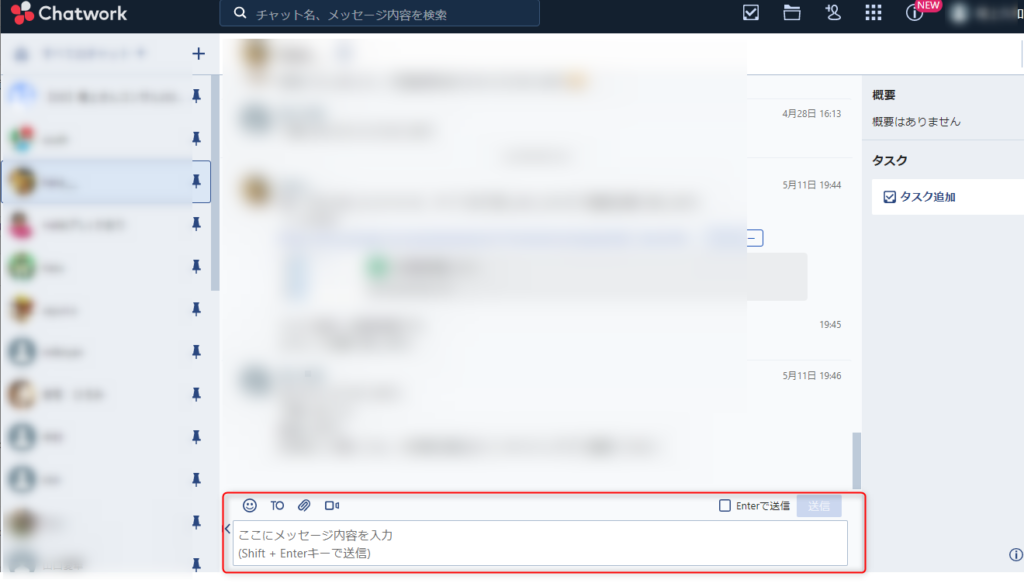
もし送った文章が間違えていたら
もし、間違えた文章を送っていたら、送った文章を削除することが出来ます。
メッセージをクリックすると、色んなアクションができるボタンが出てきます。
その右端の「…」を押せば、削除ボタンが出てくるので押せば削除できます。
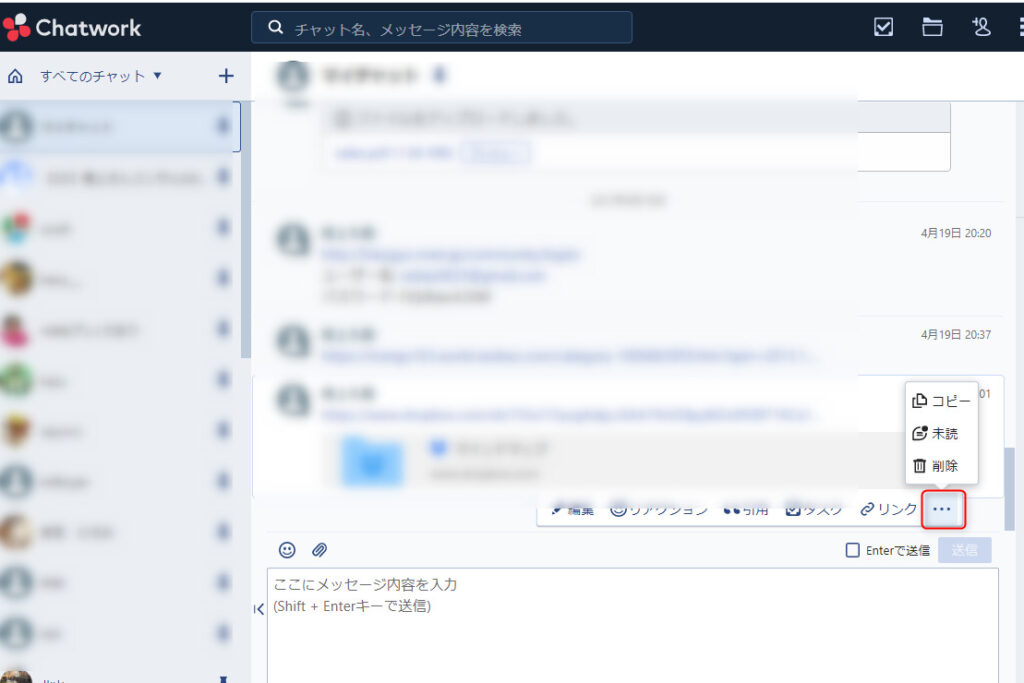
また、メッセージに一部誤字や脱字があれば、送った文章を編集することが出来ます。
メッセージをクリックすると、色んなアクションができるボタンが出てきます。
左端の「編集」を押せば編集モードになります。
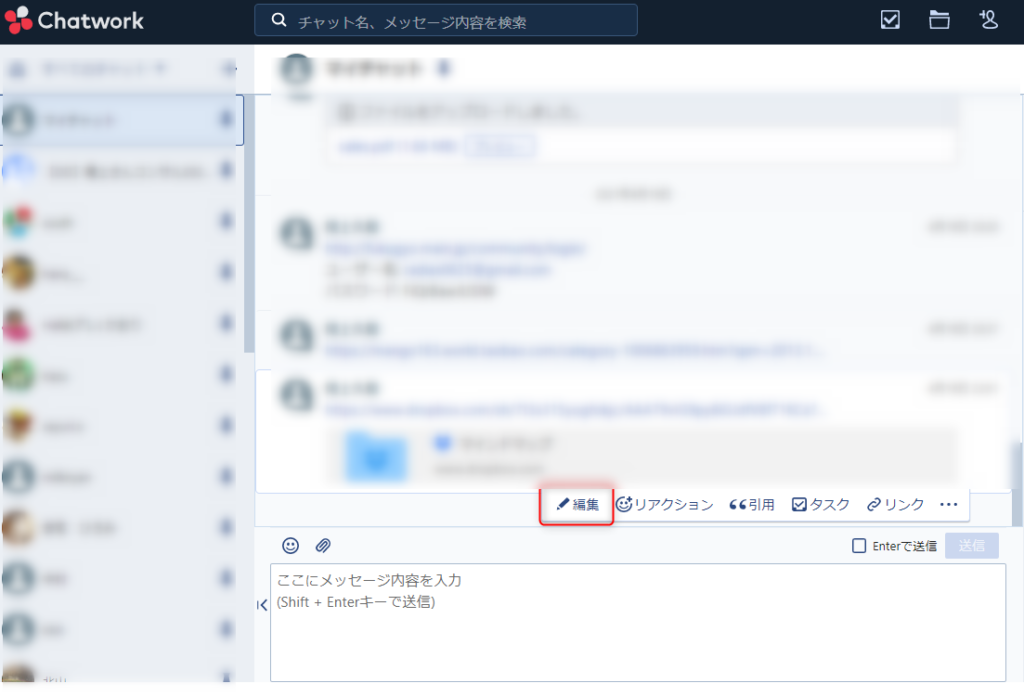
ファイルを送ろう
チャットワーク上では、ファイルも送ることが簡単に出来ます。
やり方は2つです。
①メッセージボックスに直接ドラッグアンドドロップする。
これが一番直感的で簡単だと思います。
メッセージボックスに直接投げ入れることが出来るので、マウスで簡単に出来ます。
②ボタンで操作する
メッセージボックスの上にクリップの形をしたボタンがあります。
これを押せば、ファイルを選択できますので、それでも、ファイルを送ることが出来ます。
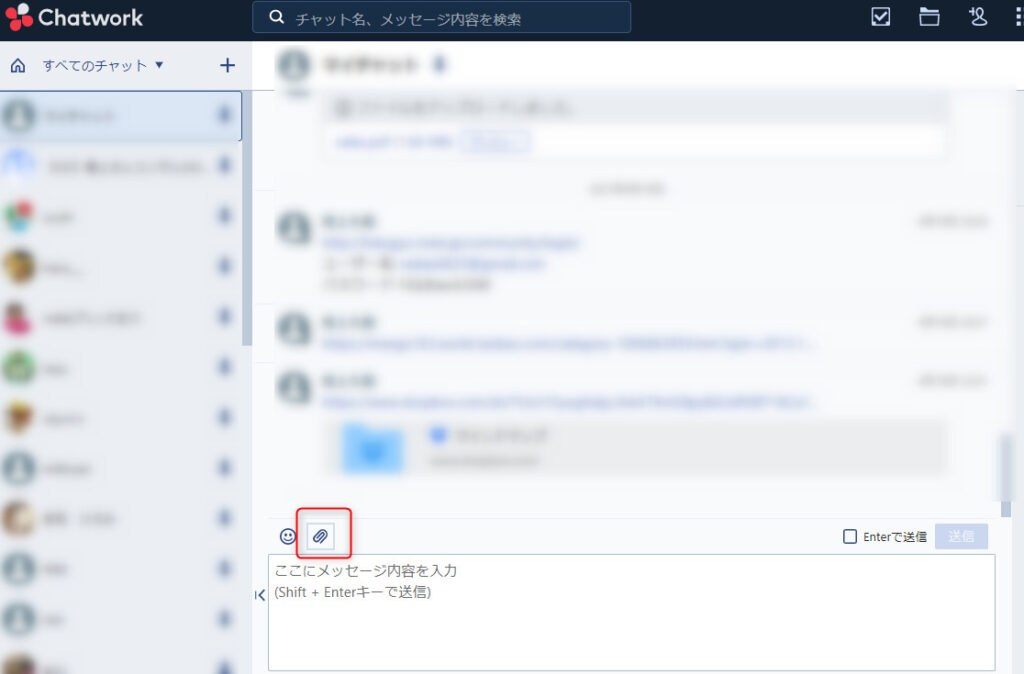
チャットグループを作る
チャットグループを作り、複数人で、会話することもできます。
会話や、ファイルを共有することが出来ます。
画面左上の「+」ボタンをクリック→「グループチャットを新規作成」をクリック
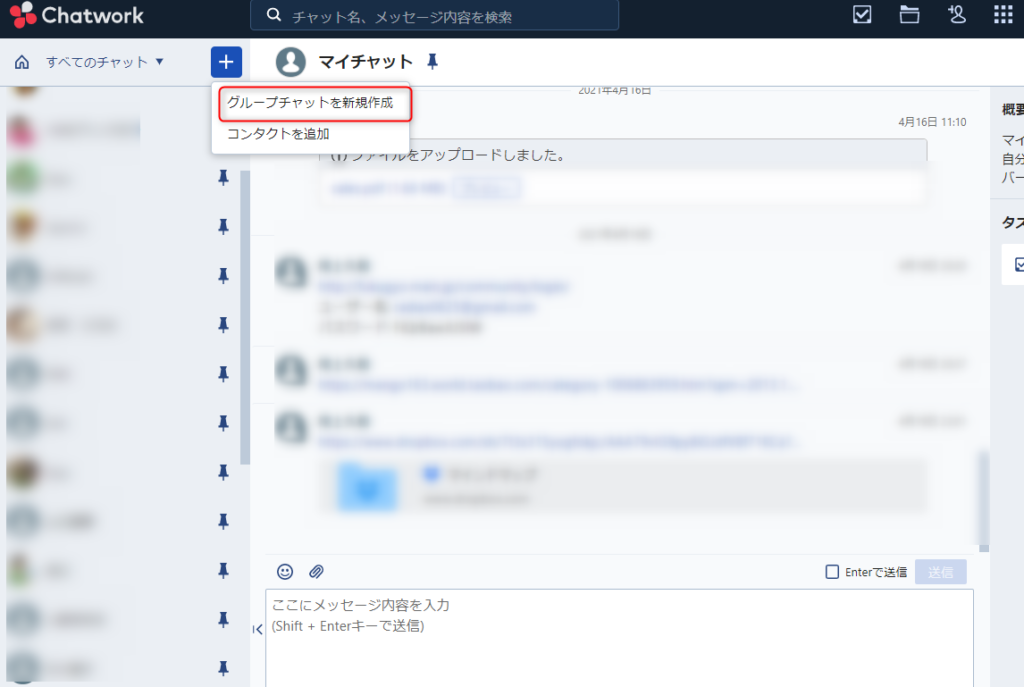
つぎに、チャットグループの名前を入力し、メンバーを選びます。
作成する出完了です。
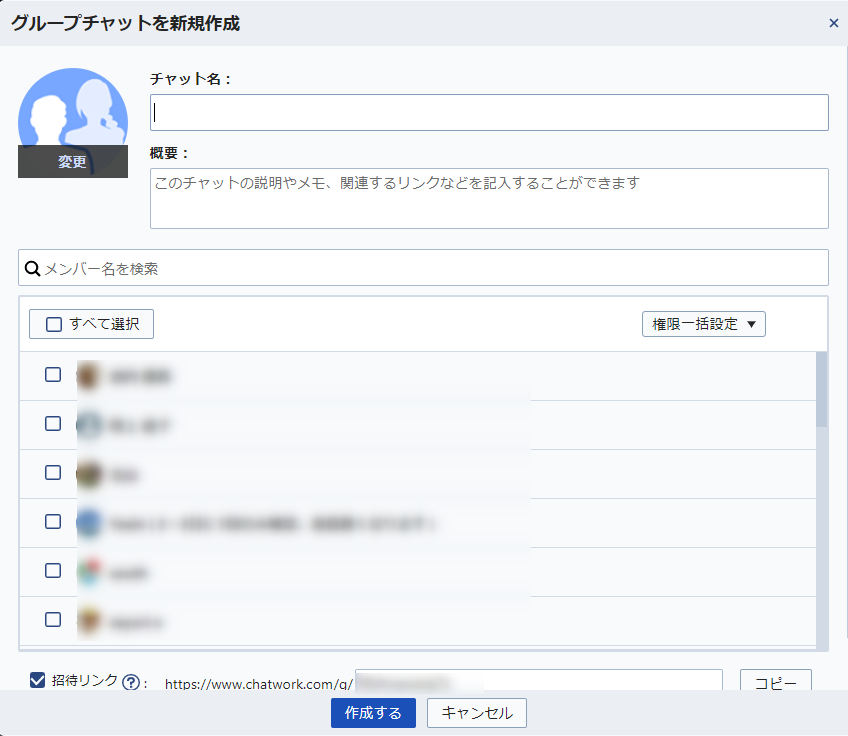
タスクを管理する
チャットワークは、ビジネスに特化しているので、タスク管理設定と管理ができます。
タスクとは、「この日までに、この内容の仕事をしてね」というものです。
何の仕事を依頼していたか、分からなくなったという事がないようにこんな機能も活用しましょう。
タスクにしたいことを、メッセージで送ります。
メッセージを選択して、「タスク」というボタンをクリック
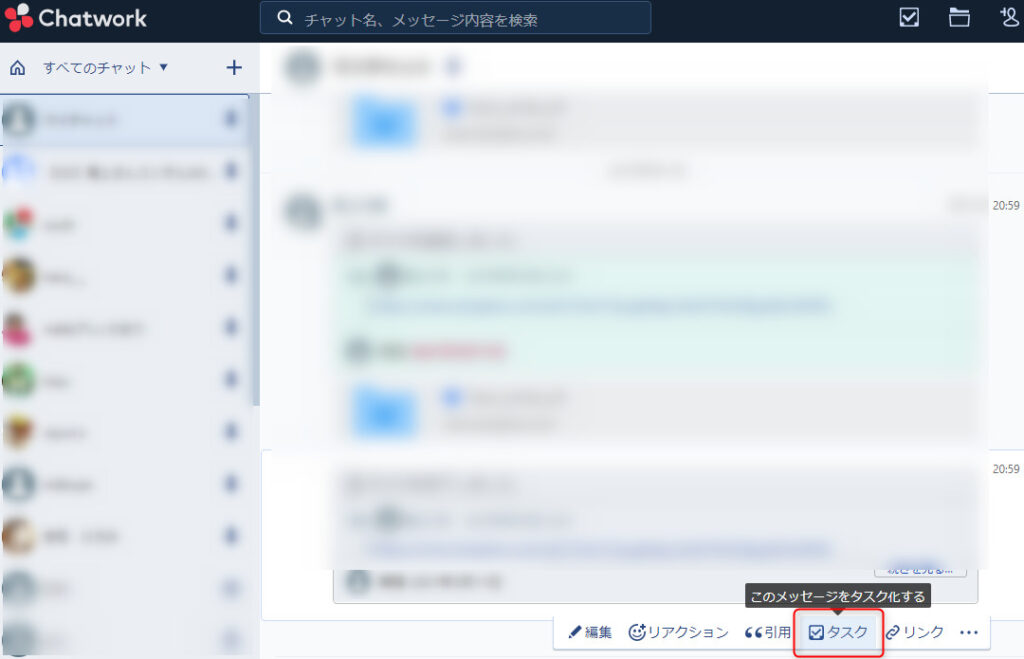
こんな画面が出てきます。
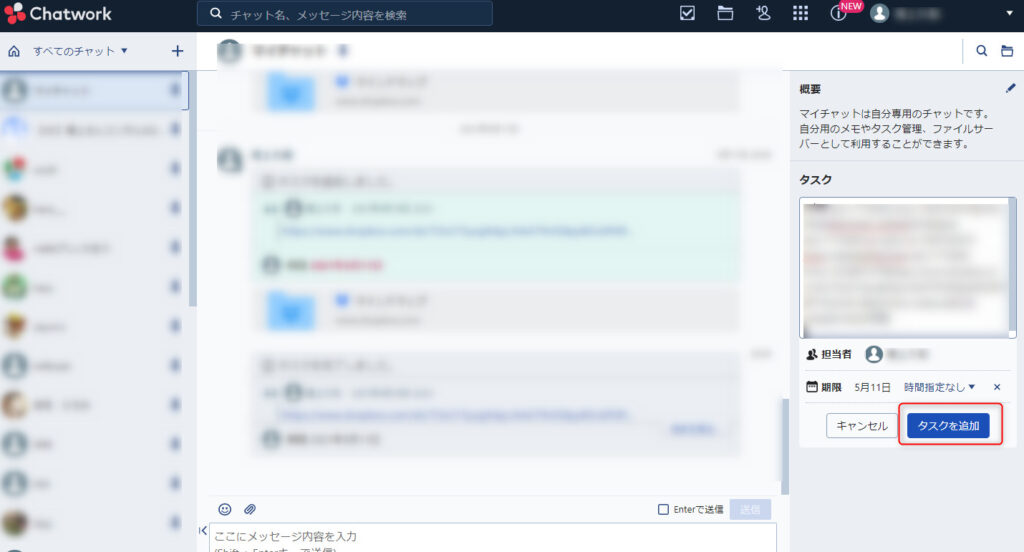
「タスクを追加」をクリックで完了です。
タスクが追加されると、画面右上のタスクボタンにタスク数が表示されます。
ここをクリックすると詳細を見ることが出来ます。
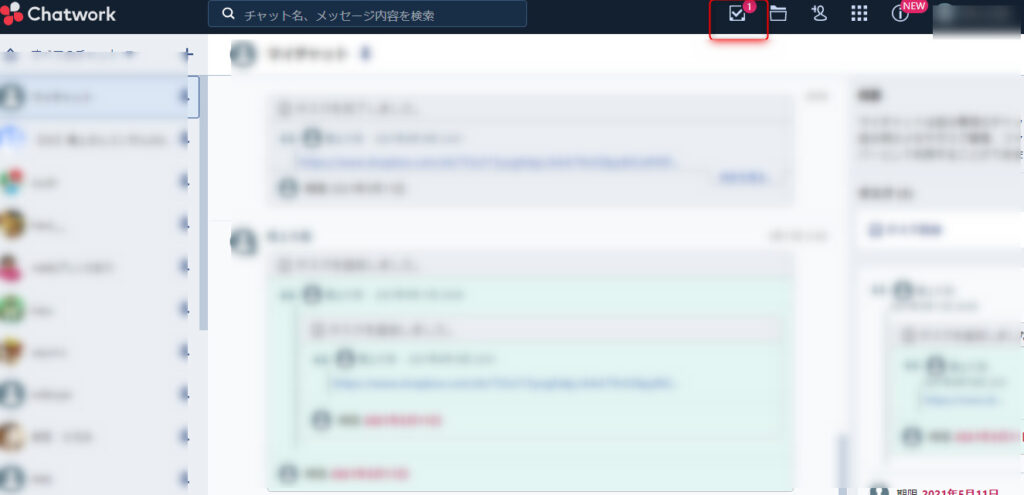
こんな画面が出てきます。
ここで内容を確認できます。
タスクが完了したら、「完了」を押しましょう
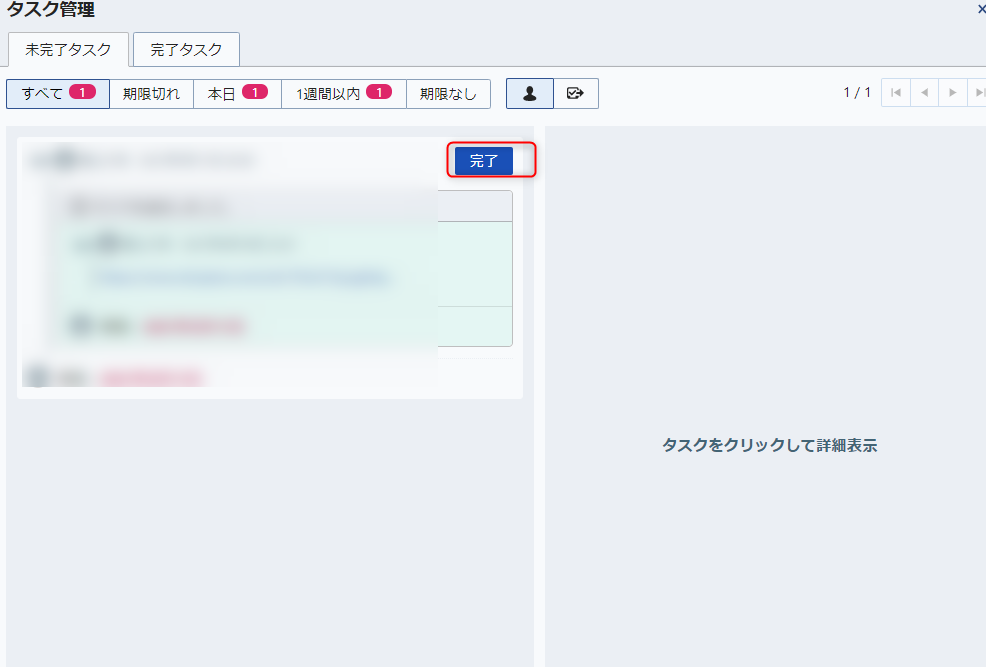
スマホでも使える
あなたのスマホにアプリをインストールすれば、どこにいてもチャットワークの内容を確認したり、メッセージをやり取り出来ます。
いつでもメッセージが確認できますので、インストールしておきましょう。
こちらからインストールできます

まとめ
今回は、ビジネスで必須なメッセージツールのチャットワークの使い方をご紹介しました。
簡単ですが、連絡がスムーズにできるのは本当にありがたいです。
チャットワークを活用してあなたのビジネスを効率化してください。

ここまでお読みいただきありがとうございました。
また次の記事でお会いしましょう。
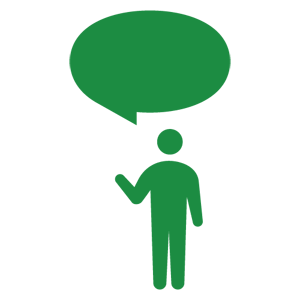
P.S.
・行動をするのが不安。
・なかなか一歩を踏み出せない
・どんな目標を設定すればいいかわからない
・なぜか自分は上手くいかない気がする。
・成功者と自分は何が違うのかを知りたい。
・とにかく漠然と悩んでいる
あなたにはそんな悩みありませんか?
無料のZOOMコーチングに申し込んでください。
あなたの目を開き、脳を活性化することができます。
ぜひ、ZOOMコーチングを活用してください