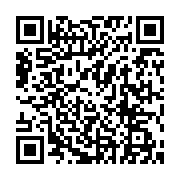ブログ読者限定で、ZOOM無料のコーチングを行っています。
毎月30名限定で無料で受け付けています。
顔出しは不要です
音声通話でZOOMコーチングをします。
コーチングとは、目標達成をするためのサポートです。
あなたの相談に乗りながら今後の目標達成のためのコーチングを行います。
お気軽にご利用ください。
ZOOMコーチングでは
・あなたの目標達成に必要な情報の提供
・あなたの目標達成に必要なマインドのインストール
を行います。
是非ご活用ください。
どうもNOEです。
今回は、僕が設計、開発した「商品登録サポートツール」の使い方をご紹介します。
ツールに関してはこちらの記事をご覧ください。
この記事の目的
・商品登録サポートツールの使い方が分かる
目次
ファイルを扱う時の注意点
最初にファイルを扱う時の注意点です。
このファイルは、色んなセルに関数が組み込んであります。
誤って、関数が壊れたりすることもありますので、必ずオリジナルのファイルを保存しておくようにしてください。
具体的には、ツールをてにしたら、まずは、コピーファイルを作りましょう。
コピーファイルの作り方.
ファイルの上で、マウスを右クリックして、コピーをクリック
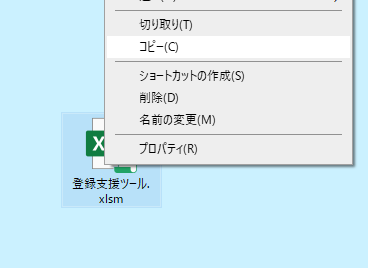
デスクトップの何もないところで、右クリックをして貼り付けをクリック
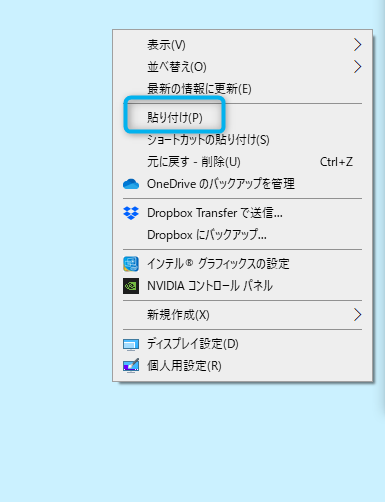
そうすると、オリジナルのほかに、コピーされたファイルが出来ました。
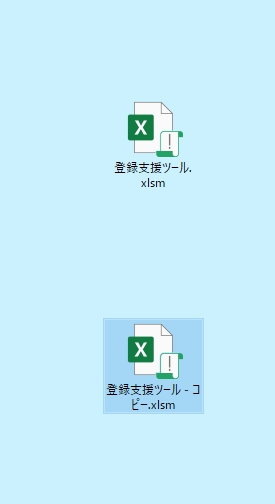
コピーされたファイルの名前を変更して、作るようにしましょう。
他にも、商品カテゴリーに合わせてファイルを作る場合も、同じ手順でコピーのファイルを作ってください。
オリジナルのファイルは保管しておいてください。
商品登録サポートツールの使い方~準備編~
どのECサイトでも使えます
今回ご紹介するツールは、どんなECサイトでも使えます。
基本的な考え方は、ツールで
・商品名
・商品説明
・バリエーション
を作りこんで、ECサイトに貼り付けるという感じです。
エクセルですので、複雑な設定も要りません。
今回は、BASEでアパレル販売をする用の設定として、使い方をご紹介します。
使い方を応用すれば、かなり色んな事に使っていけます。
ECサイトへの商品登録がかなり効率的になりますので、この記事をよく読んでみてくださいね。

準備~設定~
まずは、ツールを起動します。
このアイコンをダブルクリックして、ファイルを開きます。
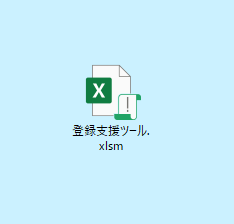
こんなメッセージが出てくることがあるので、赤枠で囲った、「編集を有効にする」をクリックしてください。
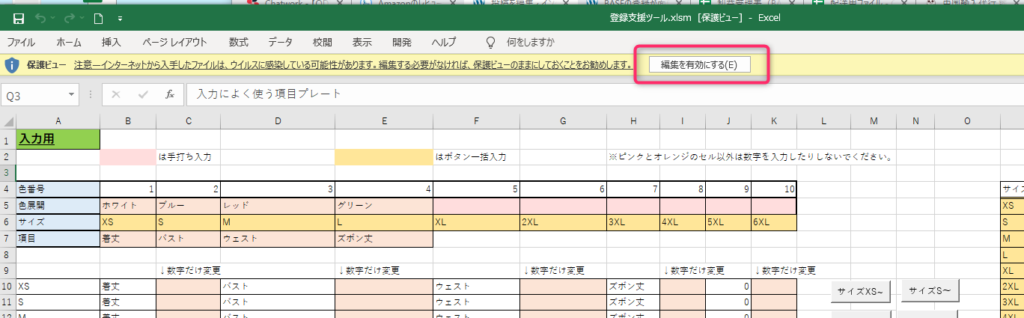
次に、このようなメッセージが表示されることがあるので、「コンテンツの有効化」をクリックしてください。
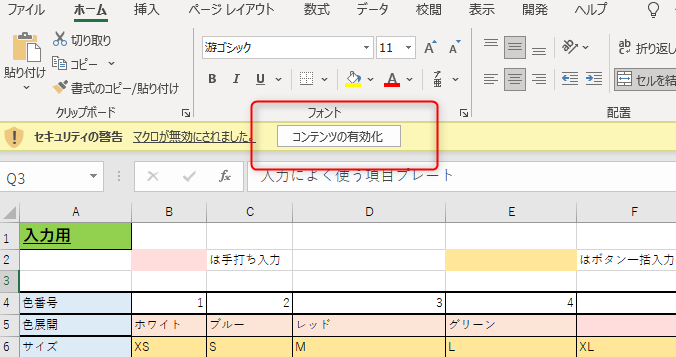
マクロを使用していますので、マクロが有効化されている必要があります。
マクロに関して、何もメッセージが出なかった場合は、以下のように、マクロの設定を確認してください。
エクセルの一番上の欄の「開発」をクリック
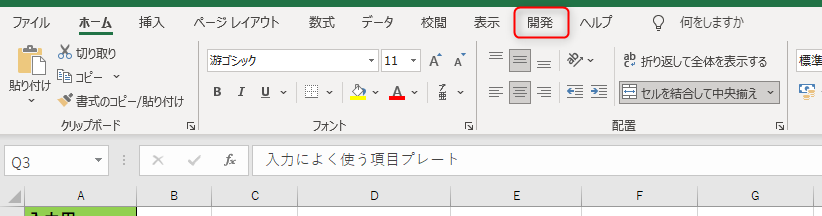
次に、赤枠の「マクロのセキュリティ」をクリック
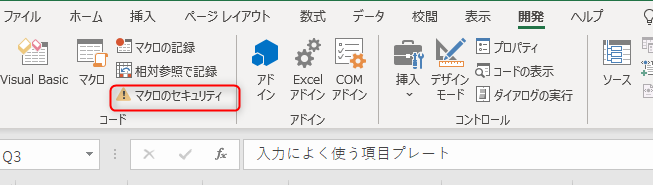
次に「マクロの設定」を確認してください・
一番上の「警告を表示せずにマクロを無効にする」にチェックが入っていると、マクロを起動する事が出来ないので、確認してください。
赤枠の、「警告を表示してマクロを無効にする」か、「すべてのマクロを有効にする」
にチェックをいれてください。
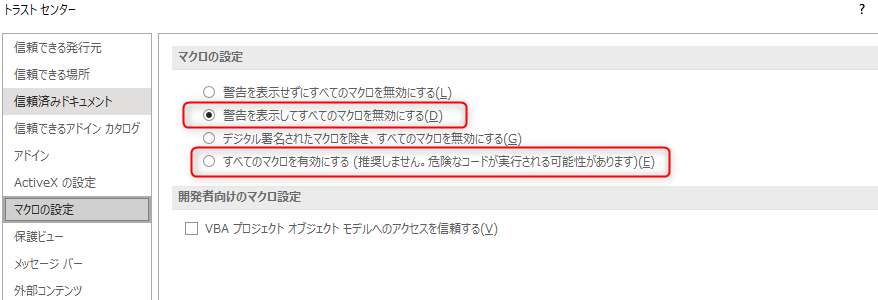
この二つの違いは、
「警告を表示してマクロを無効にする」
事前に、メッセージで、マクロをオンにするか、オフにするかを聞かれる。
僕はこちらで、毎回、マクロの機能をオンにしています。
記事の冒頭のメッセージはこの設定にしていると表示されます。
「すべてのマクロを有効にする」
メッセージなどなく、マクロの機能がオンになる。ただ、悪意のあるマクロの入ったエクセルを開いてしまうと、パソコンにパソコンに不具合が起こる可能性があるので、気を付けてください。
準備~キーワードの設定~
ツールの方で、キーワードを設定しておきます。
一番下の、「アパレル」「バッグ・財布」「シューズ」「ドレス」「水着」のタブに、商品名で使う、キーワードを記入しておきます。
それぞれのタブをクリックすると、切り替えができます。
※タブの名前は自由に変えていただいて構いません。
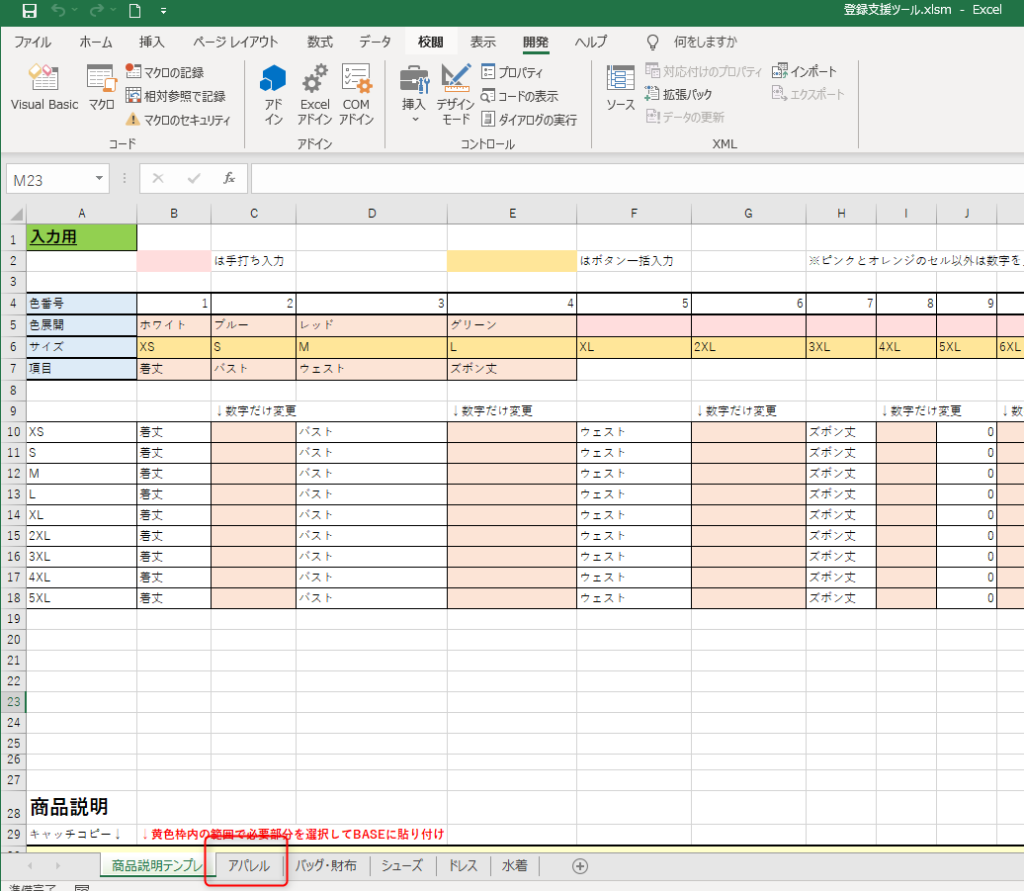
今回は、「アパレル」のタブを開いてみましょう。
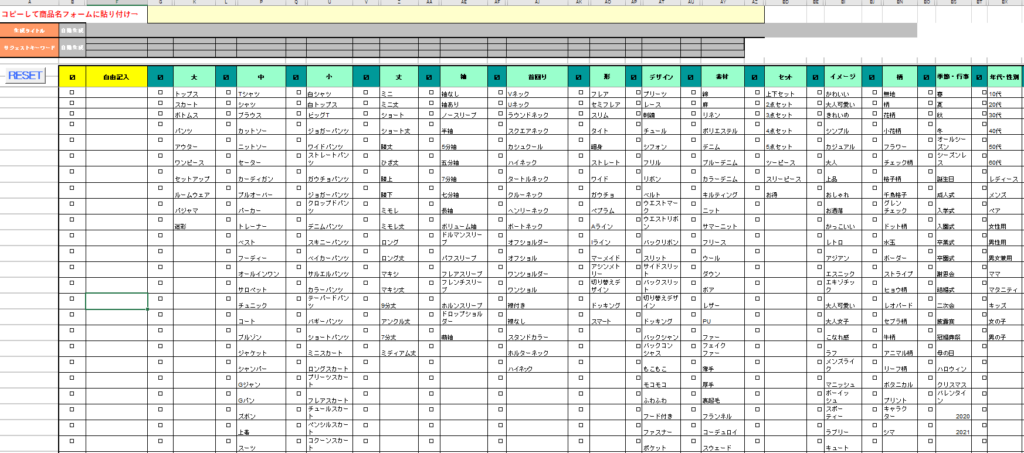
このような形で、商品名に使う、キーワードを記入しておきます。
今回は、アパレル用に、キーワードを用意しています。
他のカー用品や、工具、雑貨、メンズアパレルなどを商品登録するときは、あなたの、商品に合わせてキーワードリストを作成してください。
今回は、キーワードをまとめて置くタブを5つ用意しています。
商品の、種類、カテゴリに合わせてキーワードリストを作っておくととても便利です。
キーワードの集め方については、別の記事で詳しく紹介しています。
準備~よく商品説明に使う項目を準備~
次に、商品説明に使う項目を、先に準備しておきましょう。
商品説明テンプレートのタブをクリックしましょう。
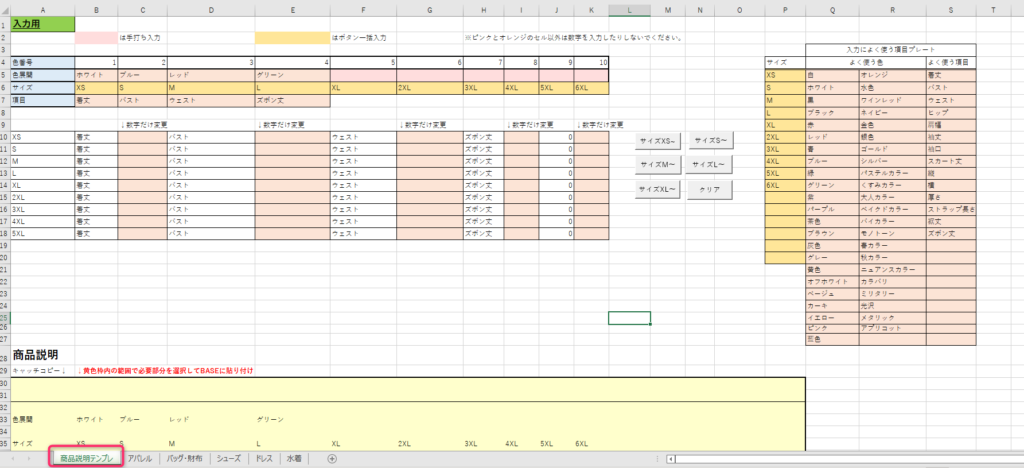
このタブで、商品説明を作りこんでいきます。
右の方に、「入力によく使う項目プレート」を用意していますので、いつでも使えるように、よく使う項目をここにメモしておきましょう。
僕の場合、アパレル用に作っているので、「色」や「項目」を記入しています。
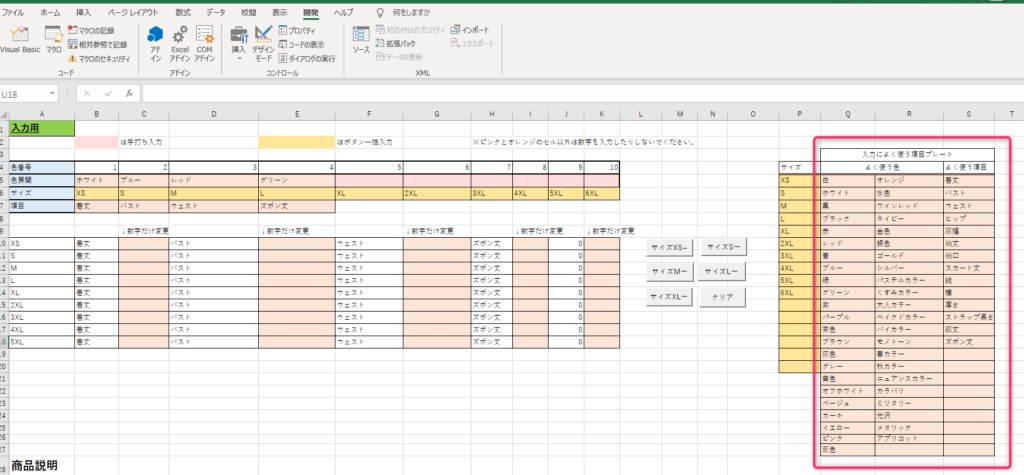
これで、準備完了です。
早速使っていきましょう。
BASEに登録支援ツールを使って商品登録をする方法
商品名の作り方
商品名の作成はとても簡単です。
用意したキーワードの隣の□のところを、マウスでポチポチクリックしましょう。
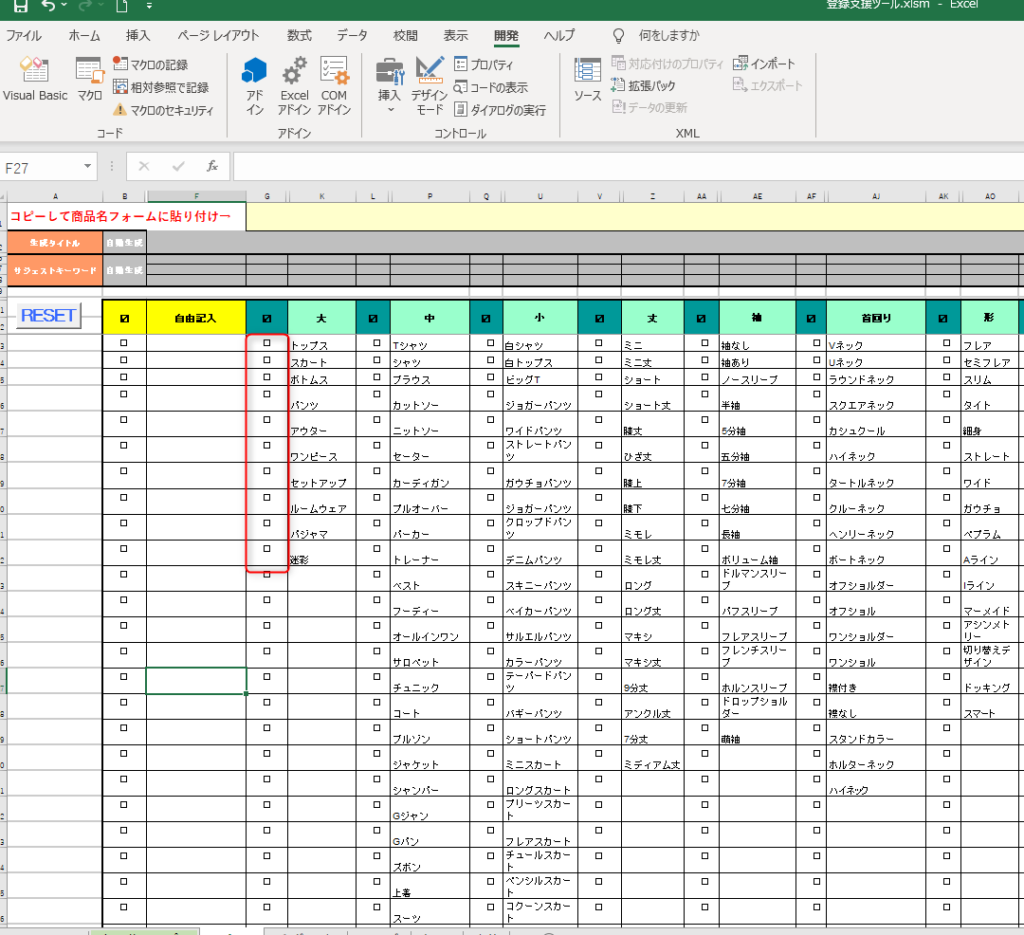
□のところをクリックすると、□にチェックマークが入っているのが分かると思います。
これで、一番上の黄色く色付けしてあるところに、商品名が、手入力しなくても、自動で作成されていきます。
チェックの入った□をもう一度クリックすると、チェックが外れます。
ちゃんと、キーワードとキーワードの間に、半角スペースも入っています。
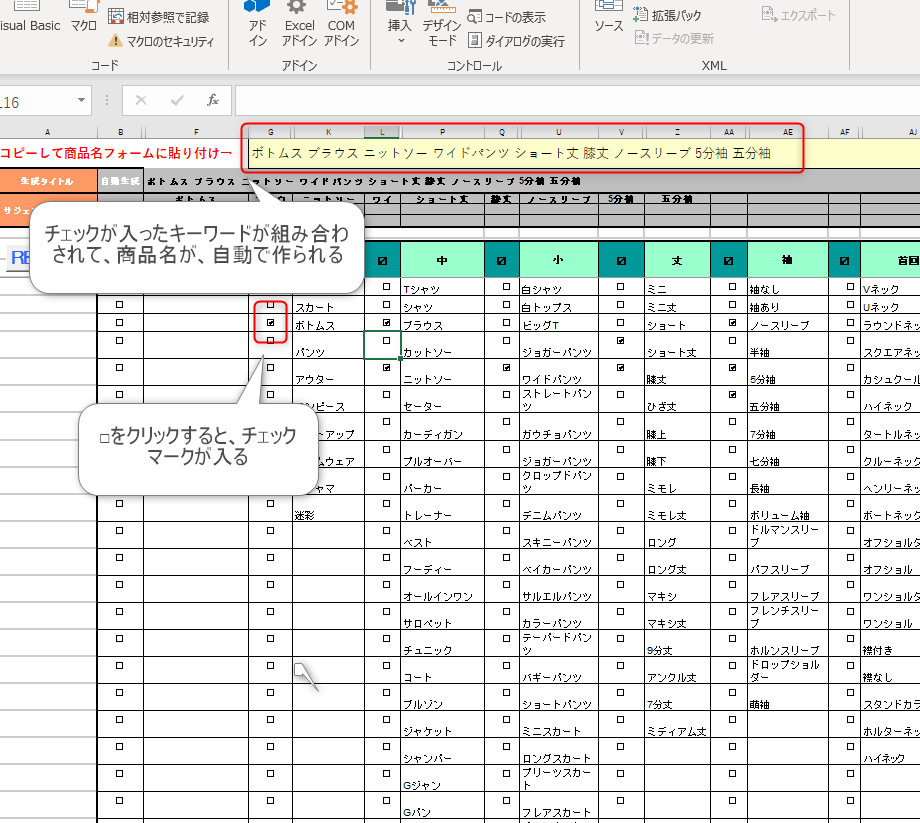
商品名が、出来たら、黄色のセルにマウスを当てて、左クリックして、セルを選んでください。
その状態で、右クリック→「コピー」をクリックしましょう。
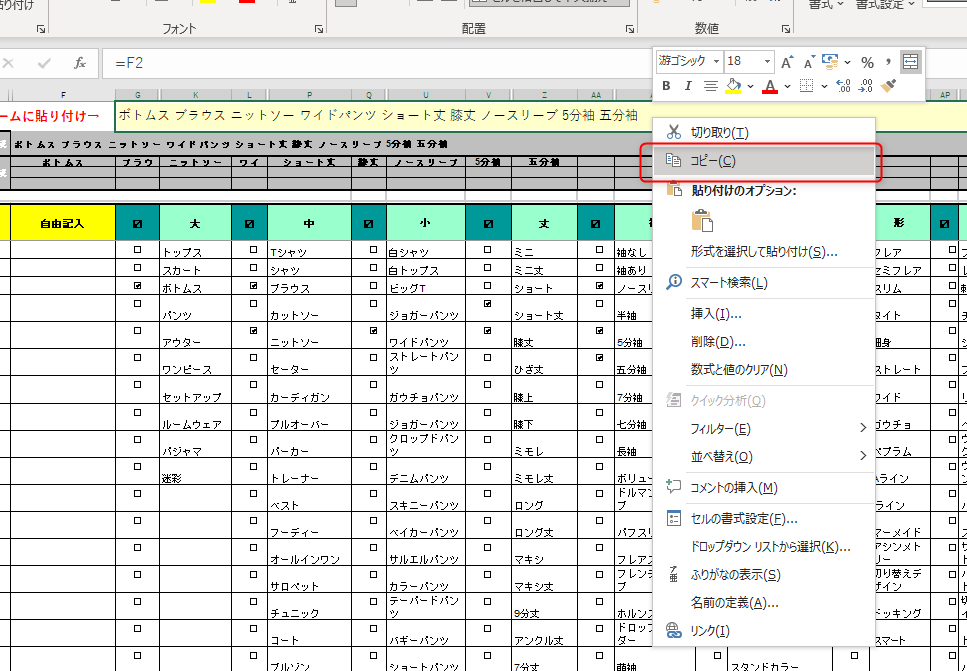
この状態で、ECサイトの商品登録フォームを開いて、商品名を入力するフォームをクリック。
入力できる状態にして、そこでマウスを右クリック→「貼り付け」をクリックしましょう。
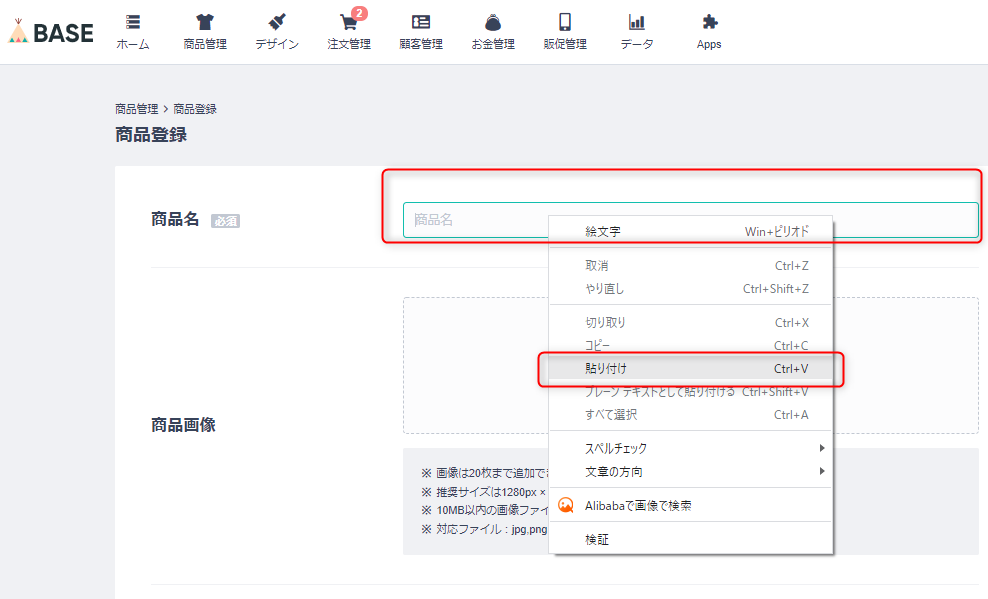
こんな感じで、商品名が入力できました。
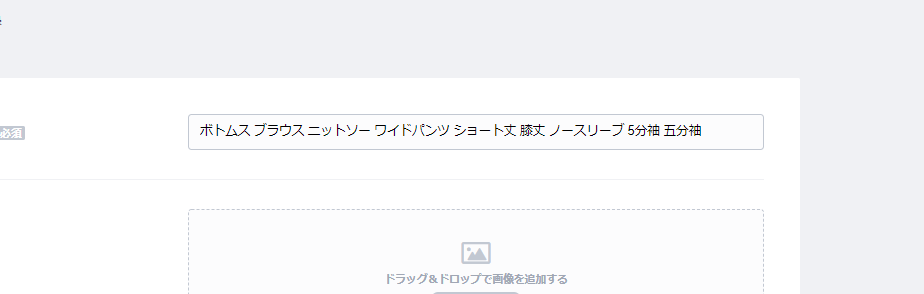
マウスをクリックしていくだけで、商品名を簡単に作ることが出来ました。
※キーワードリストのタブの注意点
空白のセルに新しいキーワードを自分で追加して使用することが出来ます。
生成されるタイトルに入るキーワードの順番はクリックした順番ではなく、下の図の矢印順です
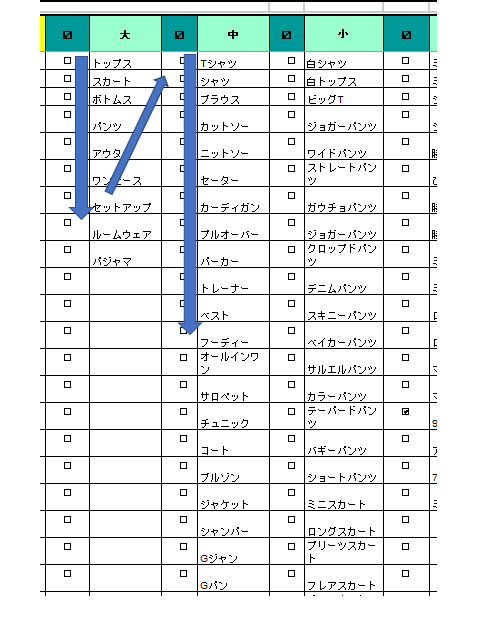
空白のセルのところをチェックすると、「0」と入ってしまうので、気をつけてください。
商品名の作成が終わったら。
商品名の作成が終わって、新しい商品名を作りたい場合は、いちいちチェックマークを外す必要はありません。
赤枠の「RESET」ボタンをクリックしてください。
全てのチェックマークを一気に外すことが出来ます。
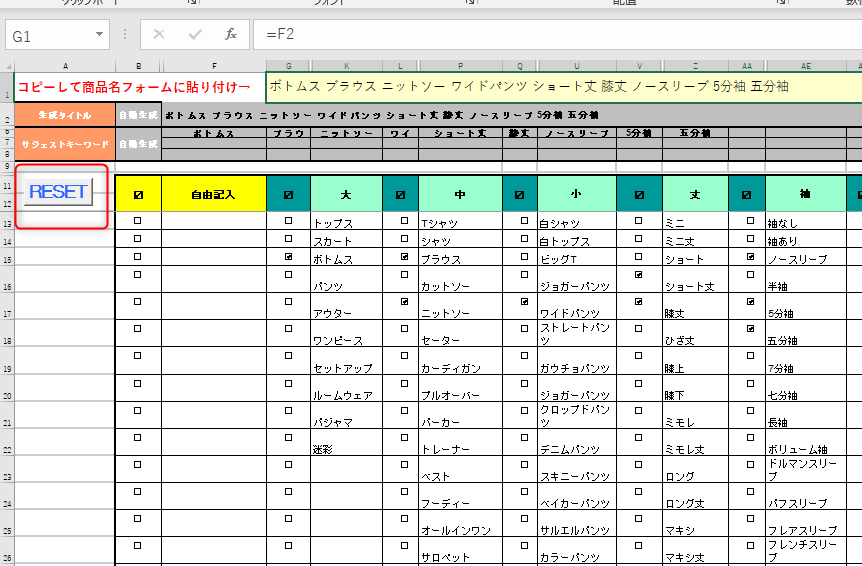
「RESET」ボタンをクリックしました。
全てのチェックマークが消えましたね!
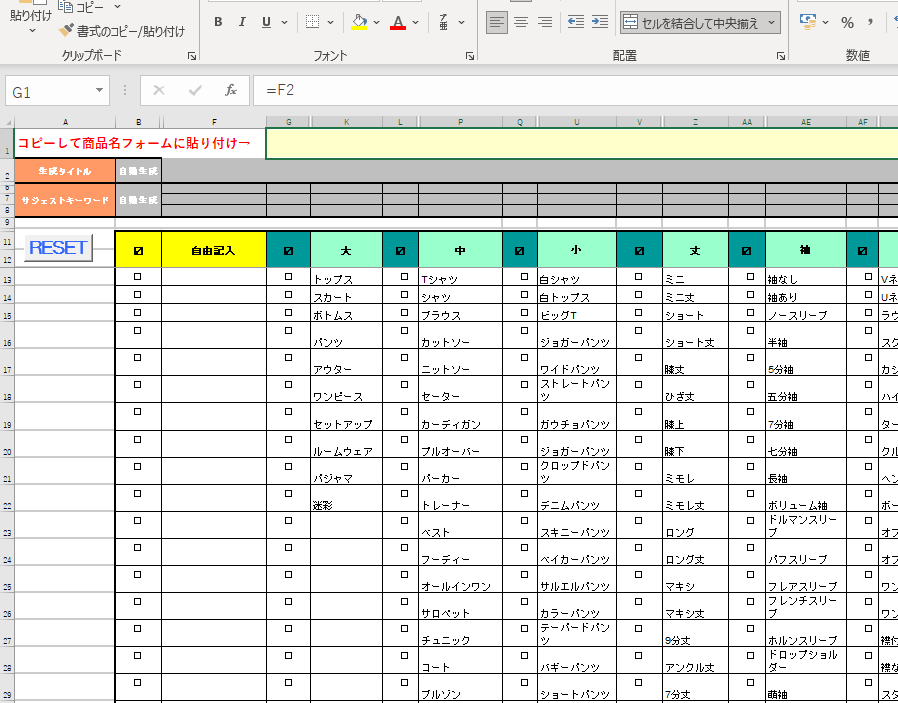
商品説明欄の作り方
アパレル商品など、ある程度決まった定型の内容を入力することもあると思います。
その場合、定型を決めておくととても便利です。
今回は、アパレルを例にして説明します。
他のカテゴリーでも応用できるので、使ってください。
商品説明テンプレのタブをクリック。
このタブで、商品説明欄を作りこんでおきます。
後は、この内容をBASEなどのECサイトの商品説明欄に貼り付ければOKです。
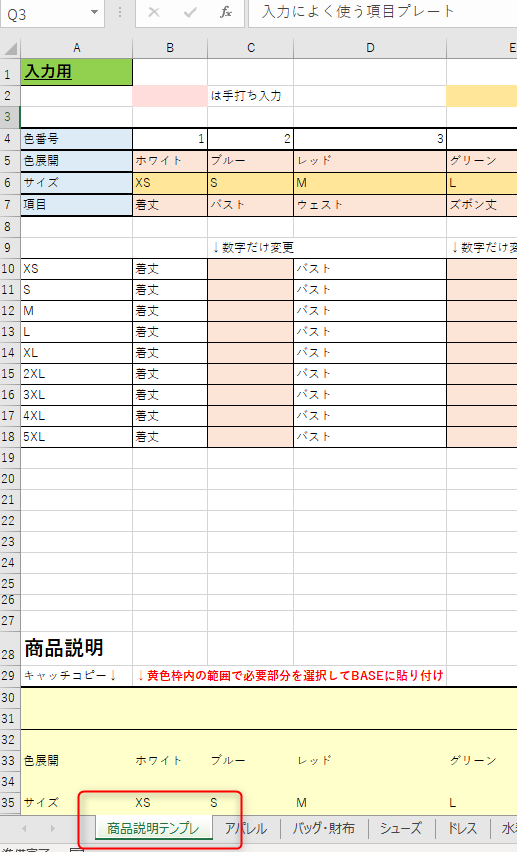
アパレルでよく使う項目は
- 色
- サイズ
- サイズの詳細
です。
用意していたテーブルから、
「色展開」と、「項目」をコピーして貼り付けます。
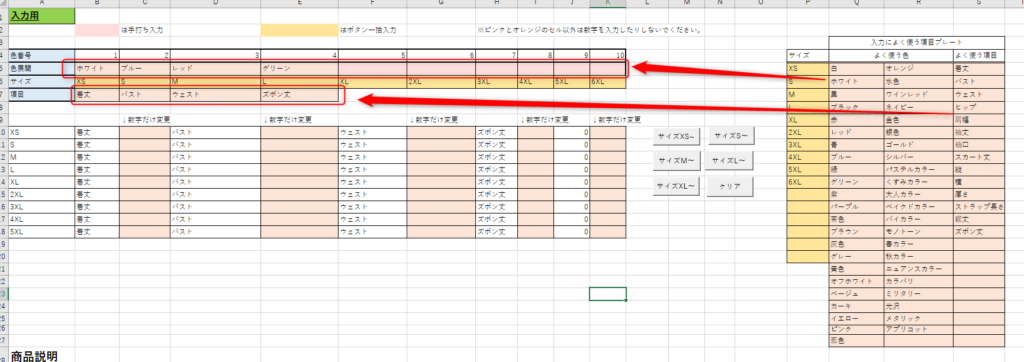
次に、サイズを設定します。
サイズは、Sからのもの、Mからのも、Lからものもと、あります。
右の、サイズのボタンをクリックすると、反映されます。

項目の詳細の数字を入力しましょう。
先ほど入力した内容が、下のテーブルに反映されています。
それぞれの数字をオレンジのセルに入力しましょう。
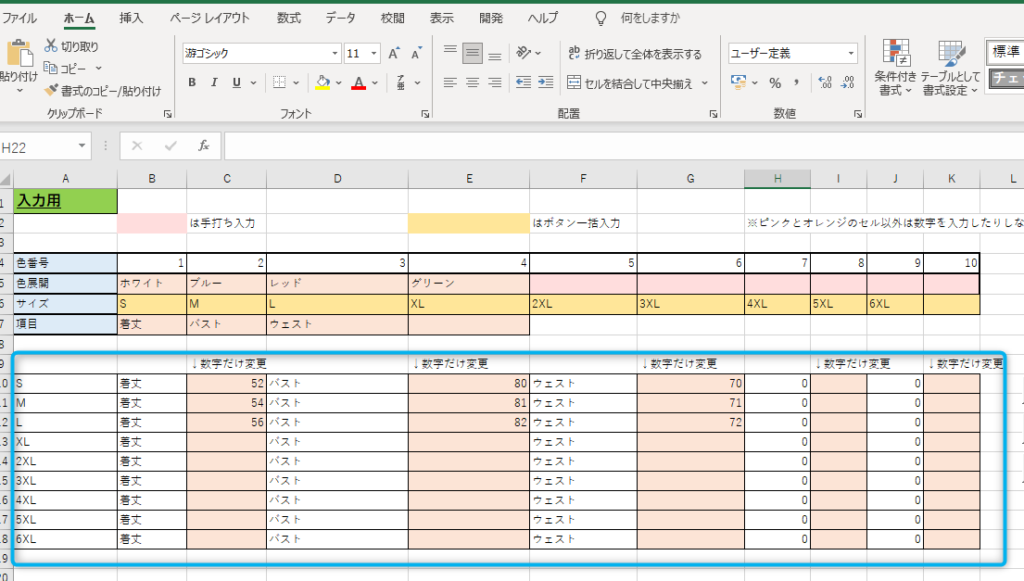
これで準備完了です。
下にスクロールすると、黄色で塗られたセルに、BASEなどのECサイトように配置された商品説明が出来上がっています。
あとは、必要な部分を選択して、コピーして、ECサイトの商品説明欄に貼り付けましょう。
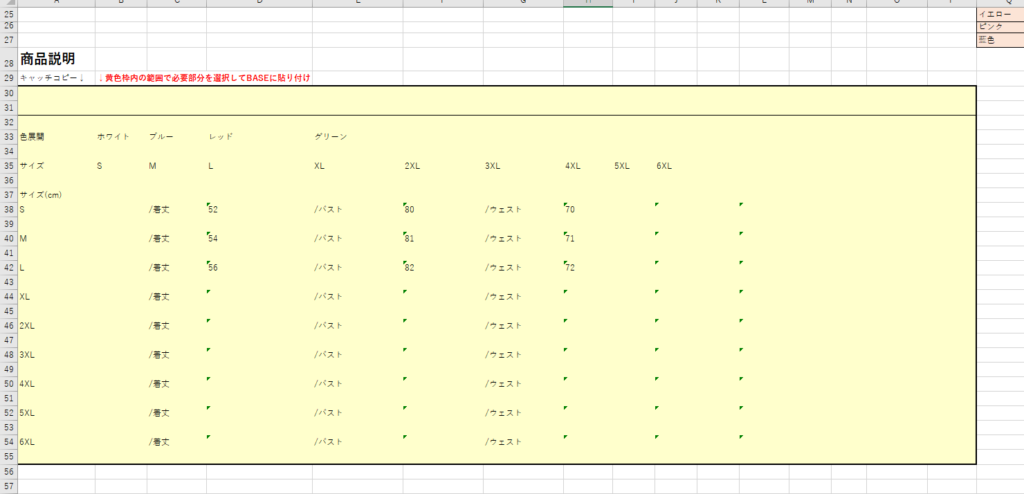
必要な部分を、選択して、コピー
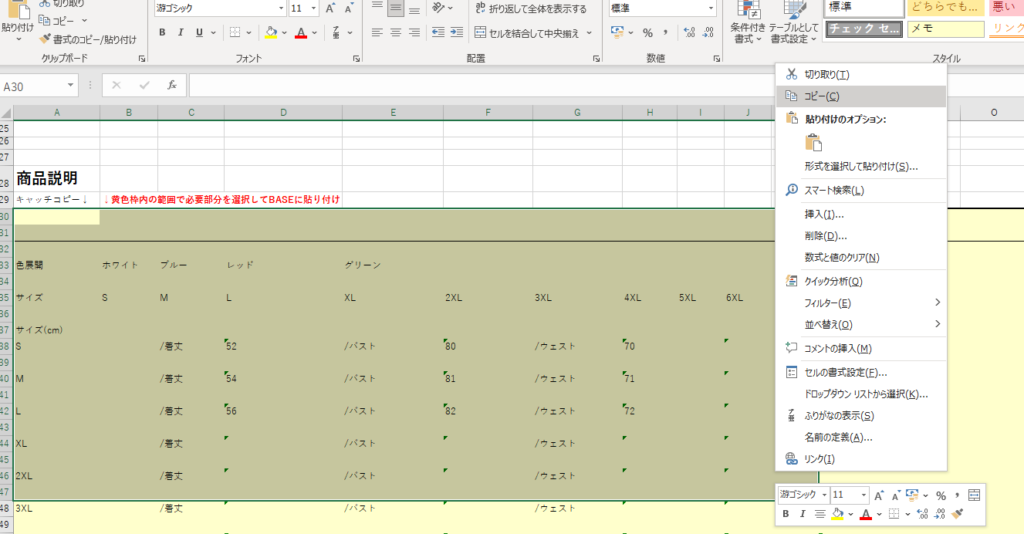
ECサイトの方に貼り付けたら、こんな感じです。
あとは、不要な項目や文字があれば消しましょう。
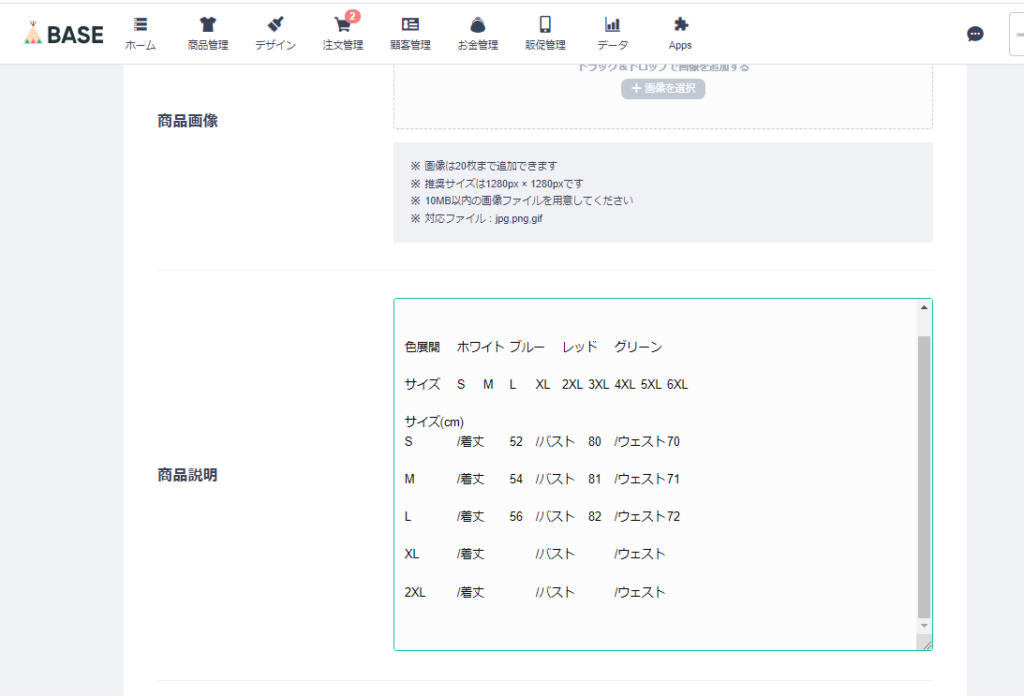
これで、BASEにも綺麗に反映されるように配置されています。
これで、BASEに綺麗に中々商品説明がレイアウト出来ない問題は解決です。
その事については、こちらをご覧ください。
商品バリエーションを登録しよう
さらに下にスクロールすると、最初に設定した
色×サイズ
で、バリエーション表が出来ています。
これも、全てのバリエーションの組み合わせを一回一回手入力で入力していたら途方もない時間と労力がかかります。
しかし、このツールを使っていけば、最初に、バリエーションのもとになる項目を入力しておくだけで、バリエーションの組み合わせが勝手に作られます。
後は、必要な部分をコピーして、ECサイトのバリエーションの方に貼り付けましょう。
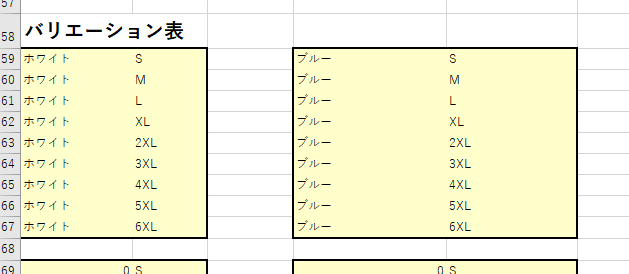
組み合わせを選んで、コピー
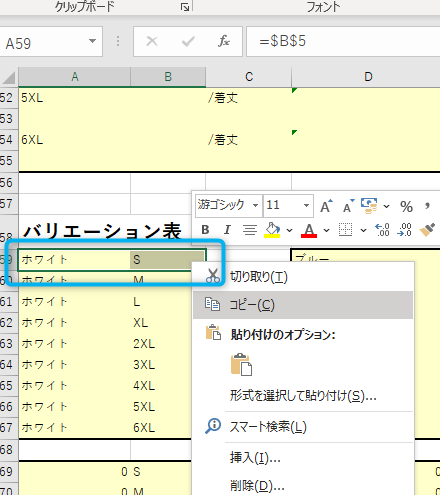
BASEのような、ECサイトのバリエーション設定のところに貼り付けましょう。
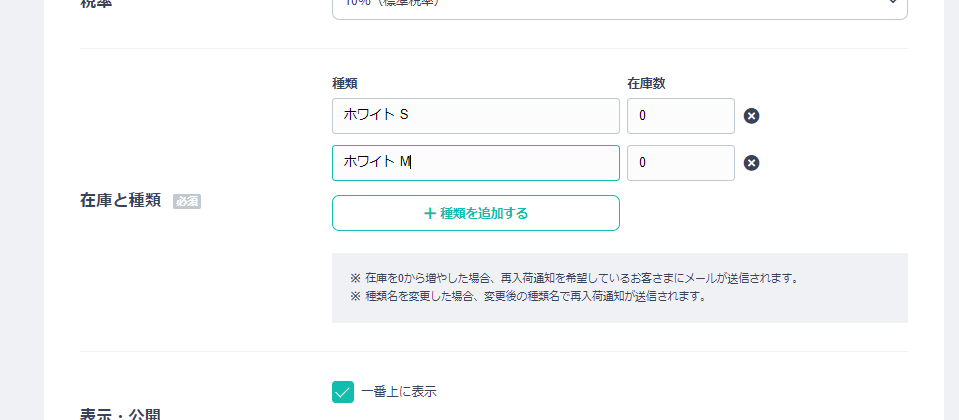
ここまでで、基本的な使い方は完了です!!
かなり、商品登録を簡単にすることが出来ますね!!
おまけ スプレッドシート版の使い方
スプレッドシート版も作りました。基本的な使い方は同じですが、少しだけ違いところがあります。
商品名のキーワードを一気に外す方法
エクセル版は、キーワードを一気に外すボタンがありましたが、スプレッドシート版はありません。
チェックマークが入った状態で、「Ctrl + F」と押します。
画面右上に、検索窓が出てきます。
青枠で囲ったマークをクリックします。
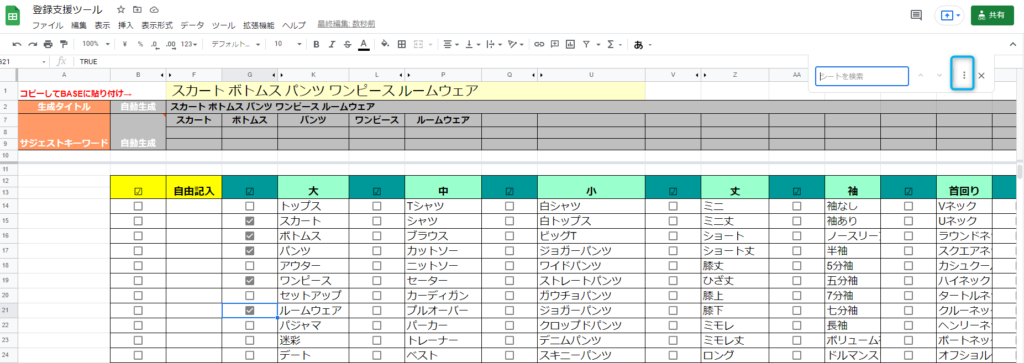
すると、「検索と置換」の窓が出てきます。
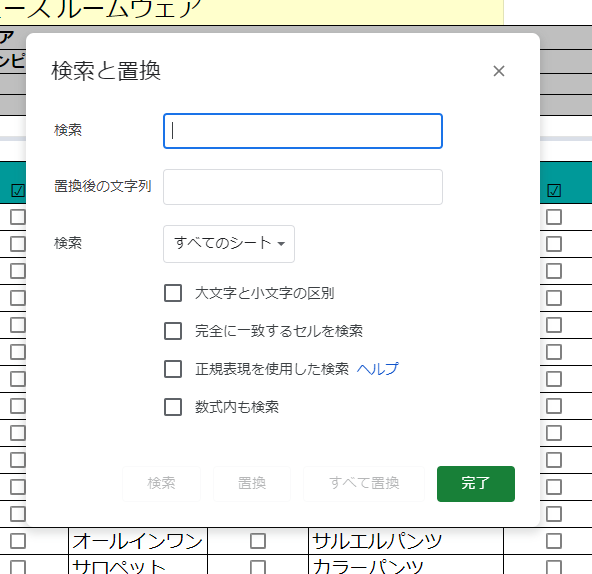
「検索」の入力フォームに「TRUE」
「置換後の文字列」の入力フォームに「FALSE」
と入力し、「すべて置換」をクリック
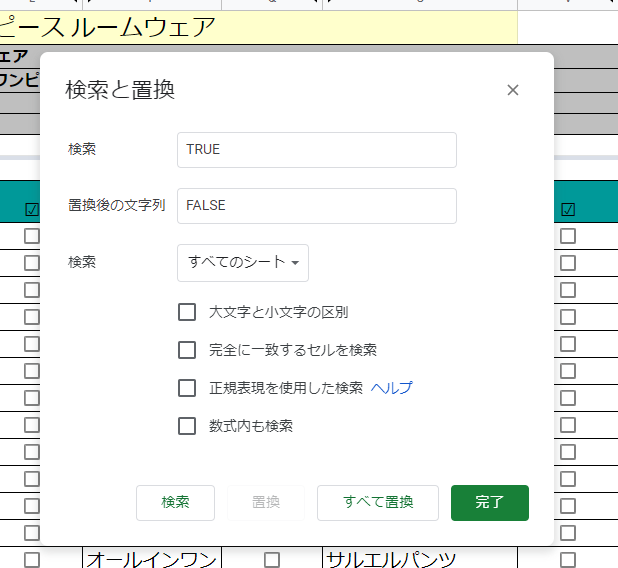
こんなメッセージが出てくるので「OK」をクリック
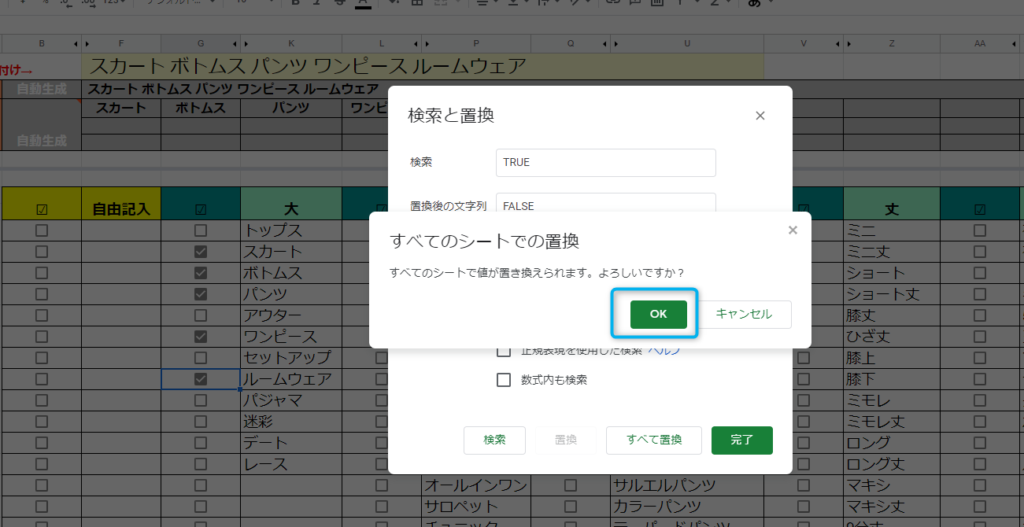
チェックマークを一気に外すことが出来ました。
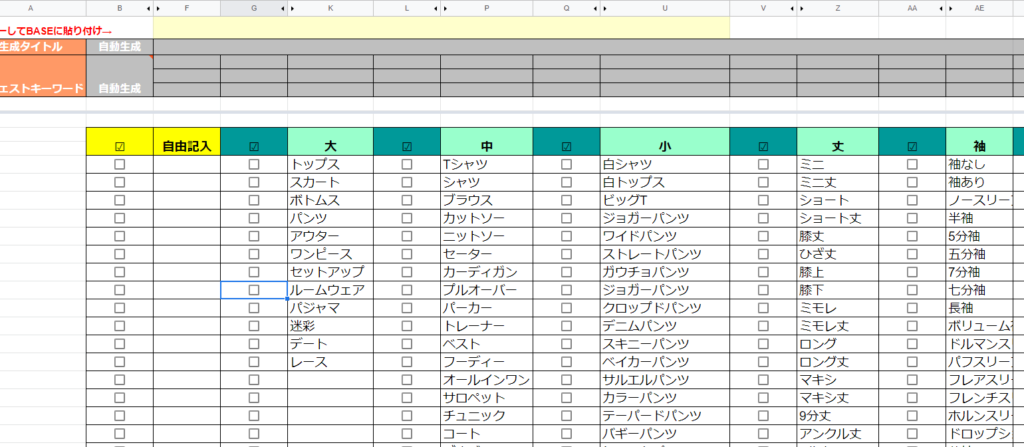
商品説明テンプレの使い方
商品説明テンプレは、エクセル版と、同じなのですが、サイズの切り替えがボタン一つではできません。
ここは面倒ですが、サイズのところは手入力となります。
横に、サイズ表があるので、必要な項目をコピーアンドペーストするといいでしょう。
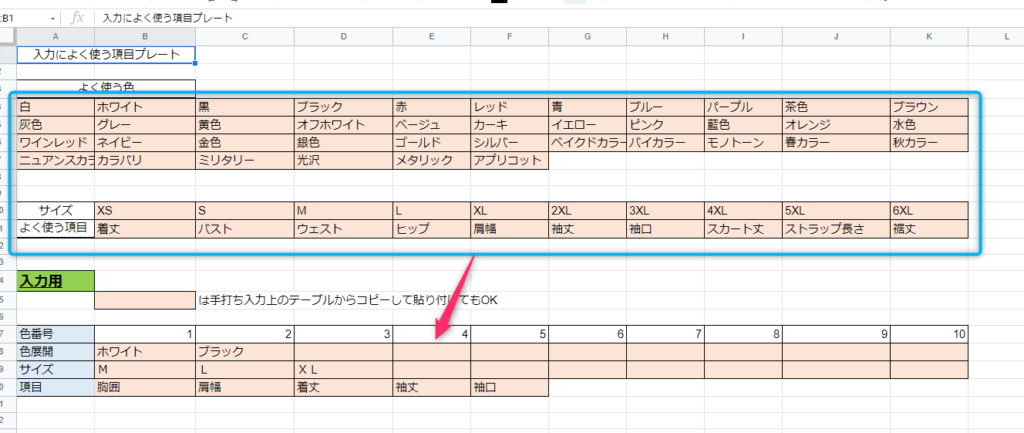
まとめ
今回は、商品登録を強力にサポートする、ツールを作りましたので、使い方をご紹介しました。
このツールがあるだけで、めちゃくちゃ、商品登録が楽になりますし、他にも応用できることが沢山あります。
今後も、アップデートしていきます。
今回は基本的な使い方の紹介をさせていただきました。
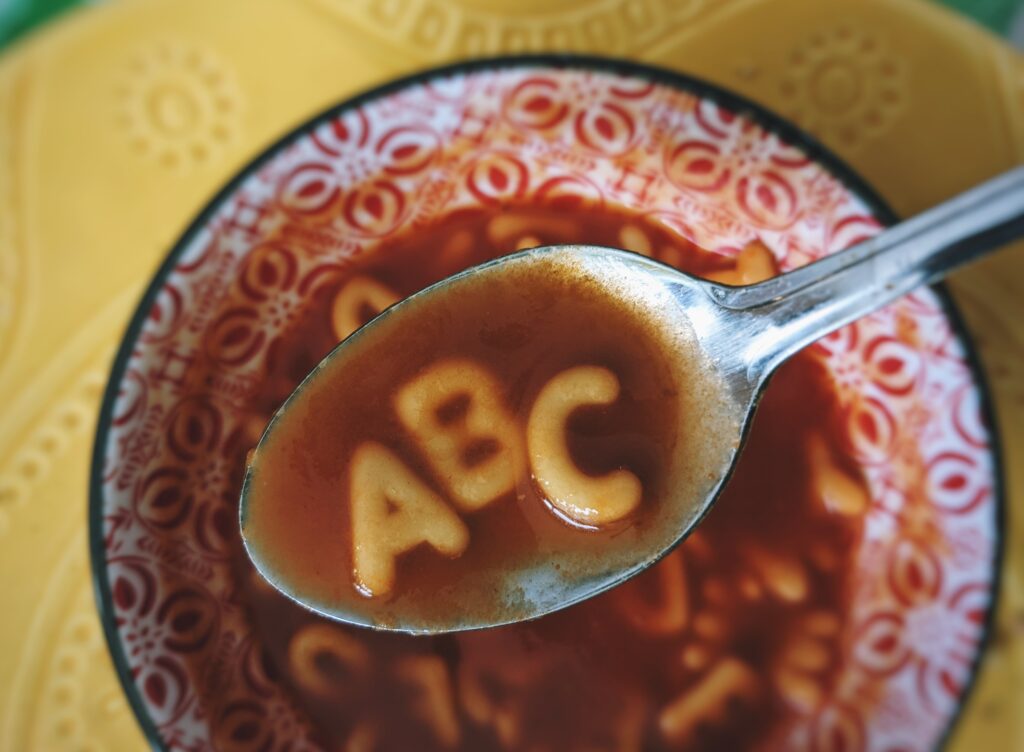
ここまで読んでいただき、ありがとうございました。
また次の記事でお会いしましょう。
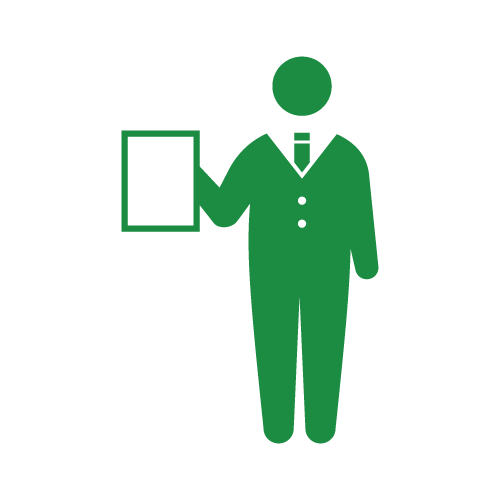
P.S.
無料コーチングやってます
・行動をするのが不安。
・なかなか一歩を踏み出せない
・どんな目標を設定すればいいかわからない
・なぜか自分は上手くいかない気がする。
・成功者と自分は何が違うのかを知りたい。
・とにかく漠然と悩んでいる
あなたにはそんな悩みありませんか?
無料のZOOMコーチングに申し込んでください。
あなたの目を開き、脳を活性化することができます。
ぜひ、ZOOMコーチングを活用してください