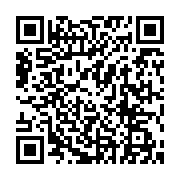どうも、NOEです。
ブログ読者限定で、ZOOM無料のコーチングを行っています。
毎月30名限定で無料で受け付けています。
顔出しは不要です
音声通話でZOOMコーチングをします。
コーチングとは、目標達成をするためのサポートです。
あなたの相談に乗りながら今後の目標達成のためのコーチングを行います。
お気軽にご利用ください。
ZOOMコーチングでは
・あなたの目標達成に必要な情報の提供
・あなたの目標達成に必要なマインドのインストール
を行います。
是非ご活用ください。
今回は、簡単に背景が白抜きの画像を作る方法をご紹介します・
この記事の目的
・簡単に背景が白抜き画像を作る方法
目次
パワーポイントで簡単画像編集
背景が白抜き画像って?
背景が白抜き画像ってなんでしょう?
見てもらえば一目瞭然です。
こんなやつです。

Amazonの画像は典型的ですね。
多くのECサイトでは、商品が分かりやすく、シンプルに見えるように、白抜き画像をトップ画面にする事が求められます。
Amazonなんかは、白抜き画像でないと、警告されてしまいます。
とはいえ、自分で商品写真を撮ったりすると、白抜き画像をどうやって作ったらいいかわかりませんよね。
そこで、今回ご紹介する方法を使えば簡単に白抜き画像を作ることが出来ます。
用意するのはMicrosoft Power Pointです。
別に、Excelでも、Wordでも、Microsoftのofficeのソフトなら出来ます。
僕は画面が広く使えるので、Power Pointでやることが多いです。
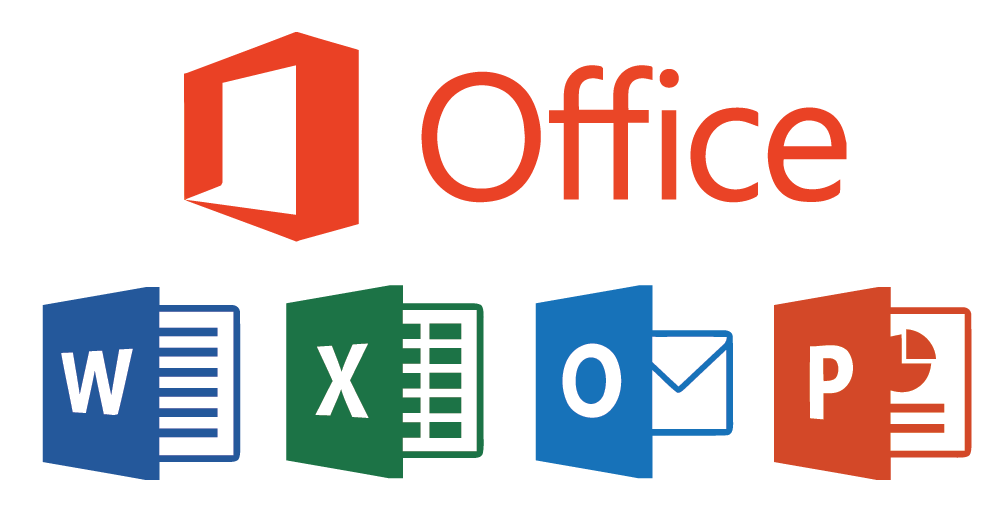
簡単、白抜き画像作成
試しにこの画像を白抜き画像にしてみましょう。

まず、パワーポイント(officeのソフトなら何でも可)を起動します。
こんな感じで出てきますね。
ここに先ほどの画像を追加します。
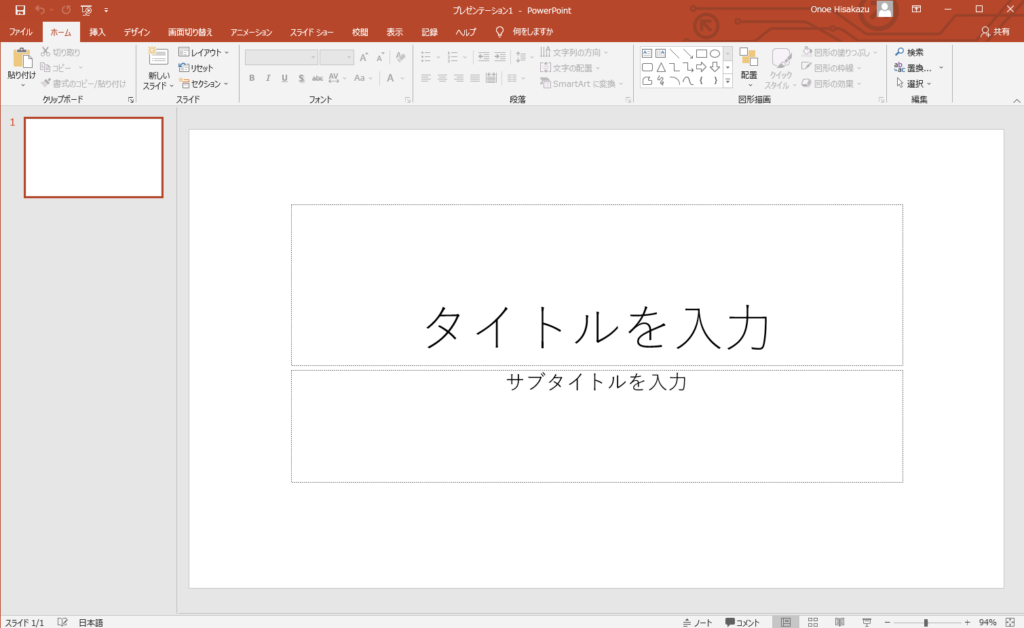
「挿入」のタブを選択した→「画像」→「このデバイス」です。
そして、画像を保存したフォルダから、先ほどの画像を選択すると、追加できます。
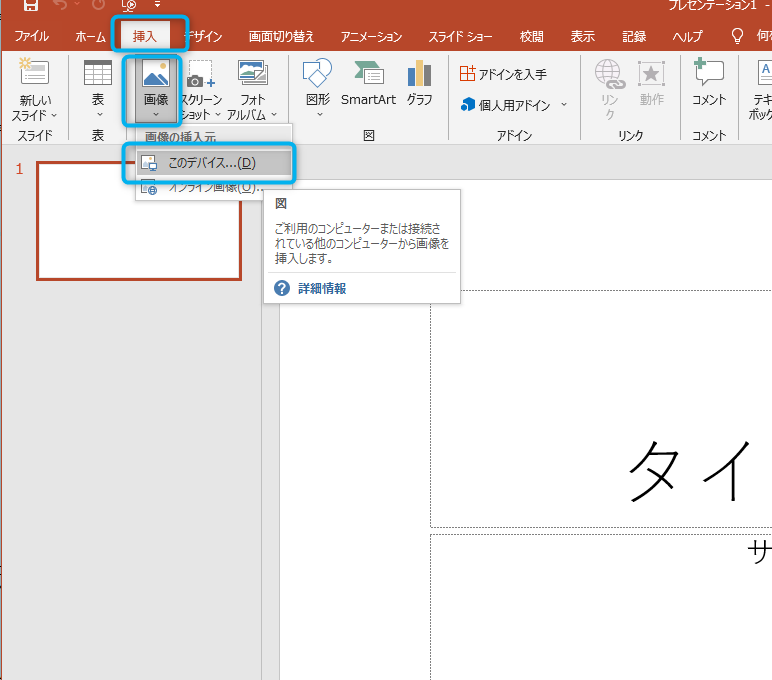
追加できました。写真が大きすぎる場合は、写真の大きさを調整しましょう。
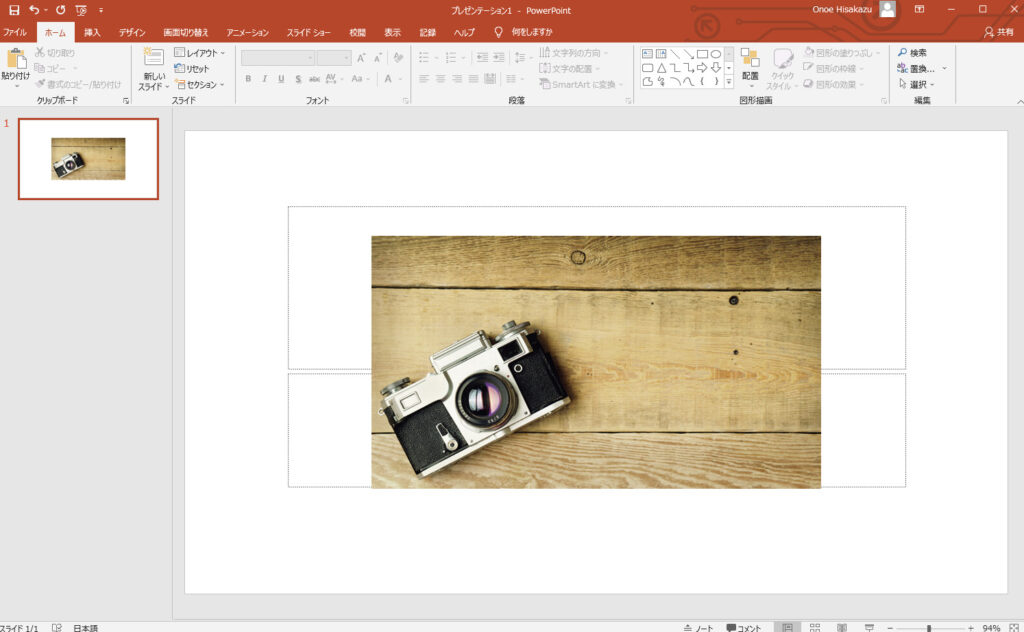
次に、まずは、追加した写真をダブルクリックします。
そうすると、「書式」のタブに切り替わります。
画面一番左上の「背景の削除」をクリック
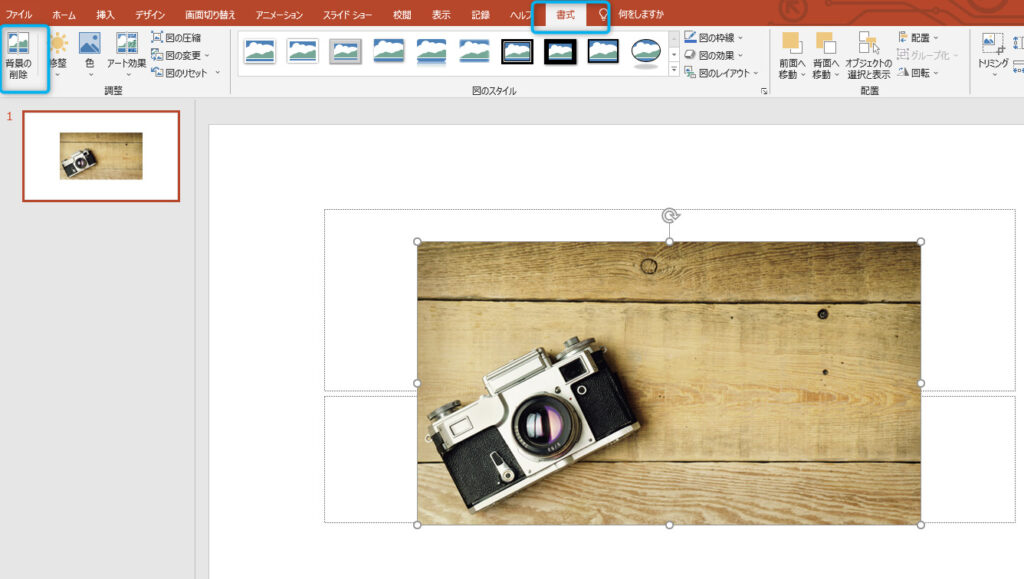
すると、こんな感じになります。
この紫で色がついているところが、白抜きになるところです。
このままでは、カメラも消えてしますね。
ここから整えていきましょう。
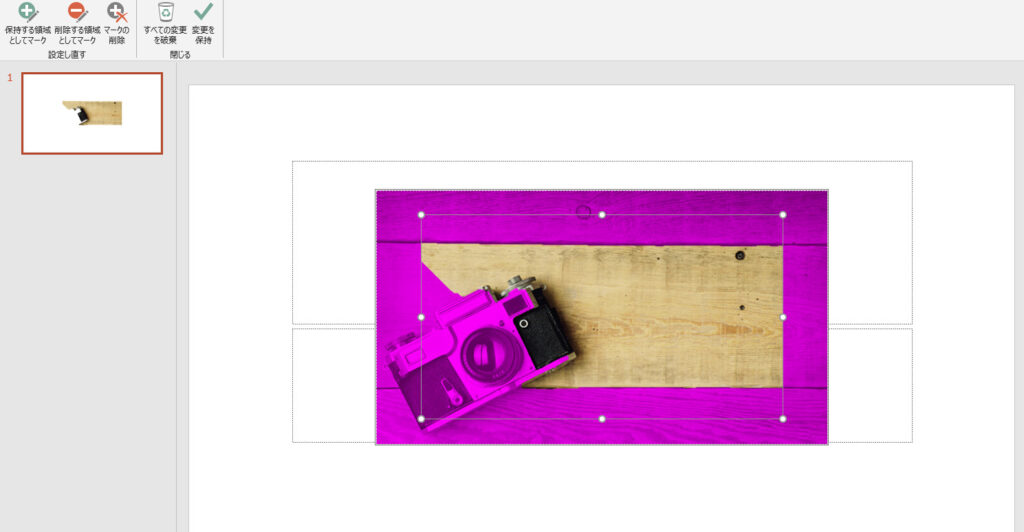
画面右上にある、「保護する領域としてマーク」「削除する領域としてマーク」を使って、整えていきます。
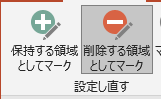
コツは、残したい絵の輪郭を「保護する領域としてマーク」の方で、なぞってやって、消したいところを「削除する領域としてマーク」で選んでいく感じです。
こんな感じで、カメラだけ残して、背景を紫にすることが出来ました。
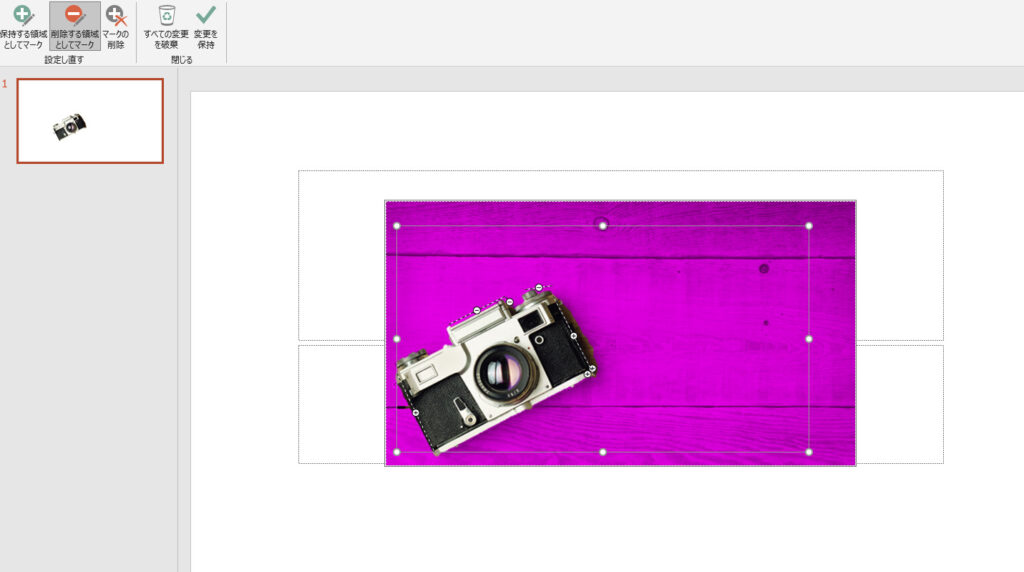
次に、画像以外のところをクリックすると、こんな風に最終的な絵が出来ます。
綺麗に背景が真っ白な白抜きの画像が出来ましたね。

後は図として保存します。
作った画像の上で、右クリック→「図として保存」をクリック。
後は名前を付けて好きなところに保存します。
これで完成です。
簡単に出来ますね!
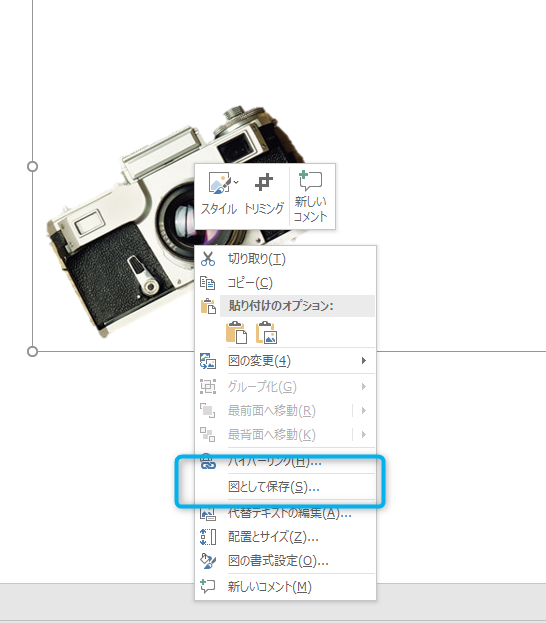
他にも出来る画像編集術
背景を白抜きにするだけではなく、他にも簡単な画像編集が意外とできます。
トリミング
画像の一部分だけを取り出す方法です。
このカメラ画像だと、カメラが全体の下の方に位置していますよね。
なんだか、主役感がありませんね(笑)
カメラが中央になるように、カメラを切り出しましょう。

画像の上で右クリック→「トリミング」をクリック
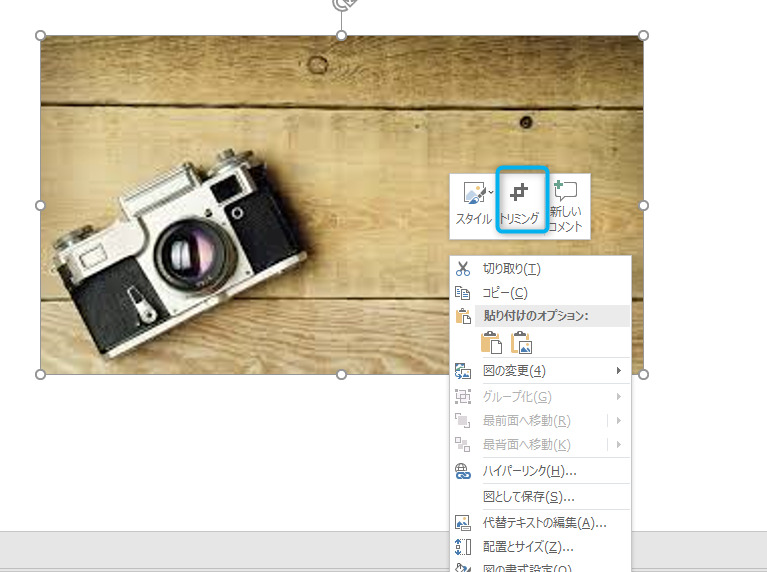
図の周りに、こんな黒いマークが出てきます。
このマークを移動させると、簡単に図の周囲を切り取ることが出来ます。

こんなふうに、不要な部分をカットして、カメラが中央の図を作ることが出来ました。

後は、さっきと同じ手順で画像を保存します。
画像のトーンを変える
画像のトーンを変えてみましょう。
使うのは「修整」と「色」です。
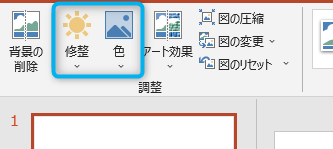
修整では、画像のコントラストを簡単に変えることが出来ます。
色では、画像の色調を変えることが出来ます。
こんな感じで、コントラストをシャープにして、青っぽい色調にできました。
簡単に画像を編集することが出来ますね。

まとめ
今回は、お手軽にできる画像編集術をご紹介しました。
高い画像編集ソフトを買わなくても、このくらいなら、簡単に出来ます。
パワーポイントで作った画像をもう少しいい感じに編集したい場合はcanvaを使ってみるのもいいでしょう。
Canvaについてはこちらの記事をご覧ください
手持ちのものでも色んな工夫が出来ます。
別の機会にも、他の使い方をご紹介します。

ここまで読んでいただき、ありがとうございました。
また次の記事でお会いしましょう。
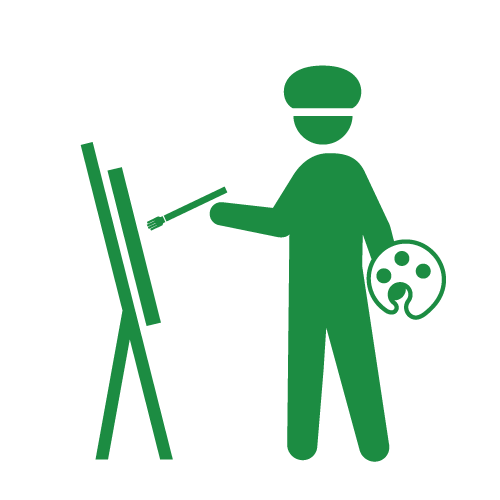
P.S.
・行動をするのが不安。
・なかなか一歩を踏み出せない
・どんな目標を設定すればいいかわからない
・なぜか自分は上手くいかない気がする。
・成功者と自分は何が違うのかを知りたい。
・とにかく漠然と悩んでいる
あなたにはそんな悩みありませんか?
無料のZOOMコーチングに申し込んでください。
あなたの目を開き、脳を活性化することができます。
ぜひ、ZOOMコーチングを活用してください
公式LINE