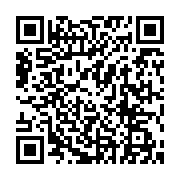どうも、NOEです。
ブログ読者限定で、ZOOM無料のコーチングを行っています。
毎月30名限定で無料で受け付けています。
顔出しは不要です
音声通話でZOOMコーチングをします。
コーチングとは、目標達成をするためのサポートです。
あなたの相談に乗りながら今後の目標達成のためのコーチングを行います。
お気軽にご利用ください。
ZOOMコーチングでは
・あなたの目標達成に必要な情報の提供
・あなたの目標達成に必要なマインドのインストール
を行います。
是非ご活用ください。
今回は、簡単に画像作成できるツールをご紹介します。
この記事の目的
・画像作成ツールCanvaを使う
目次
Canvaで簡単画像作成
簡単に画像を作りたい!
インターネットでビジネスをしていると、画像が欲しい事、ありますよね。
例えば、
・物販の商品画像に簡単な文字を入れたりデザインをする
・サムネイル画像を作る
・クーポン用画像を作る
・お知らせ用の画像を作る
などなど、プロに画像の作成を依頼するほどでもないけど、ささっと画像を作りたい。
そんなことは意外とあります。
そんな時に、使えるツールをご紹介します。

無料で使える、画像作成ツール Canva
無料で使える画像作成ツールをご紹介します
Canvaというツールです。
簡単にいろんなデザインを作ることが出来ます。
便利なのが、とてもたくさんのテンプレートがすでに用意されてます。
用意されているデザインから、選ぶだけでも、十分使うことができます。
有料版も用意されていいますが、無料版でも十分使えます。
早速使っていきましょう。
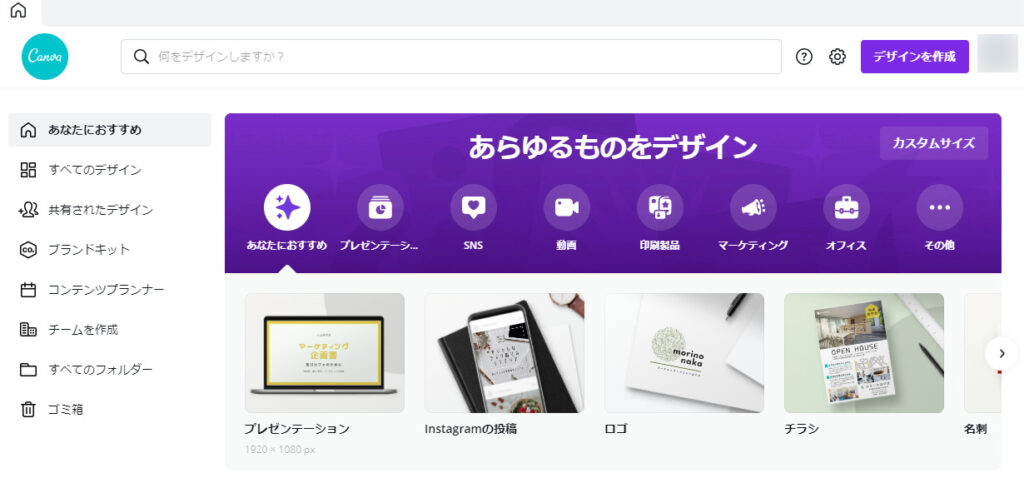
アカウントの作り方
まずは、ユーザー登録しましょう。
画面右上の、「登録」をクリック
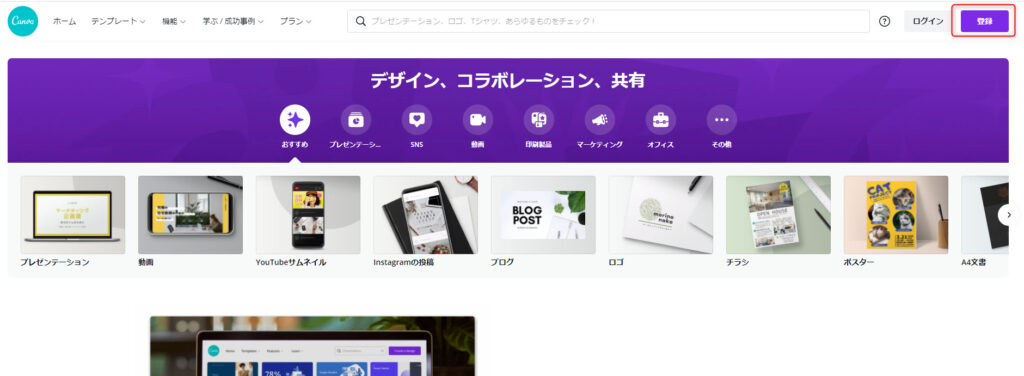
こんな画面が出てきます。
- Googleアカウント
- メールアドレス
のどれかでアカウントを作ることが出来ます。
Googleアカウントがあればさくっと登録できていいですね。

Canvaの使い方
テンプレートを選ぼう
早速デザインを作っていきましょう。
まずはテンプレートを選びましょう。
画面左上の方に、「テンプレート」というところがありますので、クリックしてみましょう。
沢山のテンプレートが用途に合わせて準備してあります。
かなりの数のテンプレートが使えますので、色々開いてみてください。

お好みのサイズの画像を作る方法
用意されているテンプレートでは、画像のサイズを決めることが出来ません。
環境に合わせて、自分で画像のサイズを設定して、画像を作りたいという事も多いです。
そんな時に使える方法をご紹介します。
画面左上の「デザインを作成」→「カスタムサイズ」を選択します。
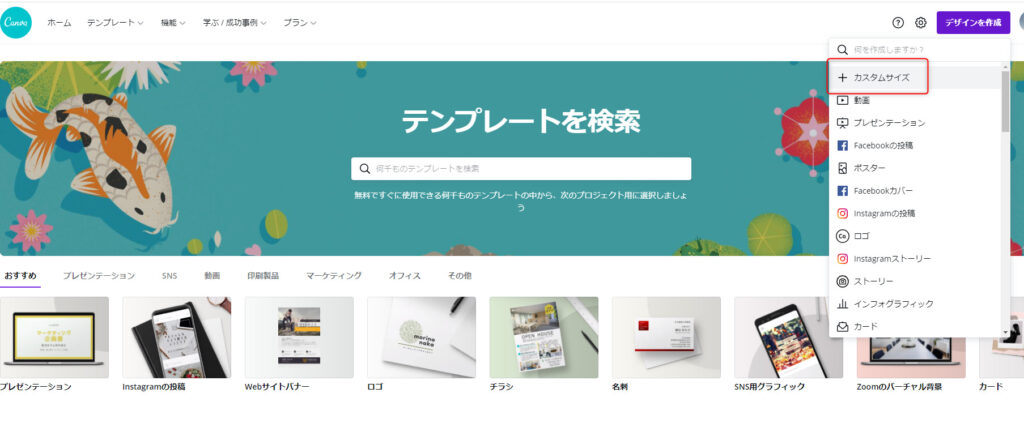
ここで、縦横のサイズを決定して、自分のお好みでサイズを決めることが出来ます。
単位は
- px(ピクセル)
- in(インチ)
- ㎜(ミリメートル)
- cm(センチメートル)
から選ぶことが出来ます。
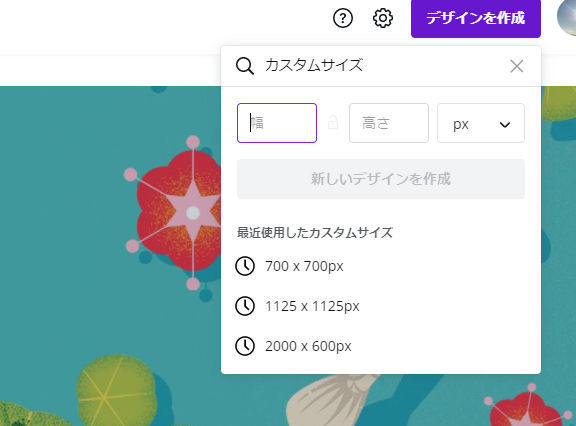
こんなふうに、お好みの大きさの画像を作ることが出来ました。
後は、デザインを作っていきましょう。
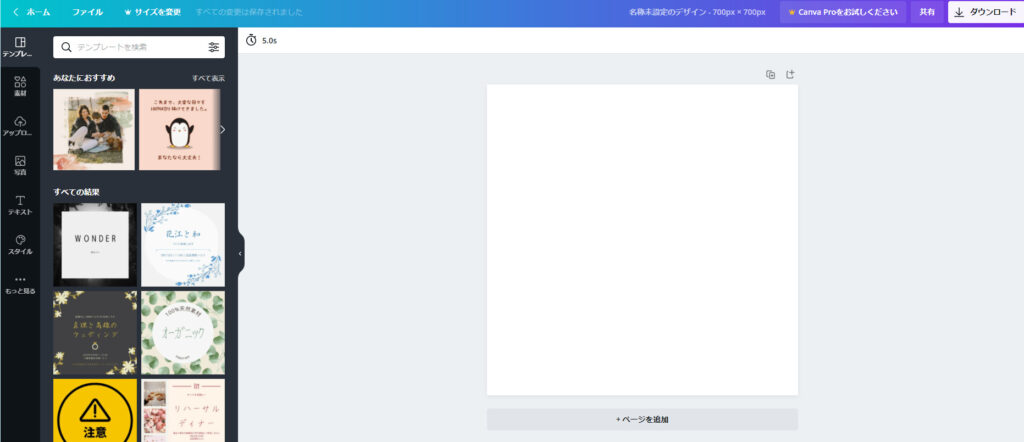
簡単な使い方
Canvaは、色んな機能がありますが、今回は、簡単な使い方をご紹介します。
テンプレート
左のタブのテンプレートを選択して、出てくるデザインをクリックすると、こんなふうに、簡単に反映されます。
デザインの上でクリックすると、色んなデザインが組み合わされていることが分かります。
テキストを変更したり、色を変えるだけで、テンプレートを土台に、あなたのオリジナルデザインを作ることが出来ます。

素材
画面「素材」のタブをクリックすると、色んな素材が用意されてます。
クリックすると、デザイン状に反映されます。
拡大縮小も簡単にできます。
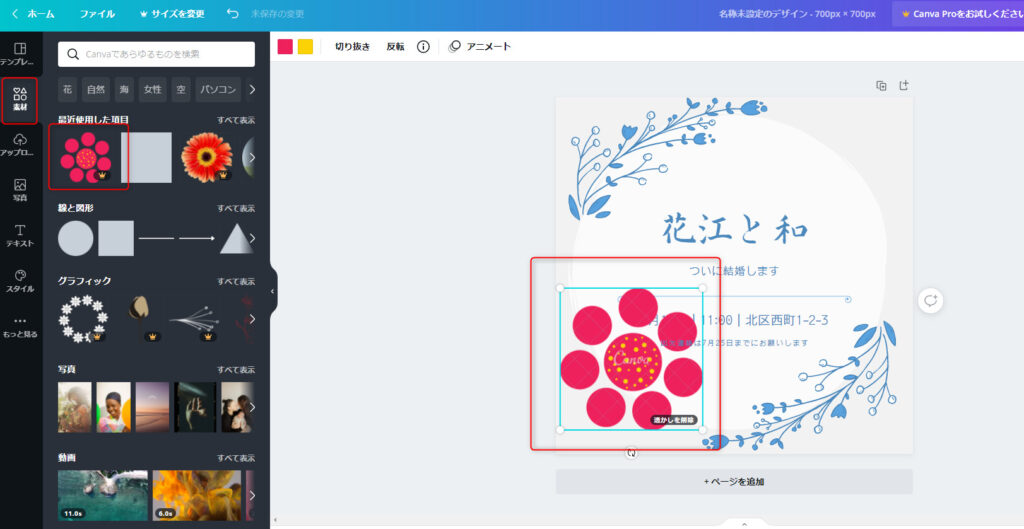
アップロード
あなたが持っている、画像のデータを使う事も出来ます。
右側の「アップロード」のタブをクリック→「デバイス」から、あなたの持っている画像データをデザインに追加することが出来ます。

テキスト
右側の「アップロード」のタブをクリック。
沢山のフォントのテキストが用意されています。
文字や文章を追加するときに使いましょう。

色を細かく指定する小技
素材をクリックすると、右側の赤枠で囲ったところに、色を切り替えるパレットが出てきます。

パレットをクリックすると、このように、もっと細かく色をしている吸ことが出来るようになります。

虹色の枠に囲まれた「+」マークをクリックしましょう。
カラーパレット上でマウスのカーソルを移動させても、色を作ることが出来ます
もう一つ、やり方があります。
赤枠で囲った、アルファベットと数字の羅列がありますね。
これは、カラーコードというものです。
この文字列は、一つの色に、一つ対応しています。
あなたが使いたいカラーコードが分かれば、ピンポイントでその色を使うことが出来ます。
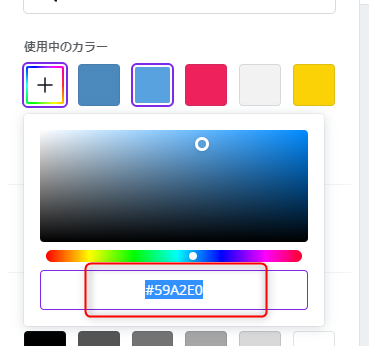
カラーコードはこちらのサイトから確認することが出来ます。
このように、たくさんの色と、カラーコードが乗っています。
ここからお好きな色を探して、カラーコードを先ほどの窓に打ち込みましょう。
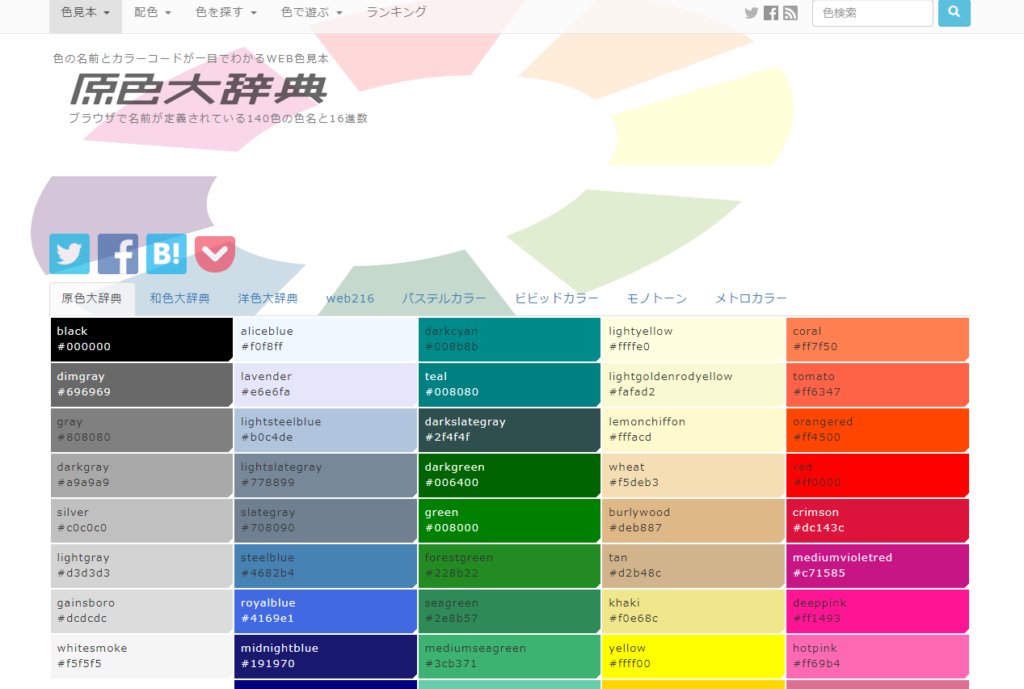
まとめ
今回は、簡単に画像をデザインすることのできるサイトをご紹介しました。
プロのような画像は作れなくても、簡単な素材を組み合わせるだけでも、簡単なデザインを作ることが出来ます。
ぜひ活用して下さい。

ここまで読んでいただき、ありがとうございました。
また次の記事でお会いしましょう。
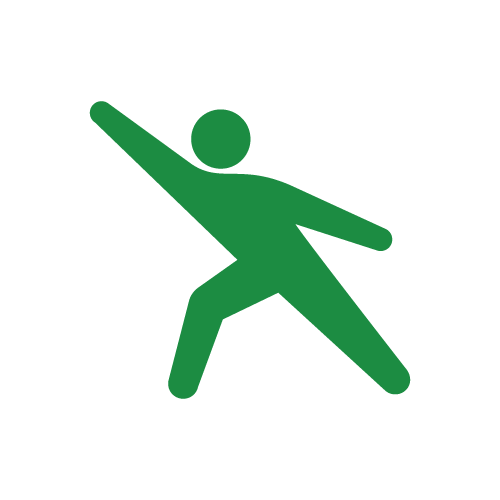
P.S.
・行動をするのが不安。
・なかなか一歩を踏み出せない
・どんな目標を設定すればいいかわからない
・なぜか自分は上手くいかない気がする。
・成功者と自分は何が違うのかを知りたい。
・とにかく漠然と悩んでいる
あなたにはそんな悩みありませんか?
無料のZOOMコーチングに申し込んでください。
あなたの目を開き、脳を活性化することができます。
ぜひ、ZOOMコーチングを活用してください