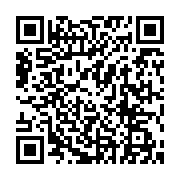どうも、NOEです。
ブログ読者限定で、ZOOM無料のコーチングを行っています。
毎月30名限定で無料で受け付けています。
顔出しは不要です
音声通話でZOOMコーチングをします。
コーチングとは、目標達成をするためのサポートです。
あなたの相談に乗りながら今後の目標達成のためのコーチングを行います。
お気軽にご利用ください。
ZOOMコーチングでは
・あなたの目標達成に必要な情報の提供
・あなたの目標達成に必要なマインドのインストール
を行います。
是非ご活用ください。
みなさんは、どんな環境で毎日の作業をしていますか?
ここでいう環境は
・パソコン
・キーボード
・マウス
の事です。
毎日の作業を快適に行うためには、この環境にこだわることはとても大切です。
今回は、パソコンまわりの環境を整える大切さを説明します。
目次
環境にこだわれば作業は捗る
インターネット上にビジネスを構築すると作業はこうなる
インターネットを使ってビジネスをすることのいいところは、パソコンがあれば、かなりの作業ができてしまう事です。
作業の9割はパソコンで行う事になるといってもおかしくないと思います。
ビジネスを構築し、自動化を目指していくならなおさらです。
僕も、僕のビジネス仲間たちも100%パソコン1台でビジネスを構築し、世界中の取引先と取引をして、顧客対応もインターネット上で行います。
完全に自動化してしまったら、逆にパソコンを使わない。。。。なんてことはもちろんなく、
次のビジネスをインターネット上に構築します。
こんな生活ですので、作業をする環境はとても大切です。

ポイントは仕事をしたくなるか!
例えば、インターネット上にビジネスを構築しようとして、意気込んでも、こんな状況だと、気持ちもしぼんでしまうのではないでしょうか?
・動作が遅いパソコンにいらいら
・インターネットブラウザ(インターネットで検索するためのツール。)でたくさんの色んなページを開いて、だんだん訳が分からなくなる
・たくさんの繰り返しの作業に指が痛い
・たくさん文章をキーボードで打つのが疲れてしまう

あなたには、こういう経験がある方がいるかもしれません。
これらは、小さなことですが、積み重なると、結構なストレスになります。
小さなストレスが積み重なると、作業そのものが嫌になってしまいます。
インターネットでビジネスをするときのポイントは、こういう小さなストレスをなるべく取り除いていく事です。
簡単にできる工夫をすることはとても大切です。
インターネットでビジネスをするには最初はじっくりと、コツコツとした作業が必要になります。
だからこそ、パソコンの前に座りたい。
作業するのがストレスにならないで、やりたくなる。
こんな環境を作ることは、地味ながらとても効果があります。
僕はこういう工夫をすることを長い間しなかったので、作業をするのがとても嫌で、面倒さがどんどんたまっていくような感覚になる時期がありました。
せっかくなので、作業は快適に行いましょう。

パソコンにこだわる
これをやるだけで全然変わる作業効率!
パソコンの性能には少しでいいのでこだわってほしいと思います。
メモリやCPUが少し性能が上がるだけで作業のスピードや効率がとても減ります。
もちろん、パソコンは高い買い物なので、いますぐどうにもできないという方もいると思います。
そんな方にお勧めなのが、デュアルディスプレイ(2画面)化です!
こういう状態です。

パソコン一台に、もう一つディスプレイ(モニター)を追加することです。
ノートパソコンだとこうなります

こうするだけで、画面の広さが2倍になります。
やっていただければわかりますが、めちゃくちゃ作業が楽になります。
正直、世界が変わります。
初めてやったときは、感動しました。
デュアルディスプレイ化に必要なもの
必要なもの
・ディスプレイ
・ディスプレイをつなぐケーブル
・ディスプレイアダプタ
です。
ディスプレイは、安価なものでいいと思います。
特にこだわりがなければ、ヤフーオークションなんかで、中古で購入するのもいいと思います。
実際に家電量販店で、大きさを確認して買うのもオススメです。
ケーブルはディスプレイを買えば、ついてくると思います。
ディスプレイアダプターとは、パソコンと、購入したディスプレイをつなぐ機械です。
Amazonで調べればたくさんの種類が出てきます。
ここで大切なのは、ケーブルの形です。
今、市販されているものの中で多いケーブルの形は
- DisplayPort
- HDMI
- DVI
- VGA
です。
英語だらけで面食らうかもしれませんが、ただの形の名前です。
このサイトで確認することが出来ます。

https://www.elecom.co.jp/pickup/contents/00065/
ケーブルの形が確認出来たら、ディスプレイアダプターを選びましょう。
今回は、作業の効率を上げることが目的ですので、予算に合うものを選びましょう。
デュアルディスプレイの設定方法
ディスプレイとパソコンを ディスプレイ用ケーブルで接続したら電源を入れてパソコン側の設定を行います。
①デスクトップ画面で右クリックして、「ディスプレイ設定」をクリックします。
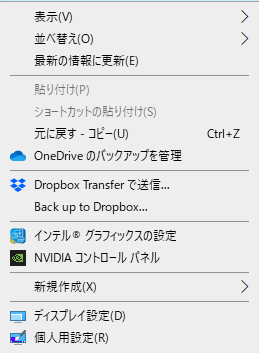
そうすると、パソコンに2つのディスプレイがつながっていたら、こんな画面が出るはずです
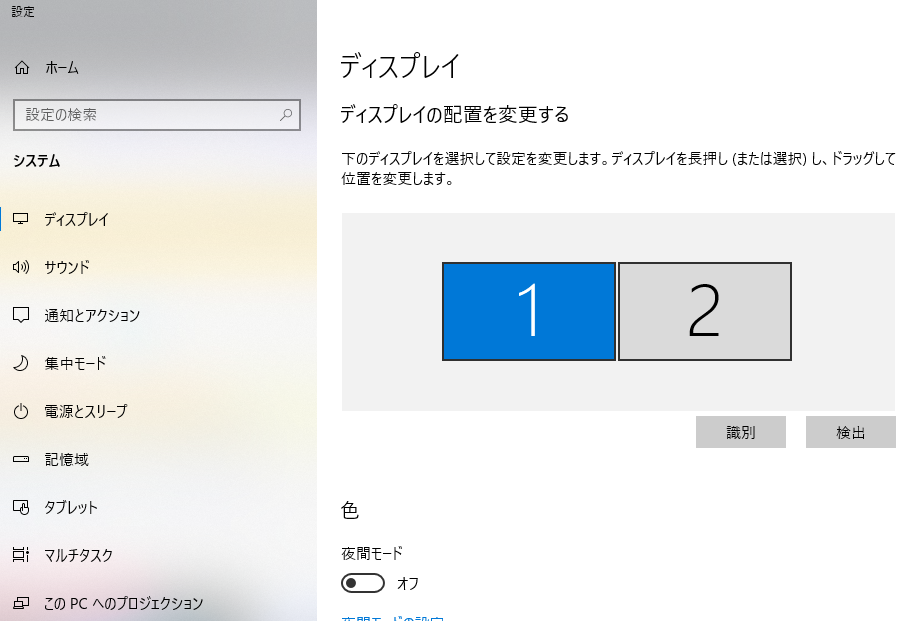
②この画面のまま下にスクロールしてください。
そうすると。「マルチディスプレイ」の項目があります。

この画面で、「表示画面を拡張する」を選択すれば、デュアルディスプレイになります。
投資効果
新品でディスプレイ、ケーブル、ディスプレイアダプターを購入しても、1万円から2万円です。
ここは是非お金を使ってください。
1万円程度投資するだけで、作業の効率が2倍以上になります。
頻繁にブラウザを切り替える必要がなくなり、ストレスが激減します。
ストレスが激減すると、疲れも激減します。
作業効率が上がって、ストレスも減ると、時間がかなり節約できます。
インターネットでビジネスでは速度勝負なところがあります。
少しの投資ですが、これは何倍にもなって返ってきます。
効率が上がるとかそれだけではない効果がありますので、是非チャレンジしてみてください。
キーボードにこだわる
高級キーボードの衝撃
キーボードはとても大切です!
大量の文字を打つことになるので、ここもこだわってください。

僕も長い間、パソコンを買ったときに最初についてくるキーボードを使っていました。
ある時、家電量販店で、高級キーボードコーナーにいきました。
1万円以上するキーボード。
キーボードにそんなお金を賭ける意味が分かりませんでした。
しかし、展示してあった、キーボードを触ってみてキーボードにお金を賭けなければならない理由が分かりました。
正直、衝撃を受けました。
ぜ、全然違う!!!
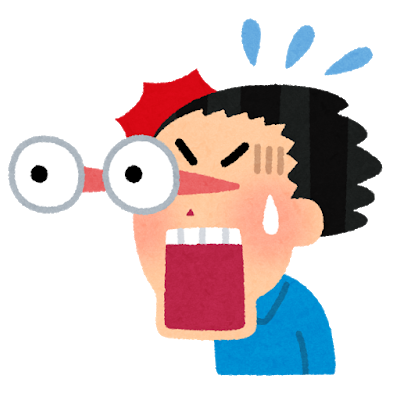
安いキーボードを押した時のあの何となく指に感じる「ぺにょ」っとした感じがないのです。
サクサク気持ちよくボタンが指に跳ね返ってきて、とにかく気持ちいいんです。
これは、ずっと触っていたい!!!
と思わされるほどでした。
長い時間触ることになる相棒です。
あなたの生活を共にする相棒選びはこだわっみましょう。

オススメのキーボード
僕はFILCOというメーカーのキーボードを使っています

メカニカルキーボードという種類のものです。
本体自体が結構な重さがあるので、安定感があります。
また、キーを押した感じがとにかく気持ちいです。
ボタンの固さには種類があります。
黒軸→青軸→茶軸→赤軸
の順に軽くなっていきます。
黒軸
高い反発力が指に心地よく、キーの戻りも速いので文字入力の多い方やゲーミングにもオススメ。
青軸
カチッと高い音がなるため、メカニカルらしいサクサクとした気持ちのいい入力が体感できます
茶軸
軽快な入力感が楽しめます。
赤軸
滑らかな軽いキータッチ
静かにタイピングしたい方に人気のスイッチです。
これも実際に家電量販店などで触ってみて決めることをお勧めします。

投資効果
一度、高級キーボードを触ってしまうと、パソコンに最初からついてきた安いキーボードを触ると、すごい違和感を感じます。
正直、めちゃくちゃ打ちにくいのです。
よくこんなキーボードで、いままで作業していたな、、、と感じるほどです。
キーボードを変えると、パソコンで文字を打つのが楽しくなります。
この楽しいというのはとても大切です。
楽しくなければ続かないからです。
指に気持ちのいい心地の良いキーボードを打つ音を鳴らしながら、軽快に作業する
これだけで楽しくなりませんか?

マウスにこだわる
マウスは真っ先に投資してほしい!!
パソコンで作業をされる方は、マウスは真っ先に変えましょう。
きちんとしたマウスは、安いマウスや、デザインだけいいマウスとは全然違うものです。
- マウスで、カーソルがうまく動かずイライラした経験はありませんか?
- コピー、ペースト、切り取りなどの作業をたくさんやる必要がある、もっと楽にそんな作業をやりたい。
こんなことはありませんか?
僕も友達に、今回紹介するマウスを紹介されて、正直を受けました。
こんないいものがあるならもっと早くいってよーーーーー!!!!
パソコン関係では衝撃を受けてばかりですね(笑)
しかし、少し変えるだけで物凄く作業効率が上がるんです。
もう、めちゃくちゃ捗るんです。

オススメのマウス
あなたは、「ゲーミングマウス」ってご存知でしょうか
文字通りパソコンでゲームするために作られたマウスです。
自分はパソコンでゲームはしないから関係ないよ。
そんな風に思いませんか?
はい、自分にもそんな風に思っていた時期がありました。。。。
違うんです。
ゲームで使えるという事は
- 持ちやすさが違う
- 反応がいい
- 機能をカスタマイズできる
という特徴があるんです。
僕が使っているのはこのマウスです。
Logitech G402

他のゲーミングマウスでもいいのですが、価格もそこそこで、機能も十分というのが理由です。
僕たちはゲームをする目的で使用するのではないので、必要な機能があれば十分です。
とにかく持ちやすく、手の中にすっぽり収まり、手のひらに吸い付くような感じです。
持ってて気持ちいい!
反応も良く、安いマウスのように、マウスを動かしているのに、カーソルが思ったように動かないなんてことはありません。
革命や、、、、と思ったゲーミングマウスの機能
ゲーミングマウスの特徴は、ボタンがたくさんついているという事です。
赤く囲ったところが普通のマウスにはないボタンです。

このボタンに、使う人が、自由に機能を割り当てることが出来るんです。
なんのこっちゃ?と思われるかと思うのですが。
このボタンに、「ctr+c」と割り当てることが出来、このボタンを押すだけで、「選択したところをコピー」が出来るんです。
他のボタンに「ctr+v」を割り当てて、「コピーしたものを貼り付け」とすると、コピーアンドペーストが二つのボタンで出来るんです。
わざわざ、右クリックをして、「コピー」を選択して、貼り付けたい場所にまた右クリックして「貼り付け」
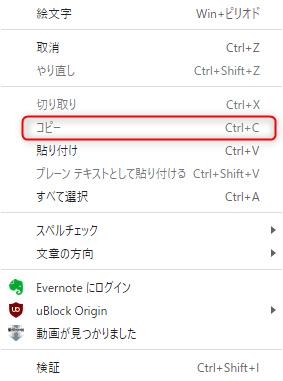

なんてことをしなくてもよくなります。
この作業を右手のマウスのボタン一つで出来てしまいます!
やったことある人ならある人ほど、僕が最初に感じた衝撃が分かってもらえる
と思います。
あまりに良かったので、外注さんに買ってあげたほどです。
もちろん外注さんもめちゃくちゃ感激してました。
Logitech G402の設定方法
Logitech G402の設定方法をご紹介しておきます。
①ドライバのダウンロード&インストール
このリンクからドライバーをダウンロードします
https://support.logi.com/hc/ja/articles/360025298053
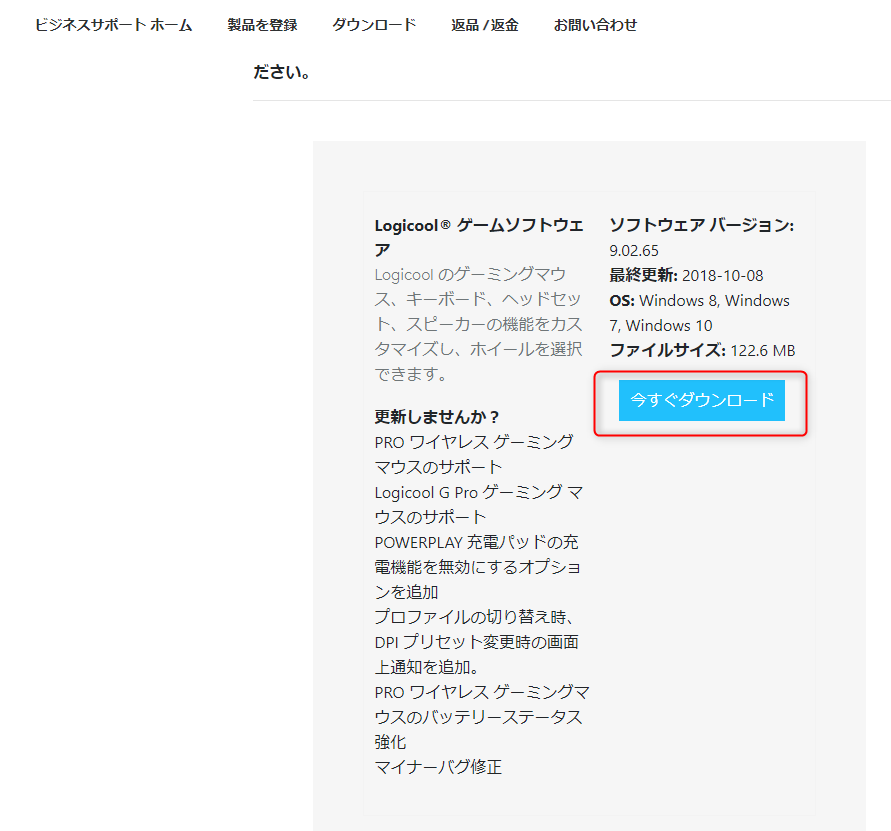
ファイルがダウンロードされますので、実行して、インストールしましょう。
②インストールしたソフトを実行
こんな画面が出てきます

機能を割り当てたいボタンを選択します。
すると、こんな画面が出てきます。
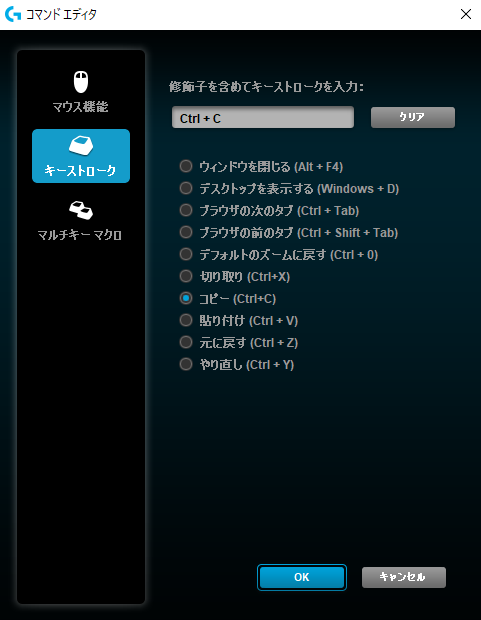
この一覧にある機能なら、チェックボタンを押して、下にある「OK」を押せば完了です。
この一覧にない場合は赤枠で囲ったところにカーソルを合わせて、左クリックをして、入力できるようにします。
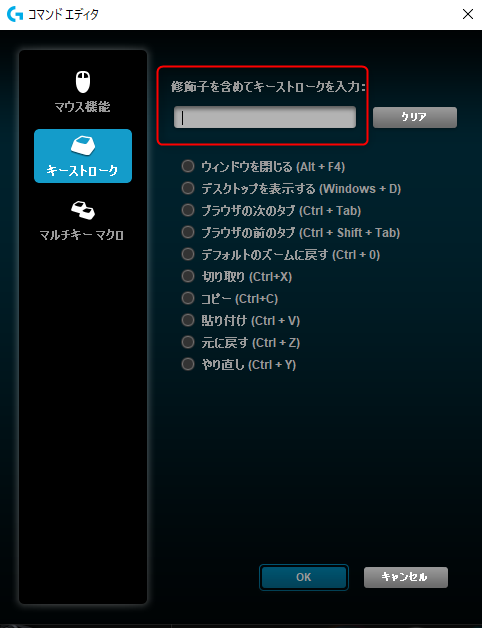
ここで、つけたいショートカットを入力すれば、その機能が付きます。
後は、「OK」ボタンを押せば完了です。
よく使うショートカットキーは
ctr+s : 記録
ctr+a : 全選択
ctr+x : 切り取り
ctr+f : 検索
でしょうか。
とても捗るので、ショートカットキーについても調べてみることをお勧めします。
まとめ
いかがだったでしょうか。
パソコンでの作業を楽にする投資先をご紹介させていただきました。
全部そろえても2万円から3万円でしょうか。
こう書くと高く感じるかもしれませんが、得られる投資効果は絶大です。
パソコンを新しくしたり、別の場所にパソコンの環境を設置するたびに、この一式は揃えるようにしています。
「弘法筆を選ばず」という言葉があります
という意味です。
が、よく考えてください。
筆を選ばなくても、書が上手なら、普通の筆より、いい筆ならもっとうまく書けるはずです。
職人は道具にこそこだわります。
いい道具は自分の技術を最大限に発揮させてくれることを知っているからです。
僕らも、ビジネスをやる以上はプロです
道具や環境にもこだわりましょう。
優れた道具や環境は、僕たちの効率や、やる気をとても引き上げてくれます。
何度も言いますが、こんな安い投資はありません。
パソコンの作業が楽に、そして好きになる工夫をしましょう。
僕も、作業が面倒くさくてたまらない時期がありました。
でも、作業環境を整えていくほどに、作業環境に愛着がわいて、楽しくなってきました。
是非試してみてください。

ここまで読んでくださってありがとうございました。
また次の記事でお会いしましょう。
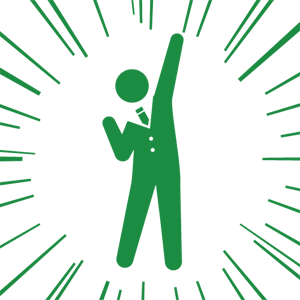
P.S.
・行動をするのが不安。
・なかなか一歩を踏み出せない
・どんな目標を設定すればいいかわからない
・なぜか自分は上手くいかない気がする。
・成功者と自分は何が違うのかを知りたい。
・とにかく漠然と悩んでいる
あなたにはそんな悩みありませんか?
無料のZOOMコーチングに申し込んでください。
あなたの目を開き、脳を活性化することができます。
ぜひ、ZOOMコーチングを活用してください