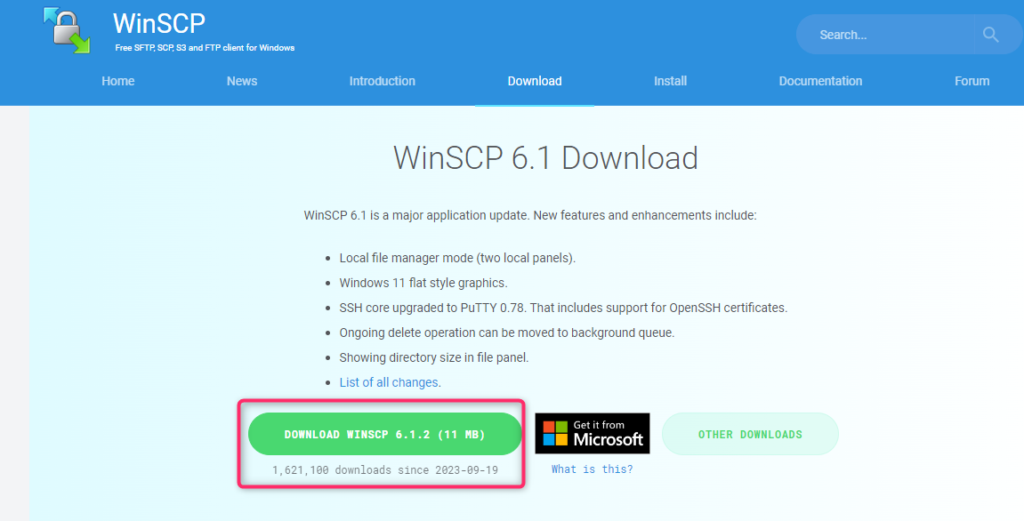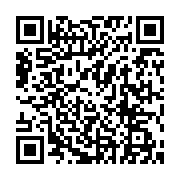どうも、NOEです
ブログ読者限定で、ZOOM無料のコーチングを行っています。
毎月30名限定で無料で受け付けています。
顔出しは不要です
音声通話でZOOMコーチングをします。
コーチングとは、目標達成をするためのサポートです。
あなたの相談に乗りながら今後の目標達成のためのコーチングを行います。
お気軽にご利用ください。
ZOOMコーチングでは
・あなたの目標達成に必要な情報の提供
・あなたの目標達成に必要なマインドのインストール
を行います。
今回は、楽天の商品情報を一括で変更、修正する方法をまとめてご紹介します。
特に扱う商品数が数千件単位となってしまうようなケースが問題です。
そんな大量のデータを手作業で一つ一つRMSの商品編集ページから編集していたらどれだけ時間があっても足りません。
そこで、エクセルを使って、一気に作業を済ませてしまう方法を採りましょう。
使い慣れないソフトを使ったり、エクセルを使うので、苦手意識がある人も多いと思います。
ただ、しっかりと手順を意識しながら作業していけばそこまで難しいことはありませんので、頑張っていきましょう。
目次
CSV商品一括編集サービスの申し込み
まず、一番最初に、必ず導入しなければならないものがあります。
マイクロソフトのエクセルです。
持っていないとそもそもエクセルでの作業ができませんので、導入してください。
サブスクリプションが嫌だという方はこちらから購入もできます。
次に、楽天のデータをエクセルで使えるようにする機能を申し込む必要があります。
RMSから以下のようにアクセスしてください。
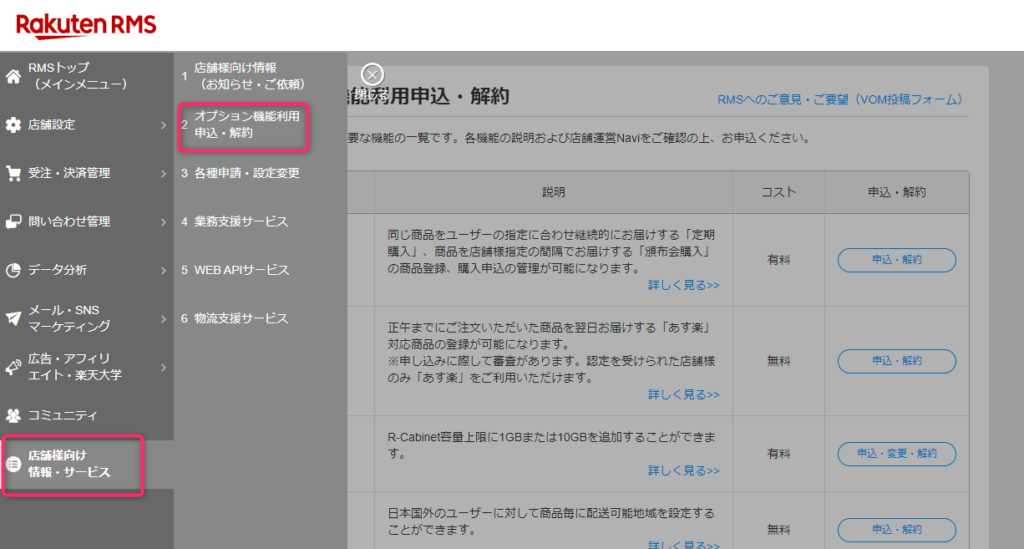
この中のCSV商品一括編集というサービスに申し込みます。
1,1000円と有料ですが、これを使わないと話が進まないので、必ず申し込んでください。
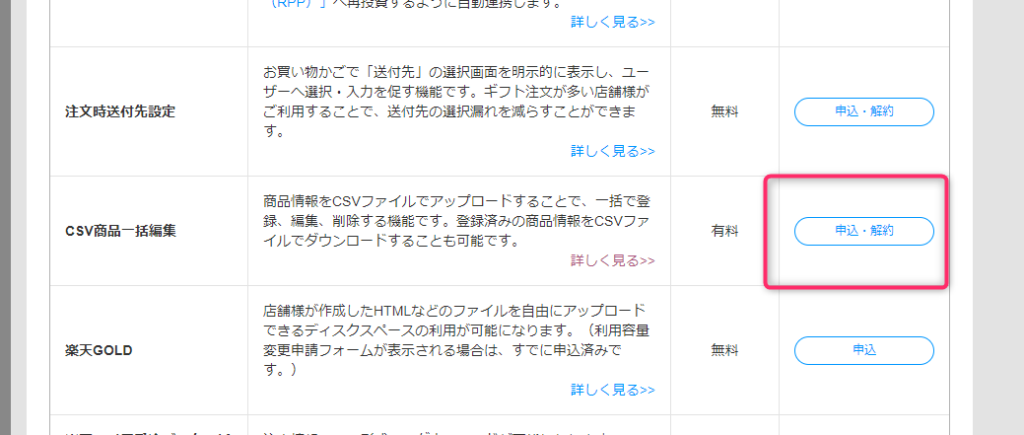
WinSCPの導入
WinSCPのダウンロード
次に、エクセルで作った楽天の商品データを楽天にアップロードするためのソフトを導入します。
楽天のRMSに商品データ(エクセルで作ったもの)をアップロードすることはできませんので、注意が必要です。
アップロード専用のソフトを使うので、混乱しないようにしましょう。
WinSPCというソフトを使います。
赤枠をクリック。
ダウンロードすると、こんなソフトがあなたのパソコンに導入されます。
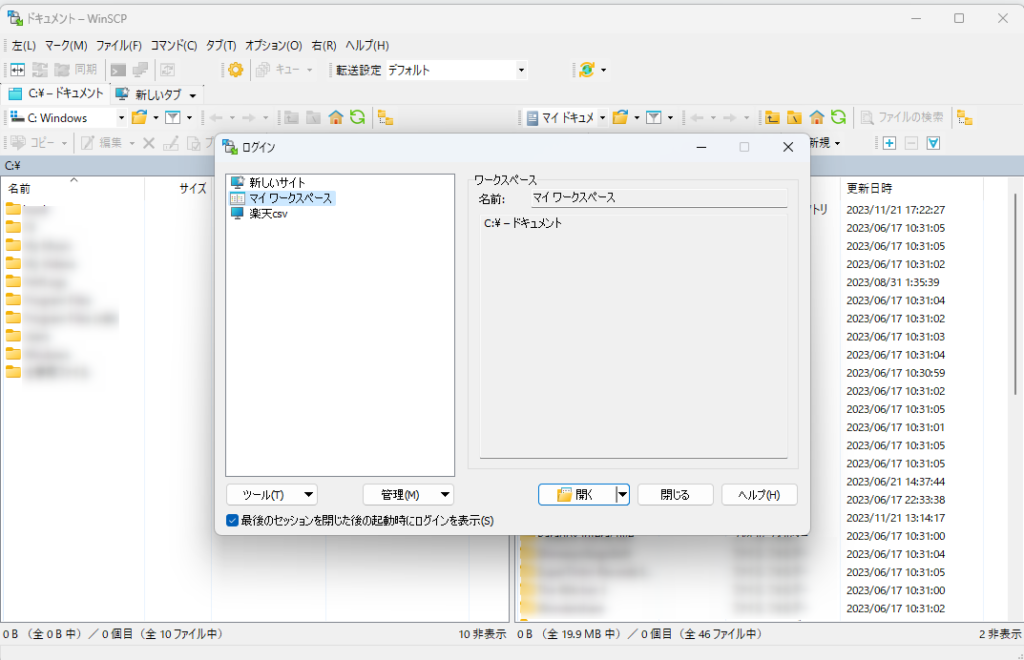
WinSCPの設定方法
WinSPCを最初に起動すると、このような画面が出てきます。
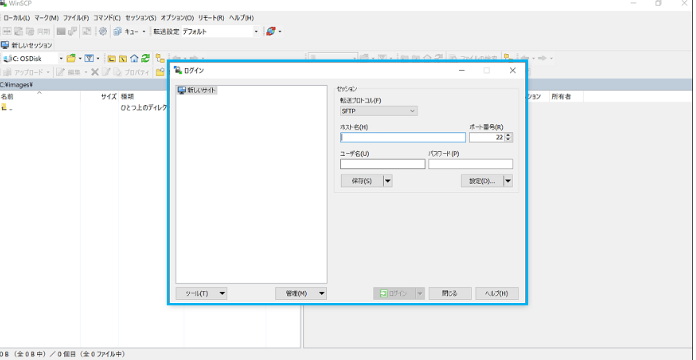
青枠で囲ったところを入力していきます。
以下のように入力してください。
転送プロトコル(F) SFTP
ホスト名(H) upload.rakuten.ne.jp
ユーザー名(U) とパスワード(P) 商品一括登録サービスの申込完了画面で表示されたユーザー名、パスワードを入力してください。
ユーザー名が不明な場合は、RMSの以下の画面で確認できます。
RMSメインメニュー > 店舗様向け情報・サービス > 3 各種申請・設定変更 > SFTP/FTPサーバ用パスワード変更
パスワードが分からない場合は、同じく以下から変更ができます。
RMSメインメニュー > 店舗様向け情報・サービス > 3 各種申請・設定変更 > SFTP/FTPサーバ用パスワード変更
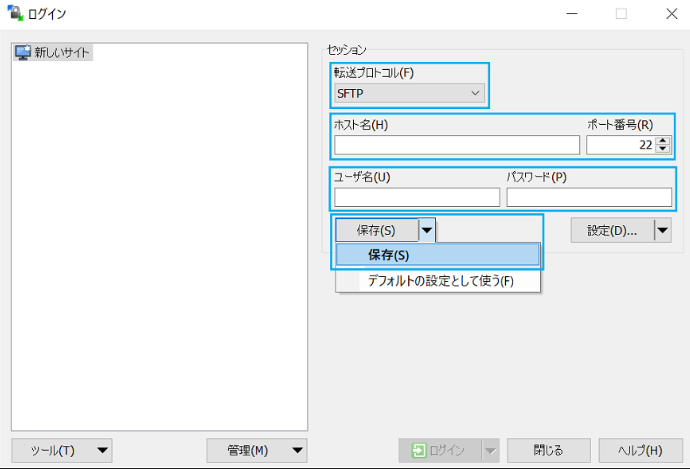
入力出来たら「保存(S)」ボタンを押してください。
最後に、セッションの保存名(S)に名前を付けて、OKボタンを押してください。
このセッションの保存名は何でもいいです。
管理しやすい分かりやすい名前にしておきましょう。
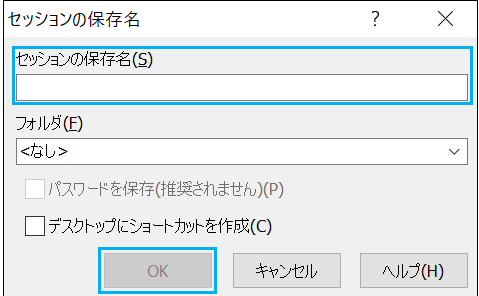
接続方法
次に、楽天の商品データをアップロードするためのサーバー(データを保存しておく場所のようなもの)に接続します。
保存したセッション名を選択し、「ログイン」をクリックしてサーバーに接続します。
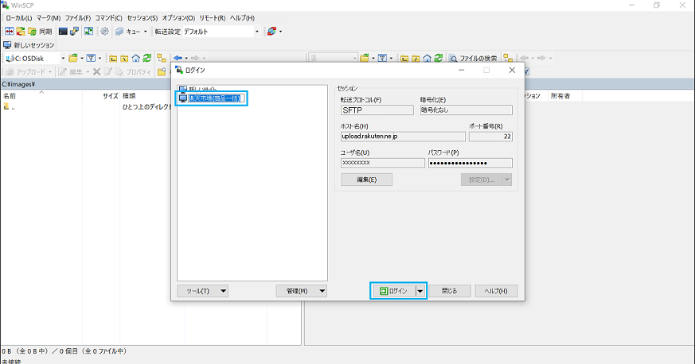
接続が完了すると、このような画面になります。
ここから、ファイルのアップロード、ダウンロードなどを行っていきます。
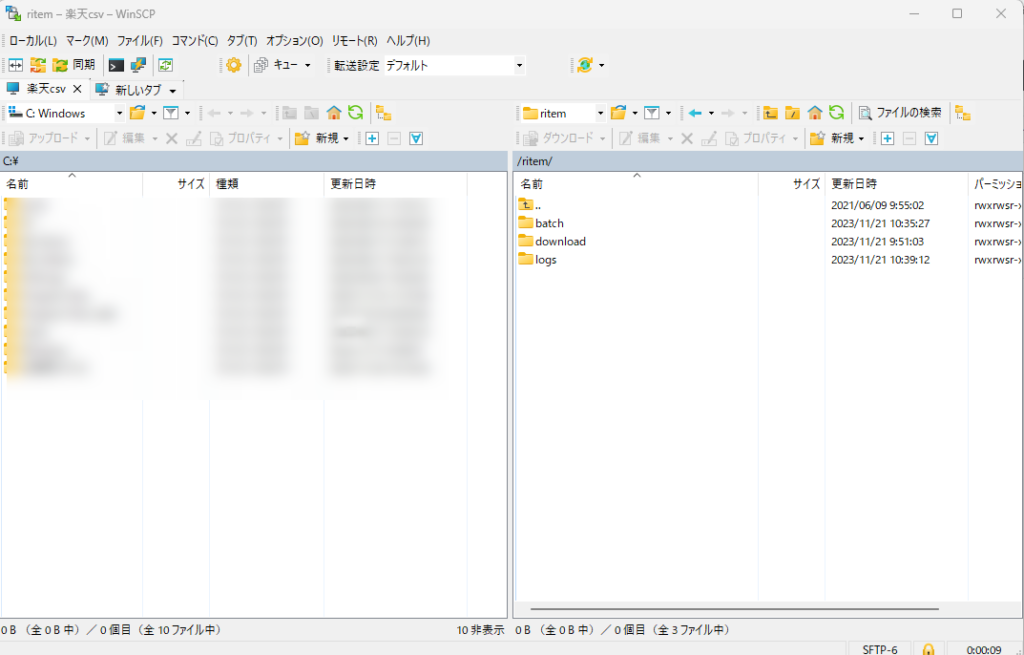
フォルダの見方
ここで、混乱しやすい、フォルダの中身の見方について説明します。
使い慣れないソフトなので、面喰ってしまうかもしれませんが、落ち着いてやりましょう。
まず、赤枠の表示を確かめてください。
/<ルート>と書いてある場合です。
ここは、今、あなたがいる「PC上の場所」を表しています。
ここから、楽天の商品データを扱える場所に移動する必要があります。
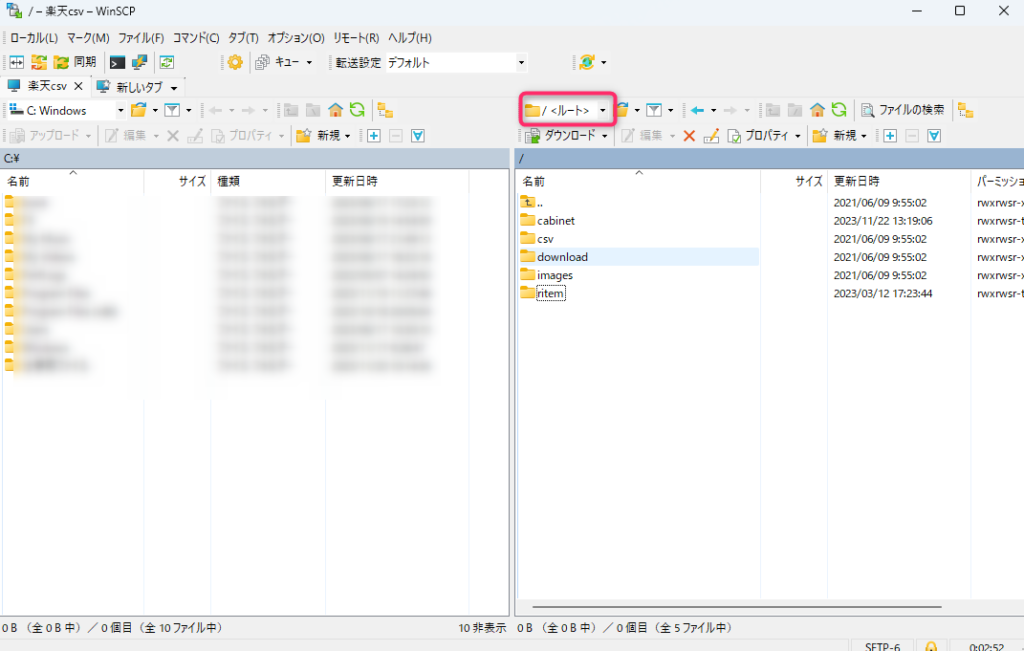
「ritem」というフォルダをダブルクリックしてください。
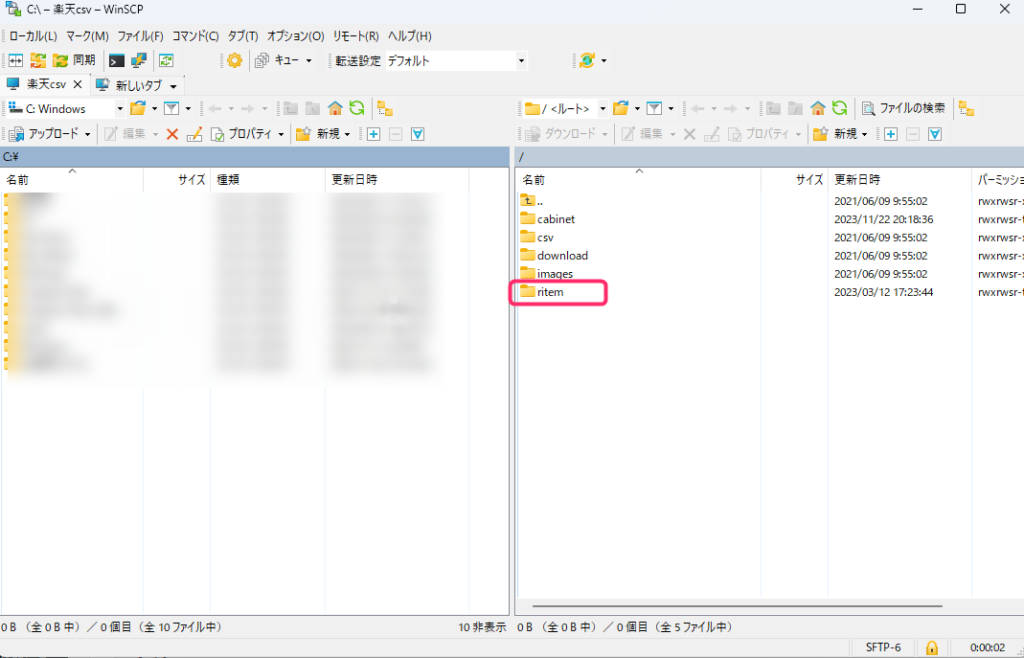
するとこういう画面になります。
「batch」、「download」、「logs」という3つのフォルダで楽天のデータを扱っていきます。
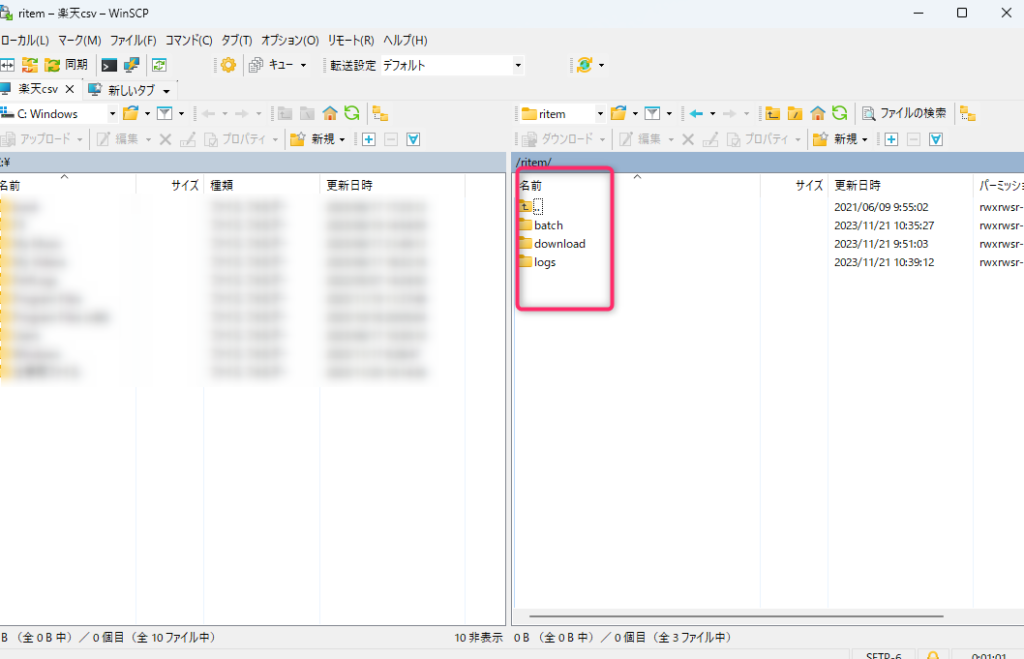
ここで、それぞれのフォルダの役割を書いておきますので、分からなくなったら、見返すようにして下さい。
batch このフォルダは、商品データをアップロードするためにあります。編集した商品データは全てここにアップロードしましょう。
download このフォルダは、楽天からダウンロードしてきたデータが入るフォルダになります。
logs このフォルダには、batchフォルダでアップロードした後、なにか、登録の時点でエラーがあった場合に、エラー内容がファイルになって入るフォルダになります。
使うフォルダの順番としては
download → batch → logs
となります。
それぞれのフォルダに入るときは、使いたいフォルダをダブルクリックして下さい。
今いるフォルダから、ritemのフォルダに戻りたいときはこのマークをクリックしましょう。
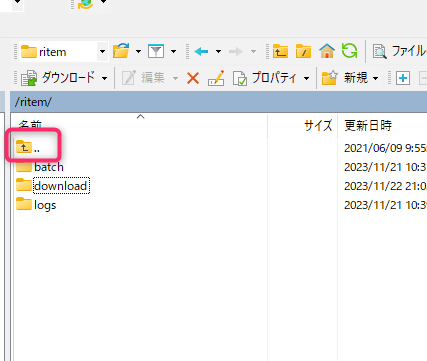
楽天から商品データをダウンロードする方法
では、楽天から商品データをダウンロードしてみましょう。
RMSから
「店舗設定」→「1商品管理」 と進みます。
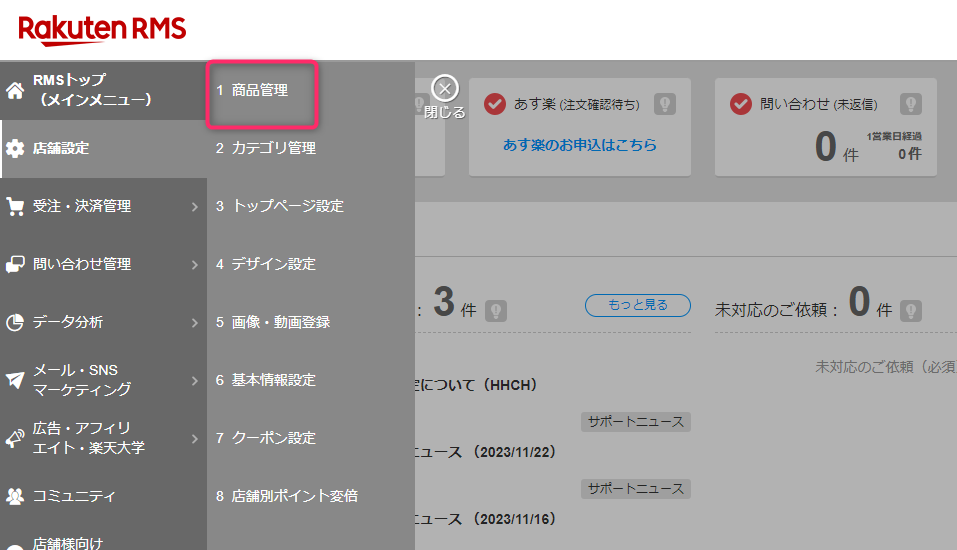
CSVダウンロードをクリック
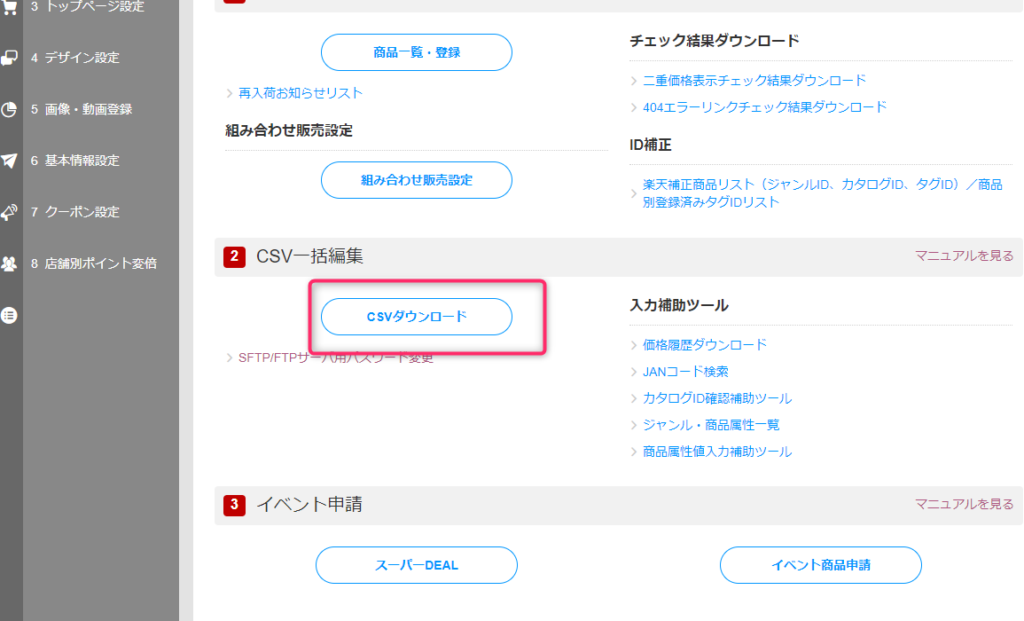
そうするとこんな画面になります。
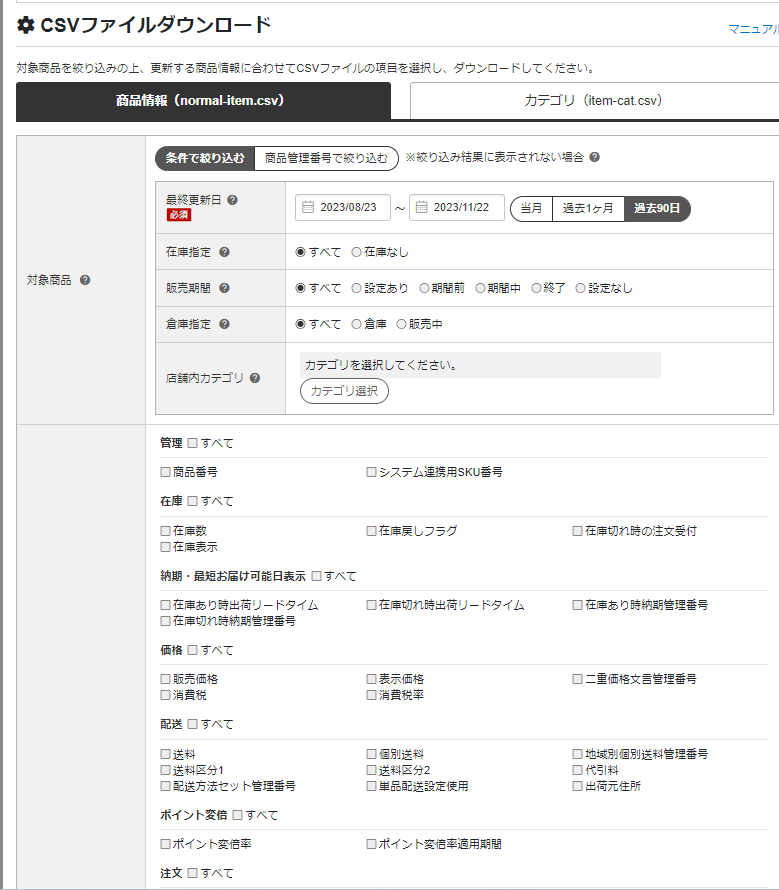
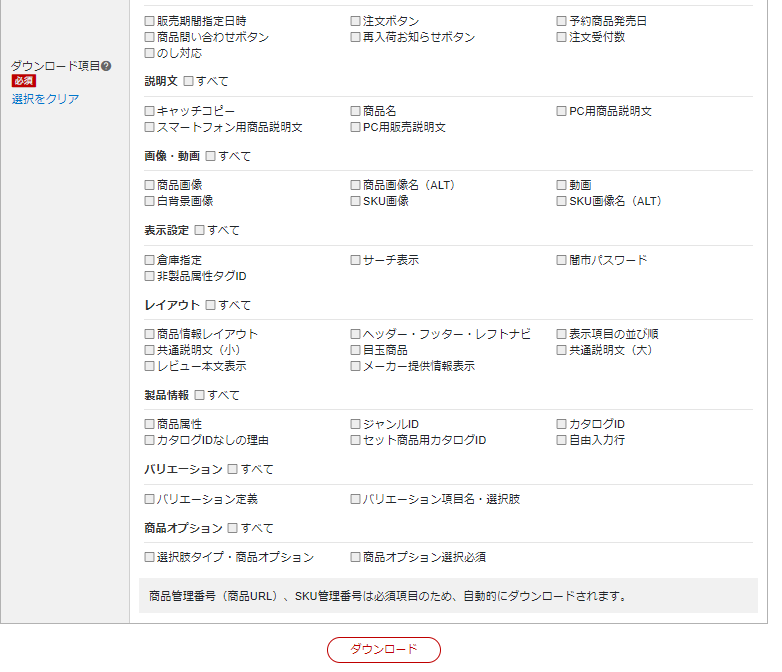
たくさんの項目があって、大変そうに見えますが、一つずつやっていきましょう。
一番最初は、最終更新日を設定します。
最終更新日とは、この区間に更新されたものだけをダウンロードしてきます。というものです。
気を付けないと、全部の商品をダウンロードしたいのに、一部の商品しかダウンロードできなかったということになってしまいます。
そうならないように。区間を設定しましょう。
自分が楽天出店した時期~ダウンロードする日
までに設定しておけば絶対に大丈夫です。
在庫指定、販売期間、倉庫指定は、状況に応じてチェックを入れてください。
分からなければ全部にチェックを入れましょう
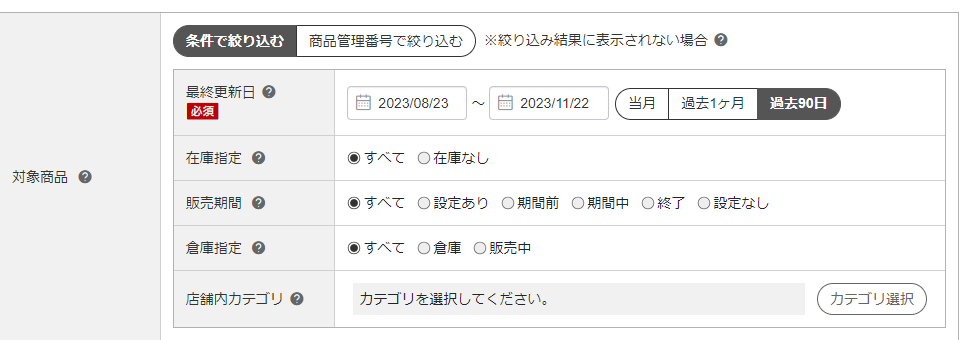
ここから下の、「ダウンロード項目」は状況に応じてチェックを入れましょう。
全部に入れてしまうとかなりの数のデータ数を扱うことになってしまい、作業が大変になってしまいます。
理想は、「編集したい項目だけ」チェックを入れて、ダウンロードする。です。
自分がこれから、どんな作業をしたいのか?ということをきちんと把握していないと作業ができませんので、そこはしっかりと把握しておきましょう。
ここまで出来たら。
一番下にある、「ダウンロード」をクリックして下さい。
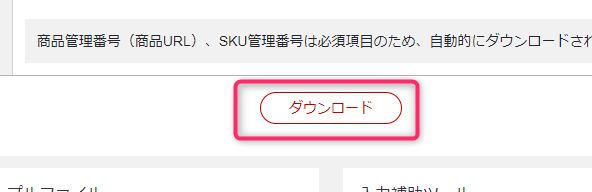
これで、しばらく待ちます。
すぐにはダウンロードしないので、5~10分待ちましょう。
楽天に登録されているメールアドレスにこんなメールでお知らせが来ます。
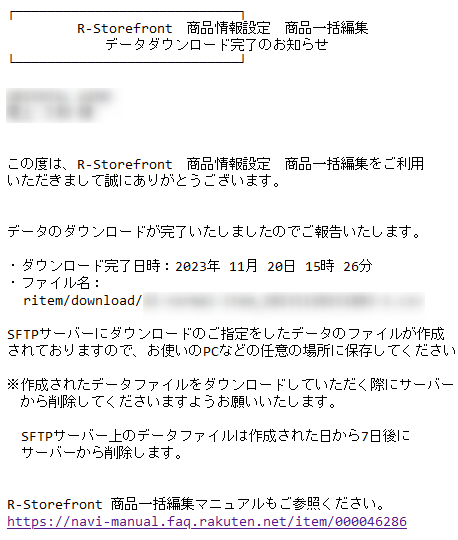
お知らせが着たら、WinSPCを開いてみましょう。
このフォルダをダブルクリック。
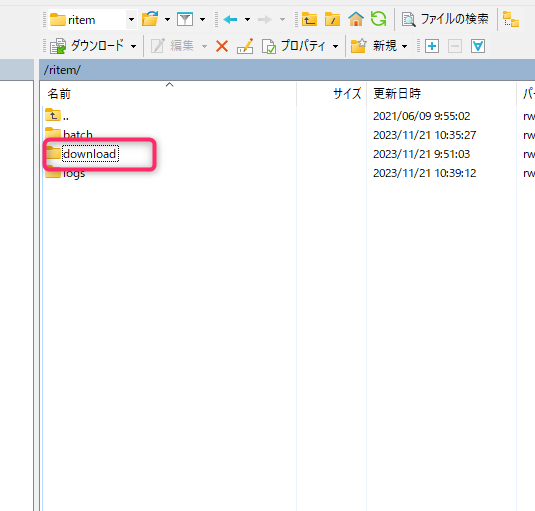
downloadフォルダの中に、こんなファイルがあったら、ダウンロード成功です。
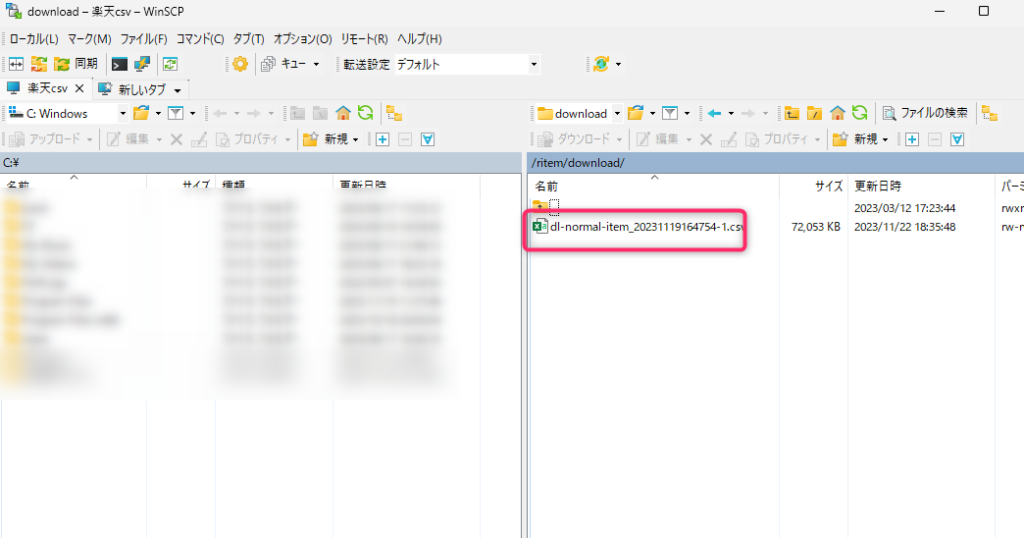
ここから、かならず、あなたのパソコンのデスクトップなどにこのファイルを移動させてから作業をしましょう。
楽天の商品データをアップロードする方法
エクセルで商品データを編集した後は、いよいよアップロードです。
楽天のよく使う商品データの編集方法は、別のページで説明したいと思います。
ここでは、楽天の商品データが編集できたとして進めます。
ここからは、とても重要な内容になります。
必ずよく読んで進めてください。
ここでミスすてしまうと、全くアップロードできなくて「なぜだ!!」となってしまいます。
楽天からダウンロードしたファイルは
以下のような名前の付き方になっています
「dl-normal-item_xxxxxxxx.csv」
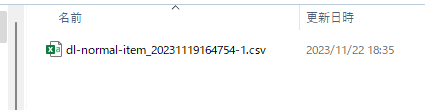
しかし、このままのファイル名でアップロードしようとすると、いつまで経ってもアップロードされません。
アップロードするためには、ユーザーが、アップロード可能な名前にファイル名を変える必要があります。
やり方は簡単です。
ファイルの上で右クリックをして、ファイル名を変更するようにします。
僕のエクセルのバージョンでは赤枠のような表記となります。
「ファイル名を編集」という表記のコマンドの方もいると思うので、とにかくファイル名を変更する操作をしてください。
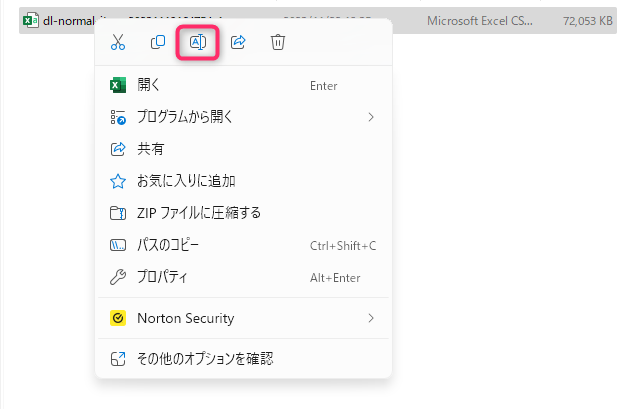
ファイル名は頭の部分の「dl-」を消して
「normal-item_xxxxxxxx.csv」
というファイル名に変えて下さい。
これでOKです。
後は、WinSCPのbatchフォルダをダブルクリックして開きます。
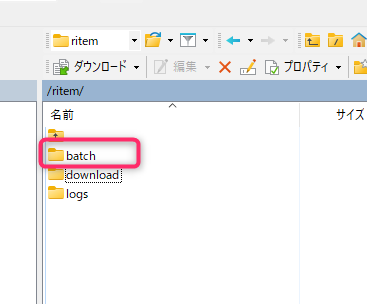
開いたら、ここに、さっき名前を変えた、ファイル名を入れます。
これで作業完了です。
アップロードが完了すると、あなたのメールアドレスに結果が送られてきます。
ここで内容を確認しましょう。
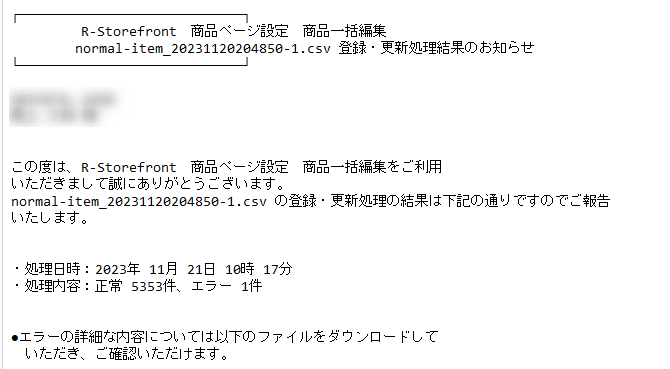
エラーを確認する
問題なくすべてのデータがアップロード出来たら、エラーは0件となりますが、問題があった場合は、エラー件数がメールアドレスに記載されています。
そんな時は、慌てずに、エラー内容を確認して修正しましょう。
WinSPCのlogsというフォルダを確認しましょう。
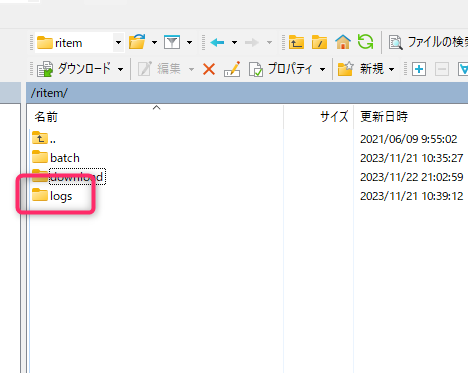
こんなファイルができていますので、中身を確認しましょう。
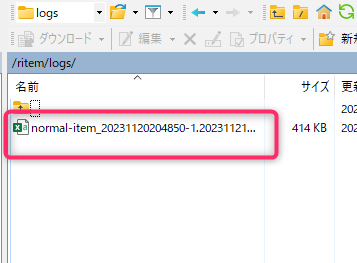
中にはエラー内容が書いてあります。
それに従って、先ほどの「nomal-item」のファイルを修正。
再度batchフォルダからアップロードをしてください。
ここまでが基本的な楽天の商品情報を一括で変更する方法です。
慣れないと複雑に感じることがありますが、大量のデータを扱うには、こういう慣れが必要になります。
一回なれると。他のECサイトでも応用ができます。
頑張りましょう!!
P.S.
・行動をするのが不安。
・なかなか一歩を踏み出せない
・どんな目標を設定すればいいかわからない
・なぜか自分は上手くいかない気がする。
・成功者と自分は何が違うのかを知りたい。
・とにかく漠然と悩んでいる
あなたにはそんな悩みありませんか?
無料のZOOMコーチングに申し込んでください。
あなたの目を開き、脳を活性化することができます。
ぜひ、ZOOMコーチングを活用してください