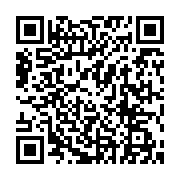どうも、NOEです。
ブログ読者限定で、ZOOM無料のコーチングを行っています。
毎月30名限定で無料で受け付けています。
顔出しは不要です
音声通話でZOOMコーチングをします。
コーチングとは、目標達成をするためのサポートです。
あなたの相談に乗りながら今後の目標達成のためのコーチングを行います。
お気軽にご利用ください。
ZOOMコーチングでは
・あなたの目標達成に必要な情報の提供
・あなたの目標達成に必要なマインドのインストール
を行います。
是非ご活用ください。
今回は、安くて使いやすいバーチャルデスクトップを使えるサービスをご紹介します。
この記事の目的
・Conohaを使えるようにする。
目次
バーチャルデスクトップを使う理由
バーチャルデスクトップってなに?
バーチャルデスクトップとは、簡単に言えばインターネット上に、パソコンを持つというものです。
インターネット上にパソコンを持つので、パソコンがあれば、どこからでもアクセス可能です。
イメージはこんな感じです。
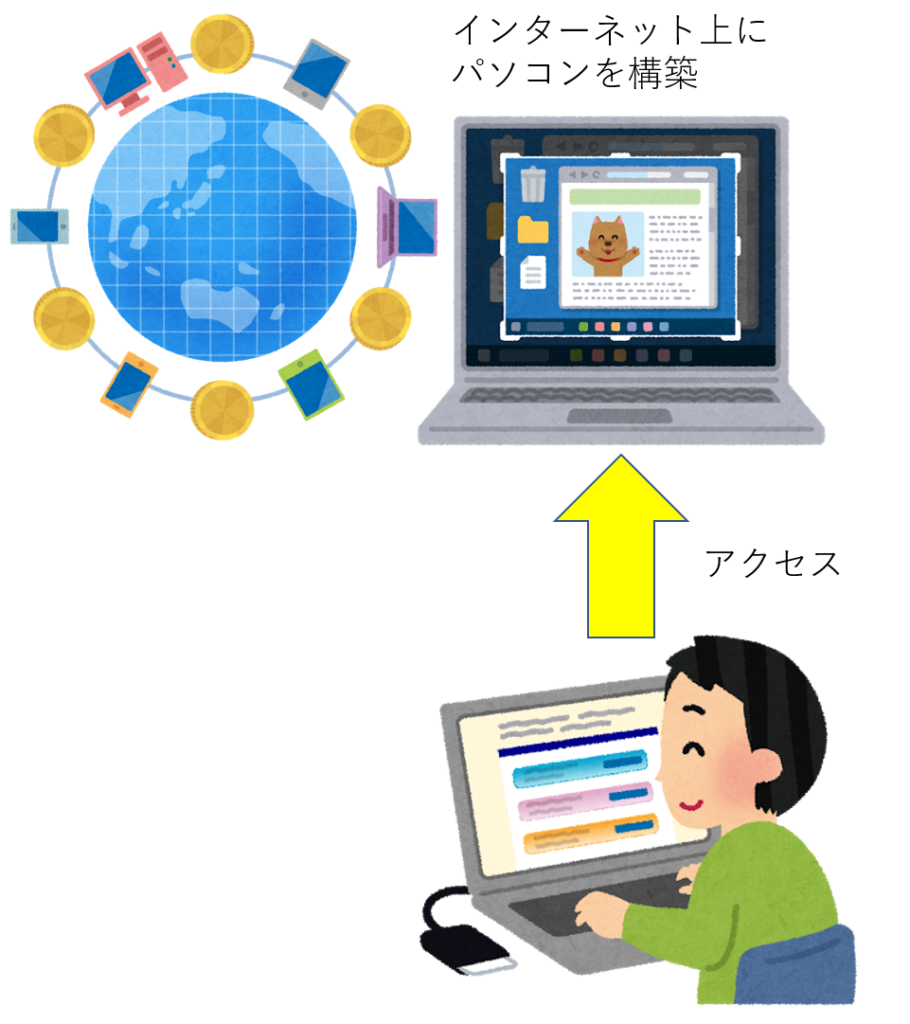
バーチャルデスクトップといっても、結局は、パソコンから、アクセスするので、何のメリットがあるの?と思われるかもしれません。
主に使うのはツールを長期間動かしたいときです。
例えば、PRIMAなら、何万件ものデータを処理しようとすると、かなり長い時間動かし続ける必要があります。
PRIMAに関しては、こちらの記事をご覧ください。
自分のパソコン上で、長い時間動かそうとすると、寝ている間もツールを動かしているときにパソコンの電源を切ることはできません。
また、ツールを動かしているときに、他の作業を同じパソコンでして、途中でフリーズを起こしたりしたら最悪です。
ツールを動かす時は、専用のパソコンが欲しいと思うときがあります。
しかし、わざわざ、あたらしいパソコンを買うのも出費がです。
そんな時に使うサービスが、バーチャルデスクトップです。
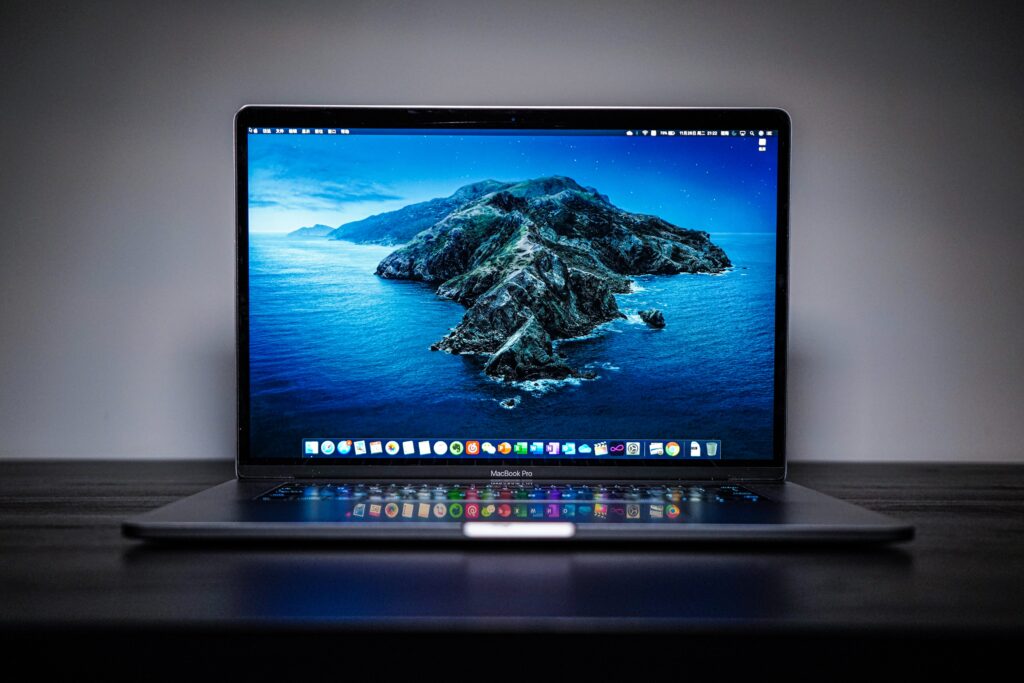
月額制のサービスがほとんど
便利なバーチャルデスクトップのサービスですが、月額制のサービスがほとんどです。
一か月まるまる使うこともないけど、バーチャルデスクトップのサービスが使いたい。
そんなこともあります。
例えば、お試しでツールを使ってみたい。
という感じの時です。
そんな時に、月額料金を払うのはちょっともったいない気もしますね。
うっかり、月をまたいでしまったら、自分は数週間しか使ってないつもりでも、2か月分の支払いとなってしまいます。
インターネットのビジネスは、月額料金が発生するサービスが結構あります。
そうすると、サービスの締め日の関係で自分が思っていた以上に料金を払うなんてこともあり得ます。
気をつけてください。
できるなら、使用した時間分だけのバーチャルデスクトップサービスを使いたい。
そんな、あなたにConohaをご紹介します。
このキャラ、なんと、Conoha公式のキャラクターだそうです(笑)

座敷童子で、東京で神様になるために修行中で、紆余曲折あって、ConoHaの応援団長に就任したんだとか、、、、
すごい盛り込んだ設定です。

Conohaの料金体系
気になる料金です。
まず、ライセンスが必要で、ここだけ固定料金がかかってしまいます。
リモートデスクトップ(RDS)SALといって、インターネット上に設置したパソコンにアクセスするためのライセンスです。
1つあれば、複数のバーチャルデスクトップを作ることが出来ます。
リモートデスクトップ(RDS)SAL 770 円/月
もしも、officeのソフト(ワードやエクセルです)を利用したい場合はMicrosoft Office SALもライセンスが必要です。
使用しない場合は、不要です。
Microsoft Office SAL 2,530円/月
後は、インターネット上に設置したいパソコンのスペックによって、料金が変わります。
このような料金体系になっています。
例えば、メモリ1GBのパソコンなら、1時間当たり2.3円です。
時間割りで使用できるので、ここが月額料金とは違うところです。
1時間2.3円なら20日間使うと1100円となります。
1100円分を超えたら、1100円以上はかかりません。
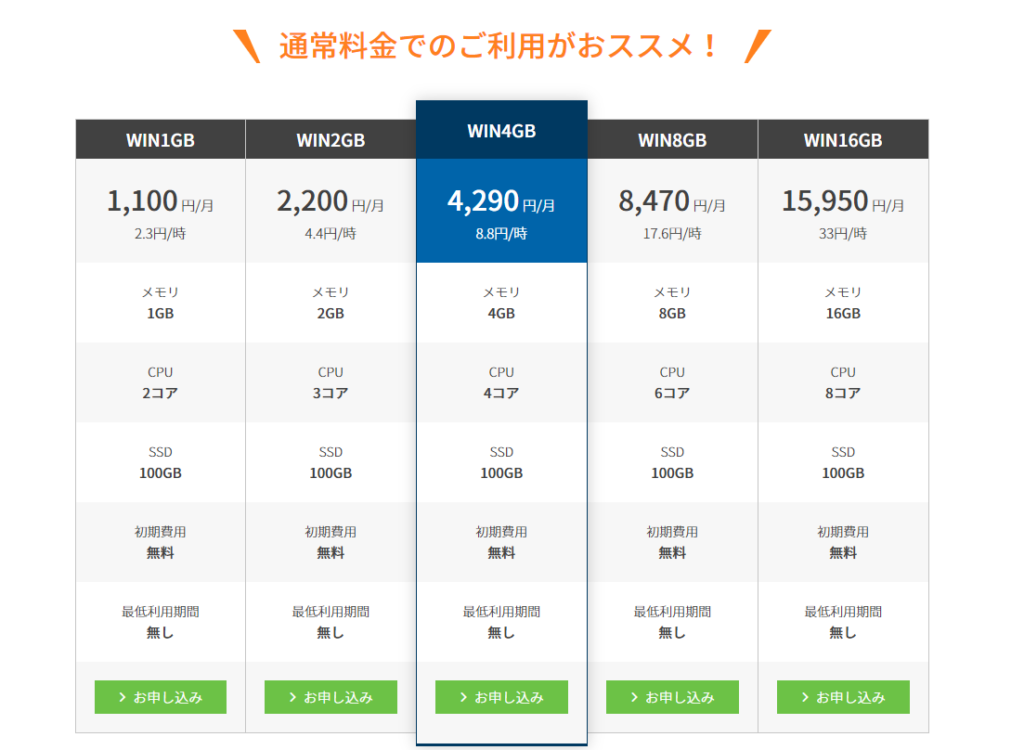
Conohaホームページから引用
1GBのパソコンを使えば
リモートデスクトップライセンスが770円+2.3円/時間(1100円分を越えたら1100円固定)×バーチャルデスクトップの数+(officeを使う場合は2530円)
が使用料となります。
使いたい時間だけで割ってくれるのは、使ってみればわかりますが、本当にありがたいです。
Conohaの使い方
アカウントを登録しよう
まずは、アカウントを作るところからです。
Conohaのホームページにアクセス
メールアドレスは、Gmailなどのフリーメールで構いません。
パスワードは次のようなルールがあるので、気を付けて作りましょう
|
英大文字と英小文字ならびに数字を最低1文字以上ずつ混在させ、
9文字以上70文字以内で設定してください。 |
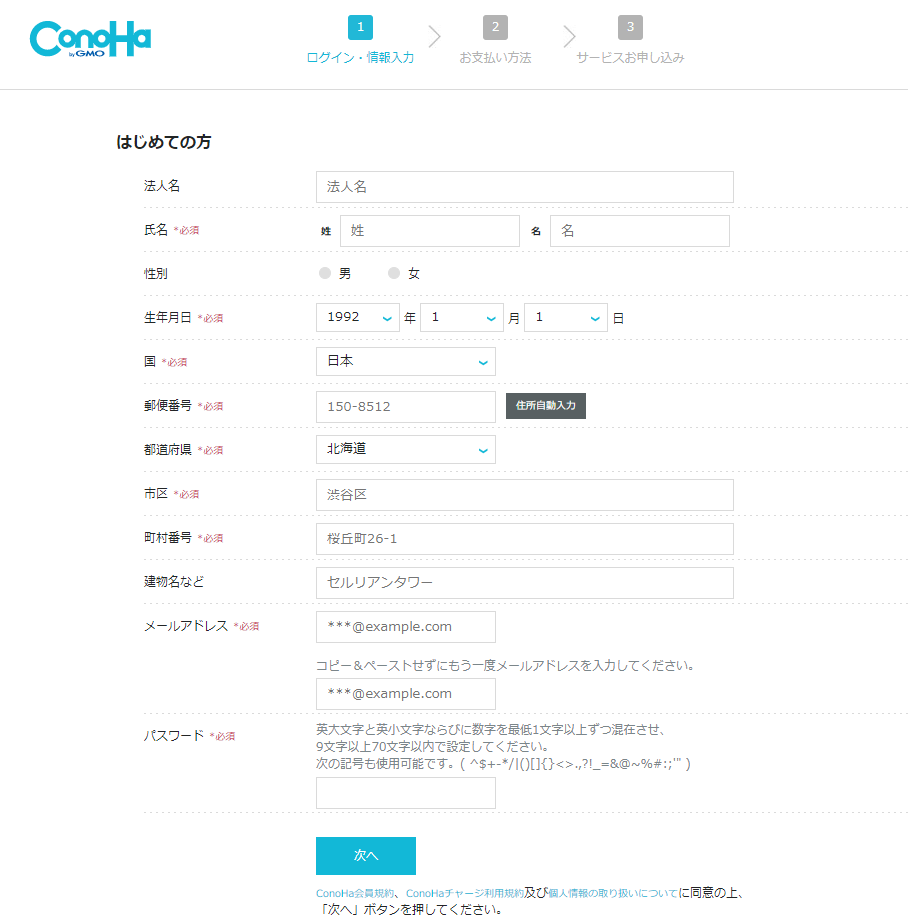
電話番号を入力して、SMS認証をしましょう。
次に、お支払い方法の情報を入れましょう。
クレジットカードでいいでしょう。
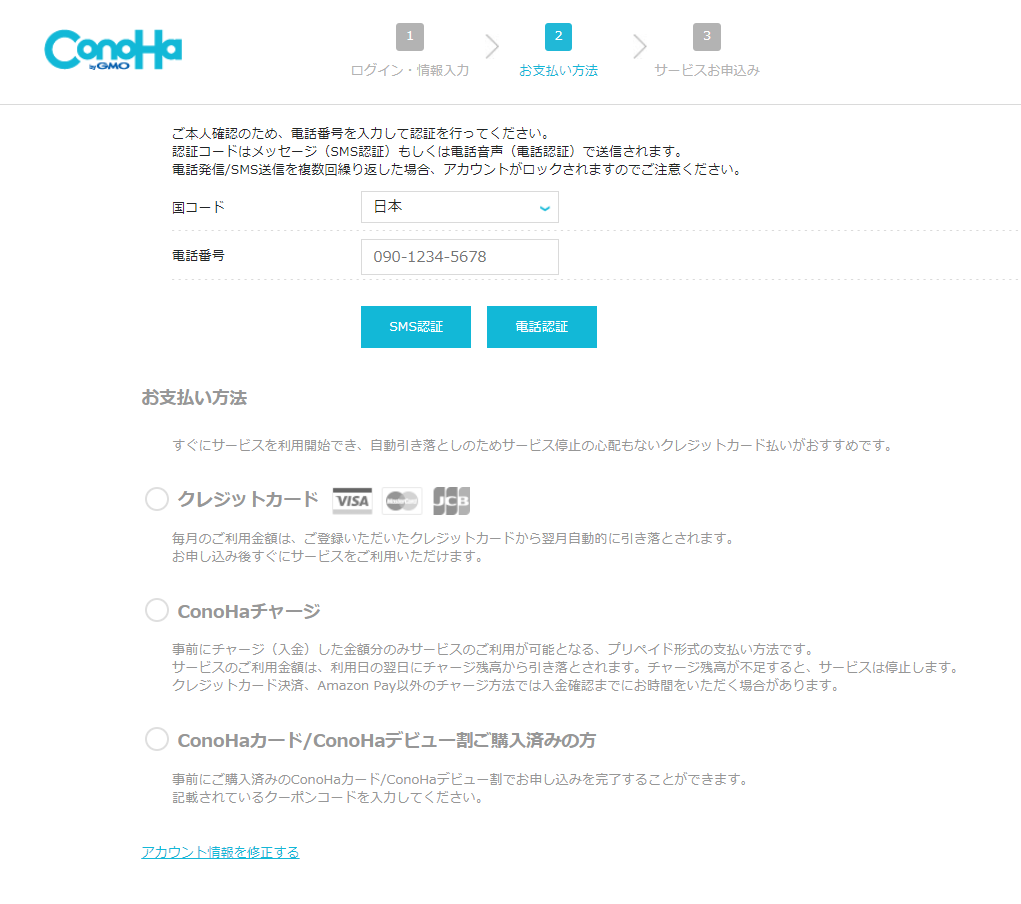
これで、アカウント登録ができます。
簡単ですね。
アカウントを作るだけなら、お金は発生しないので、作っておいてもいいと思います。
バーチャルデスクトップを作ろう
アカウントが出来たら、バーチャルデスクトップを作ることが出来ます。
ログインすると、こんな画面になります。
画面中央の「+追加」をクリック。

具体的な設定画面になります。
サービスのところで「Windows Server」を選択
VPS割引きっぷは、月額で安くなるというサービスなので、時間割で使いたい土岐は「利用しない」を選択
次に、PCのスペックを選択します。
これは、利用したい環境で決めてください。
ツールを使いたい場合は推奨のスペックがあると思いますので、確認してください。
次に、イメージタイプのところで、「Remote Desktop」を選択。2019と2016のものがありますが、用途に応じて選んでください。
特に条件がなければ。2016で問題ありません。
officeなしか、officeありかが選択できるので、選択しましょう。
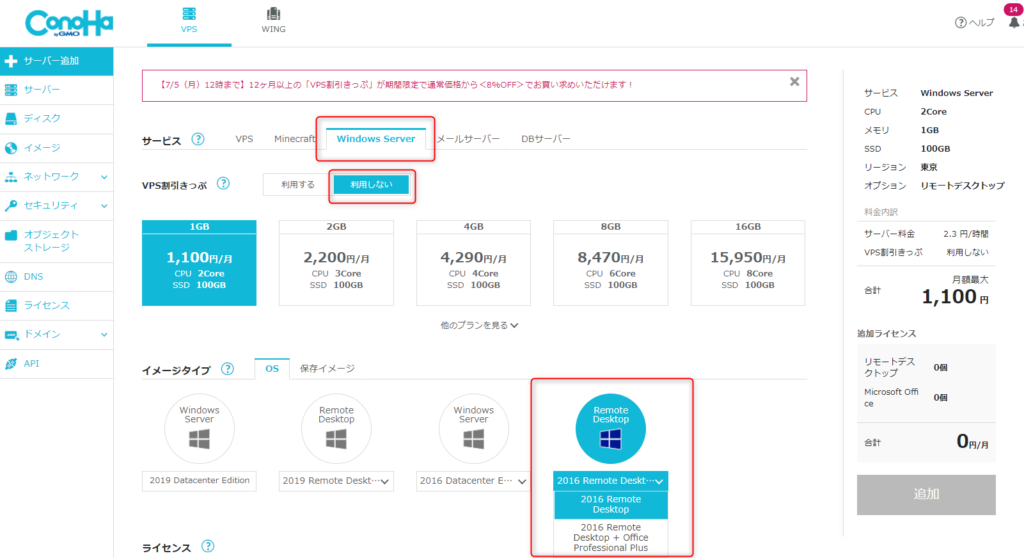
次に、ライセンス設定です。
リモートデスクトップ(RDS)SALは必ず必要なので、1個申し込みましょう。
Microsoft Office SAL は、必要なら申し込みましょう。
Administrator パスワードは、半角整数記号を組み合わせて、9-70文字以内で設定します。
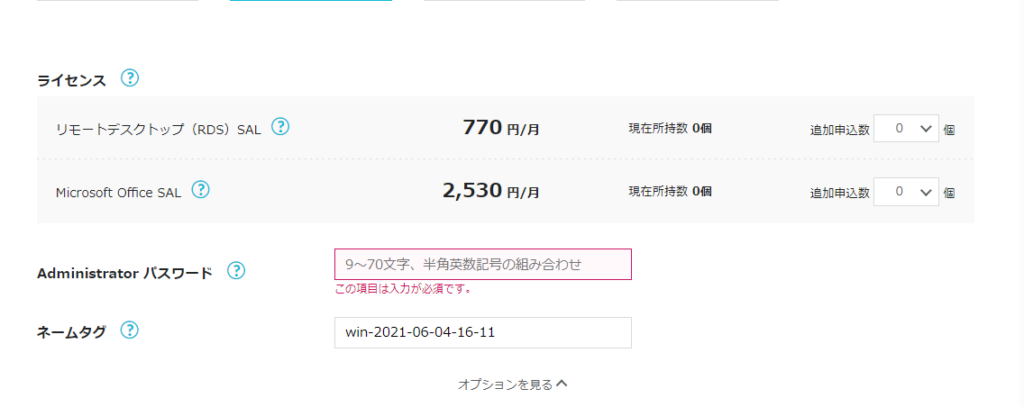
全部選択するとこのように、利用料を出してくれます。
問題なければ「追加」をクリックしましょう。
これで準備完了です。

バーチャルデスクトップにアクセスしよう
バーチャルデスクトップが作成されるとトップ画面にこんな画像が出てきます。
歯車マークの「詳細情報」をクリック。
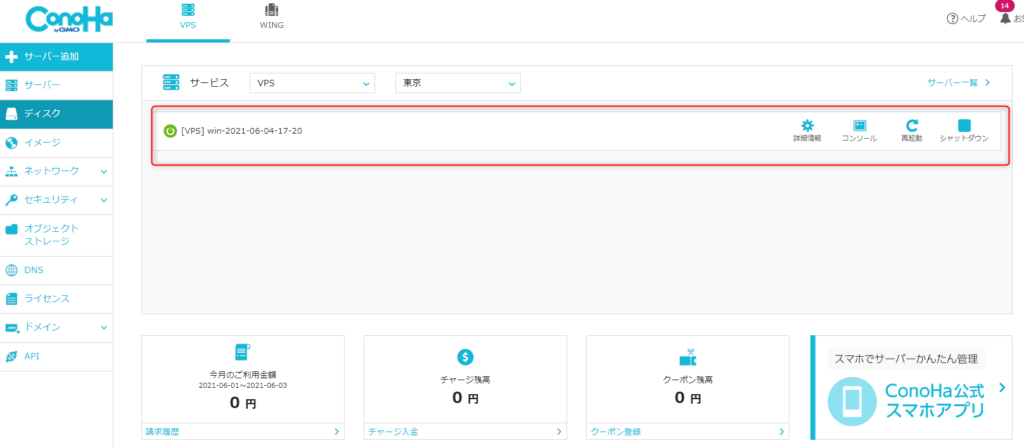
赤枠でくくった9桁の番号があなたの作成したバーチャルデスクトップの名前になります。
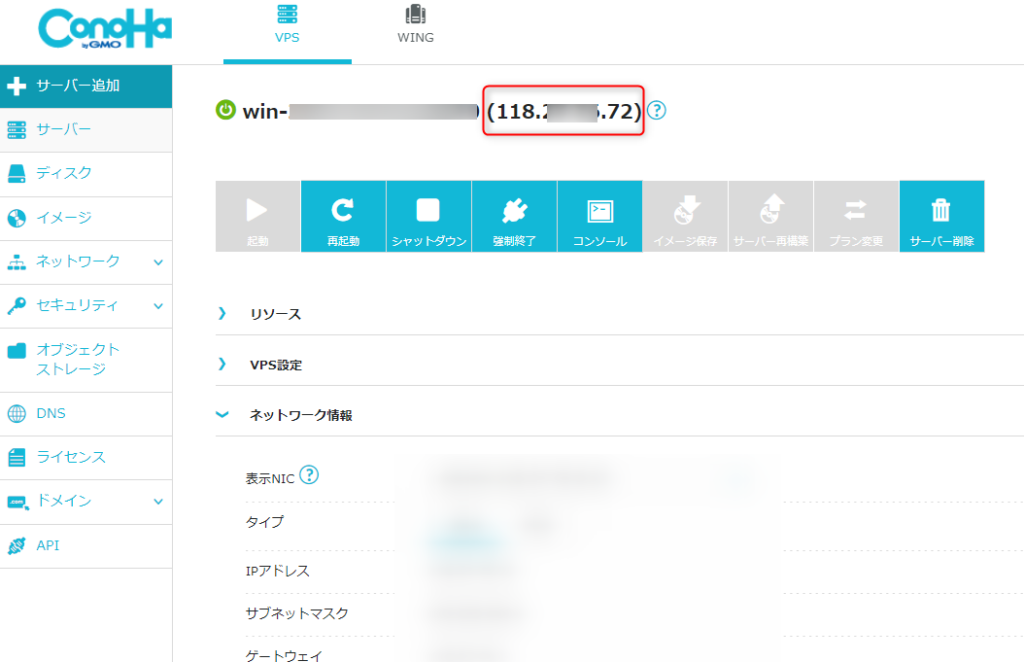
それでは、早速接続しましょう。
あなたのPCから、リモートデスクトップ接続を探します。
キーボードのWindowsマークを押して、検索窓で「 」と入力します。
」と入力します。
そうすると、見つかります
こんな画面が出てきます。
コンピューターのところに、先ほどの9桁の数字を入れます。
全部コピーして入れましょう
「xxx.xx.xx.xx」
となっているので、「.」も忘れず入れましょう。
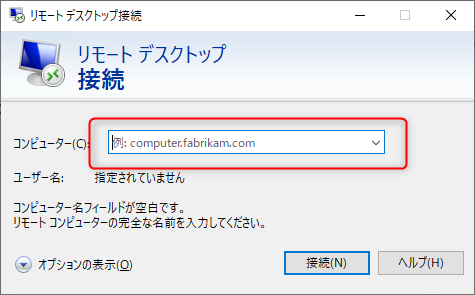
次に「オプションの表示」をクリック

ユーザー名を入れます。
これは、設定した覚えがないと思います・
「Administrator」と入力すればOKです。
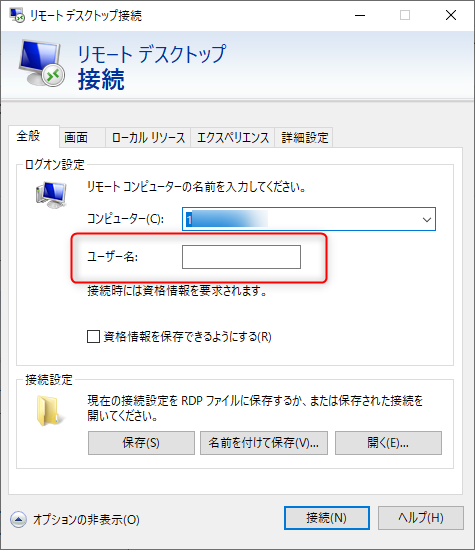
「接続」をクリック
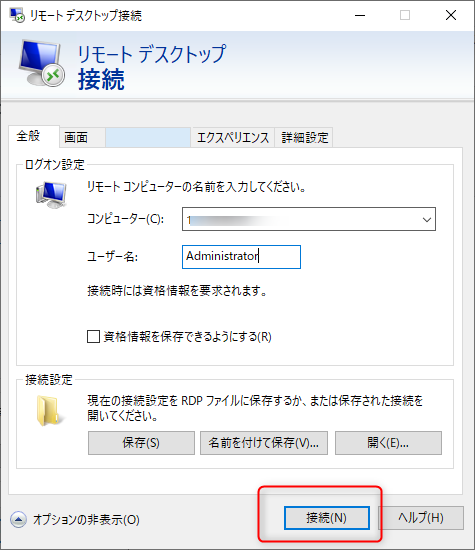
もう一度「接続」をクリック
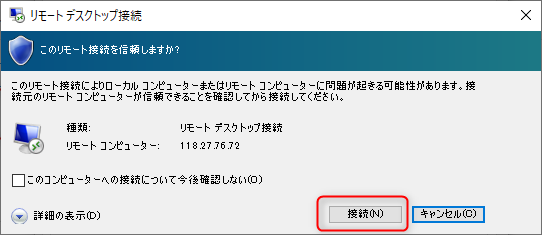
パスワードを聞かれるので、先ほど設定した、パスワードを入力してください。
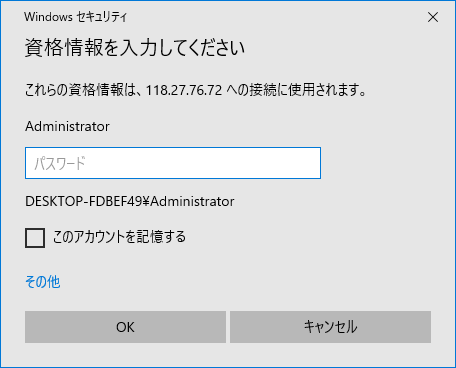
「はい」をクリック
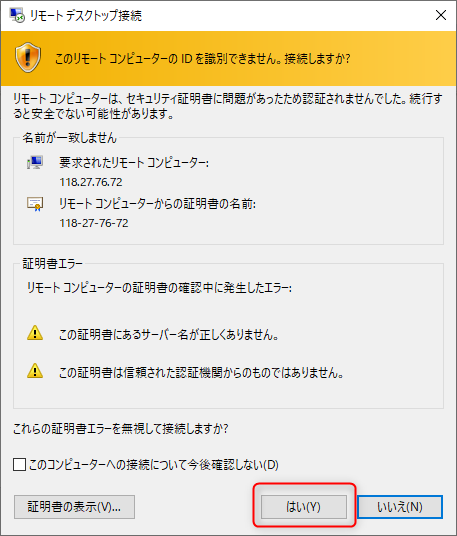
こんな画面が出てきます。
これで接続完了です。
これで、自由にインターネット上にできたパソコンを使うことが出来ます。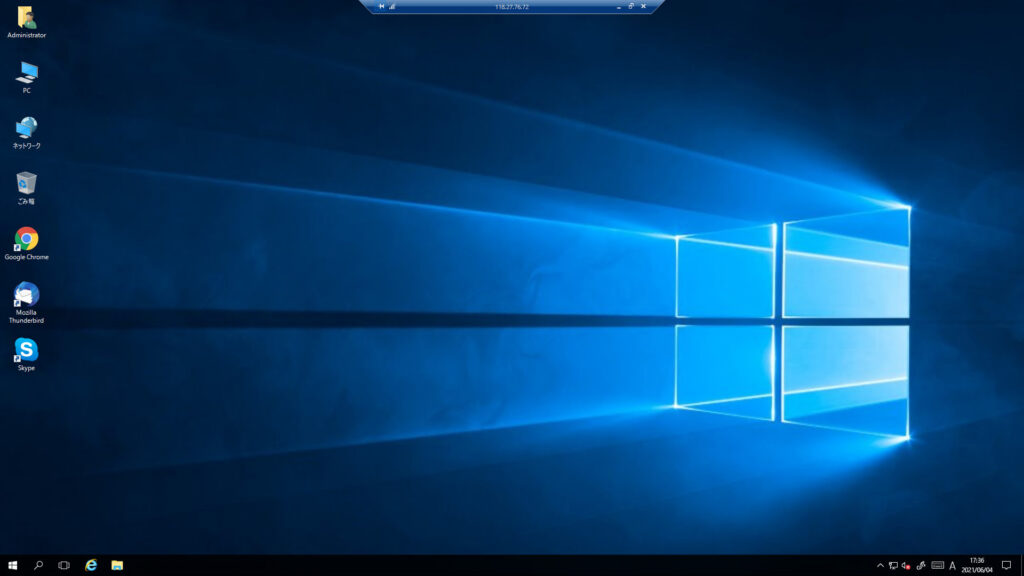
ファイルのやり取りも簡単です。
例えば、あなたのパソコンの上のファイルをコピーして、バーチャルデスクトップの画面の上で貼り付けをすれば、簡単にファイルの受け渡しができます。
一つのパソコンの中に、二つパソコンの画面が出来るので最初は戸惑うかもしれませんが、慣れると簡単に操作できます。
是非とも、使いこなしてください。
動きが悪くなったら
バーチャルデスクトップの動きが悪いなと思ったら、再起動をしましょう。
ログイン後に画面左端の「サーバー」をクリック
Conohaの管理画面で、「再起動ボタン」を押すと、再起動します。
しばらくしてから、再度アクセスしてください。
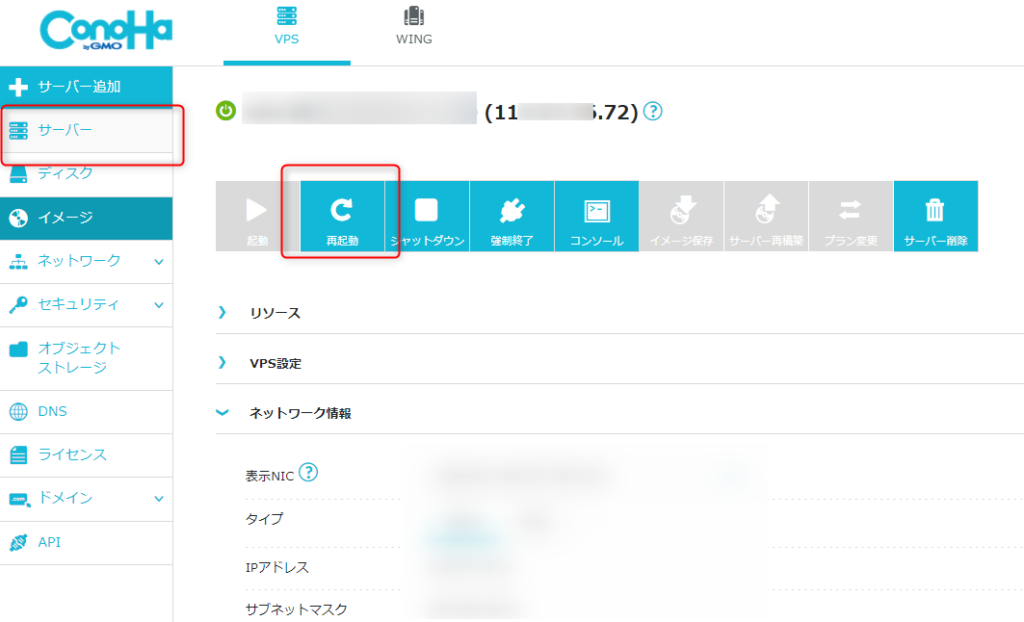
使うのをやめたくなったら
使うのをやめたくなったら、バーチャルデスクトップを削除しましょう。
あなたがアクセスしなくても、バーチャルデスクトップが存在している間は課金されますので、注意してください。
Conohaの管理画面で「サーバー削除」をクリック。
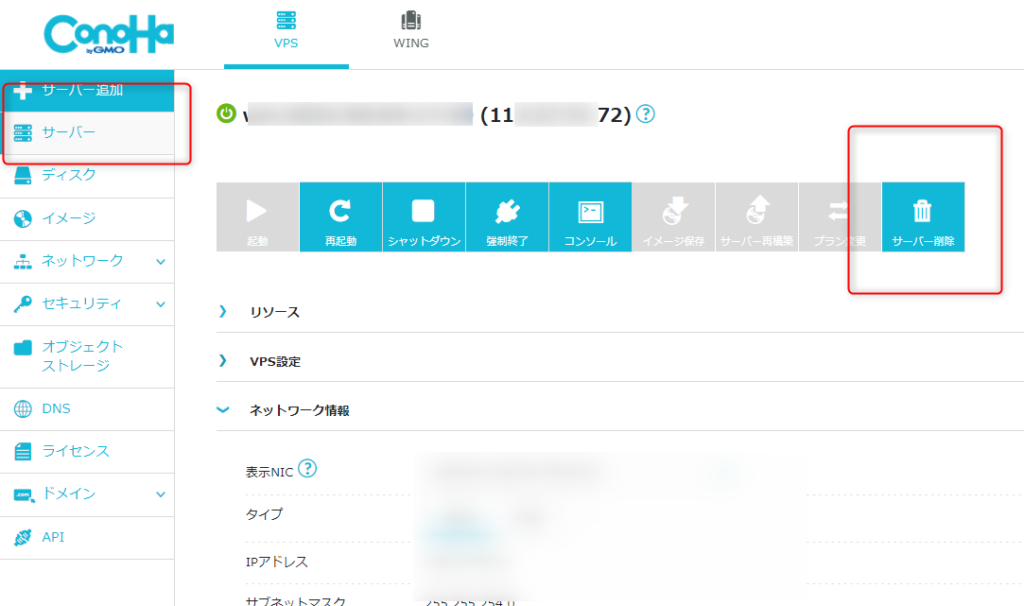
次に、ライセンスを削除しましょう。
ライセンスの契約と、バーチャルデスクトップの契約は別なので、バーチャルデスクトップを削除しても、ライセンスを削除しないと、その分課金されますので注意してください。
画面左端の「ライセンス」をクリック
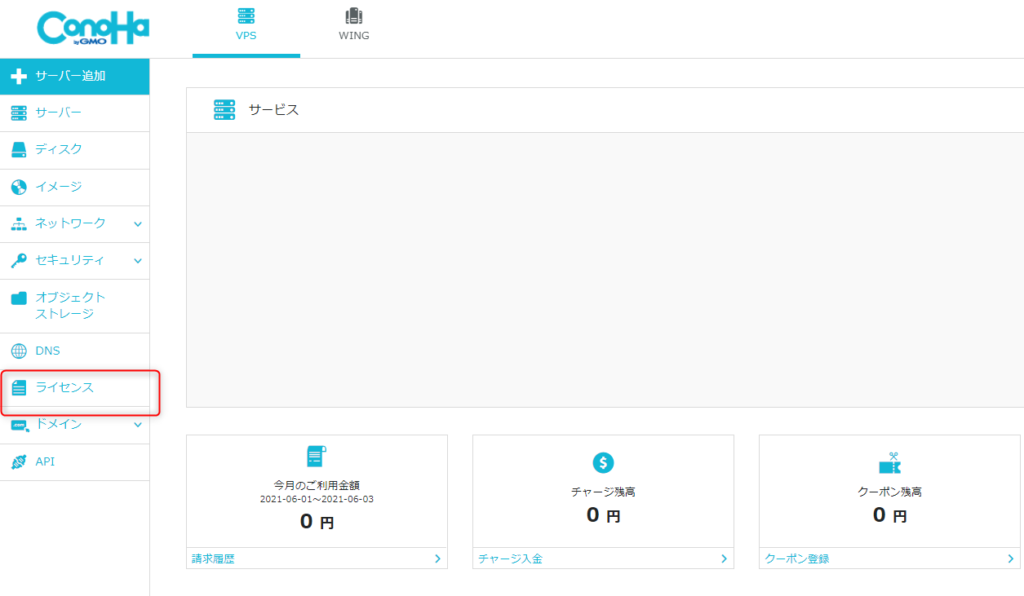
次に、赤枠のマークをクリック
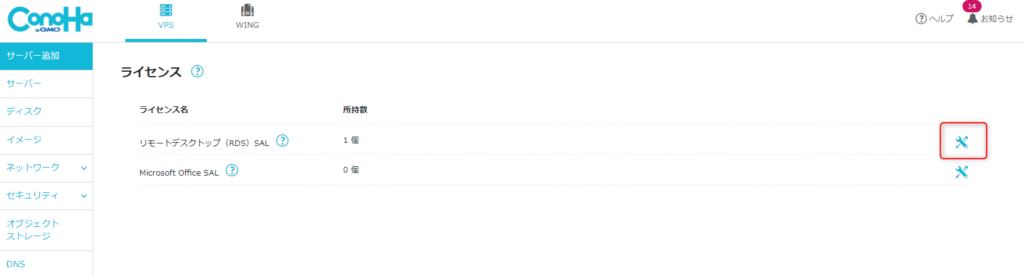
ライセンスの数を変更するところで「0」にして「はい」をクリック
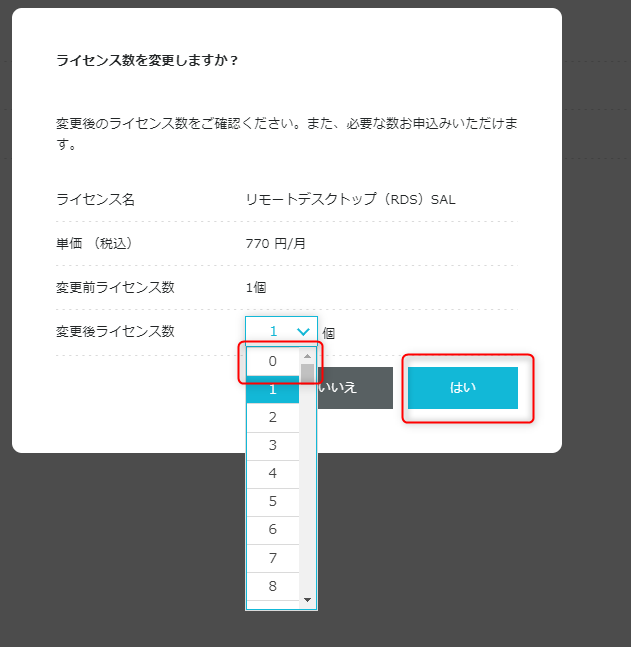
これでOKです。
まとめ
今回は、安く便利に使えるバーチャルデスクトップのサービスをご紹介しました。
ツールをうまく活用するためにも、使い方を知っていると便利です。
是非使ってみてください。

ここまでお読みいただきありがとうございました。
また次の記事でお会いしましょう。
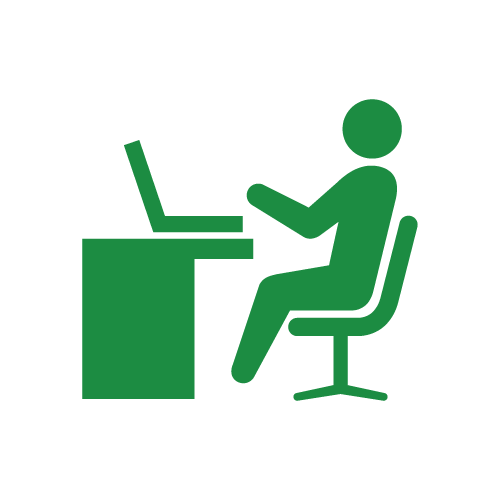
P.S.
・行動をするのが不安。
・なかなか一歩を踏み出せない
・どんな目標を設定すればいいかわからない
・なぜか自分は上手くいかない気がする。
・成功者と自分は何が違うのかを知りたい。
・とにかく漠然と悩んでいる
あなたにはそんな悩みありませんか?
無料のZOOMコーチングに申し込んでください。
あなたの目を開き、脳を活性化することができます。
ぜひ、ZOOMコーチングを活用してください