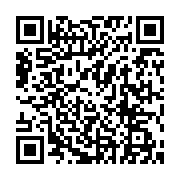どうも、NOEです。
ブログ読者限定で、ZOOM無料のコーチングを行っています。
毎月30名限定で無料で受け付けています。
顔出しは不要です
音声通話でZOOMコーチングをします。
コーチングとは、目標達成をするためのサポートです。
あなたの相談に乗りながら今後の目標達成のためのコーチングを行います。
お気軽にご利用ください。
ZOOMコーチングでは
・あなたの目標達成に必要な情報の提供
・あなたの目標達成に必要なマインドのインストール
を行います。
是非ご活用ください。
ヤフーショッピング開店までの手続き方法をご紹介します。
まだヤフーショッピングの開店申請がまだという方はこちらの記事をご覧ください。
この記事の目的
・ヤフーショッピング開店までのステップをマスターする
目次
開店までの10のステップ
最初が特にややこしい
ヤフーショッピングは、ヤフオクやAmazonのような他の販売サイトと違って、最初が特にややこしいです。
申請が通っても、すぐに開店とはいきません。
開店までに、あなたは、結構長い手順を一つ一つ踏んでいかなければなりません。
ヤフーショッピングの中にも、マニュアルがあるのですが、ヤフーショッピングの設定画面が特に分かりにくく、「誰が作ったんだ!」と、作業している間に愚痴りたくなるほどです。
ヤフーショッピングの開店に手こずっているあなたも、この記事を是非参考にしてみてください。
開店までに期限がある
ヤフーショッピングは、出店の審査に通過した後は、速やかにストア構築をして、開店することを求めてきます。
出店審査が通過した後は1か月以内にストア構築をして、「開店」しないといけません。
時間があるように感じますが、開店までのステップが結構ある上に、ややこしいので、なるべく早めにやりましょう。
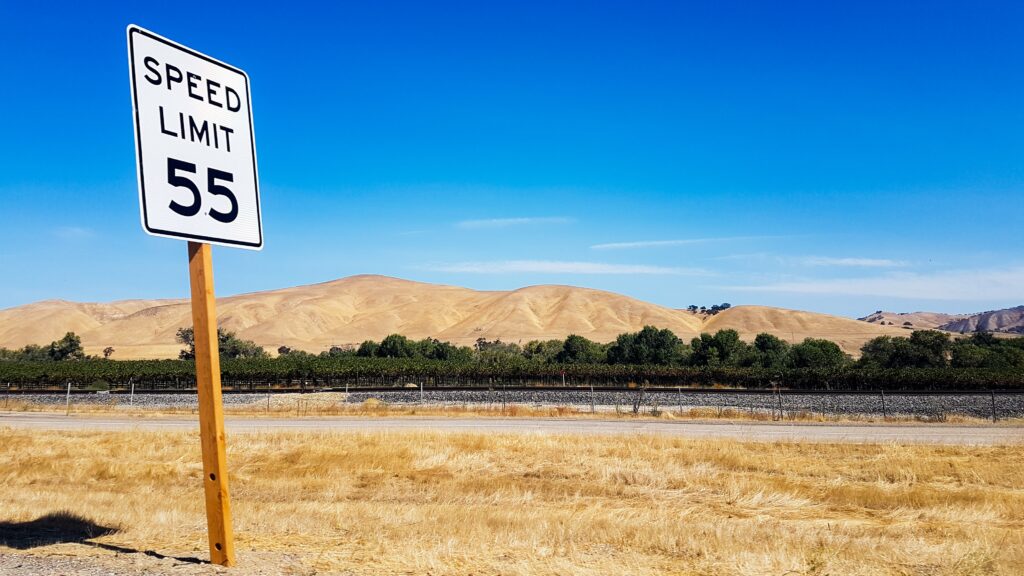
開店までの10ステップ
開店までは、10ステップあります。
まずは、ストアクリエイターProにアクセスしましょう。
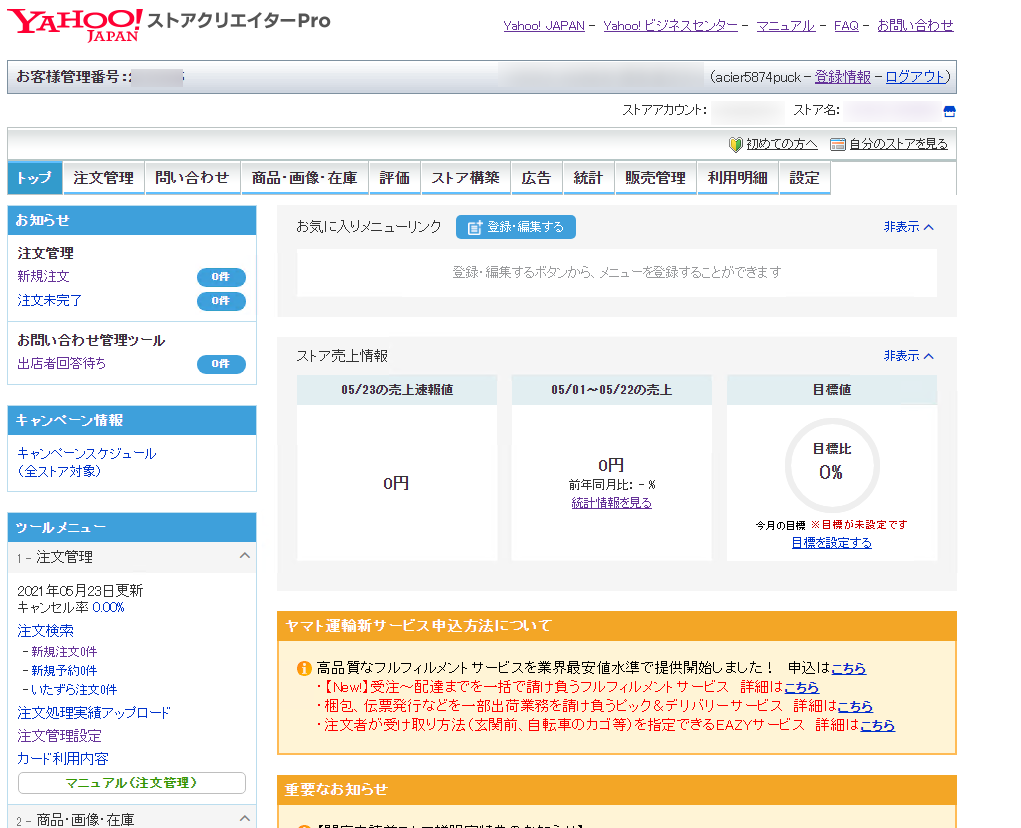
ここで作っていきます。
①お支払い方法、配送方法を設定
②配送グループを設定
③アラート・通知の設定
④ストア情報を設定
⑤会社情報を設定
⑥お買い物ガイドを設定
⑦プライバシーポリシーを設定
⑧ストアトップページ、販売商品を設定
⑨ストアマッチ広告のアカウント登録
⑩ストアを開店の申請
割と多いですよね。
集中してやれば、1-2時間で終わると思いますので、頑張りましょう!
ちなみに、お金を払えば、開店までを代行してくれるサービスもあります。
https://store-info.yahoo.co.jp/s/shopping/service/partner/openstep-partner.html
どうしても、無理、、、、という人は使ってみてもいいでしょう。

開店申請まで
お支払い方法、配送方法を設定
お支払い方法の設定の詳細は、クレジットカードの審査が終わると、完全に設定できるようになります。
それまでは飛ばしておくか、出来るところだけやっておいて、詳しくは後からやってもいいでしょう。
クレジットカードの審査は、最大1週間程度かかります。
クレジットカードの審査が通るとこのようなメールがきます。
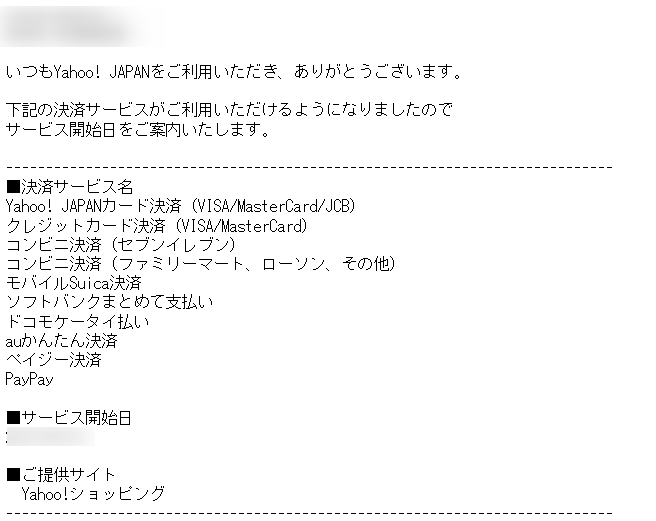
お支払い方法を設定していきます。
「ストア構築」→「カート設定」→「お支払い方法、手数料設定」と上から順にクリックしていきます。
このメニュー表記がとにかく見にくい。。。
上から順に探していくを覚えておいてください。
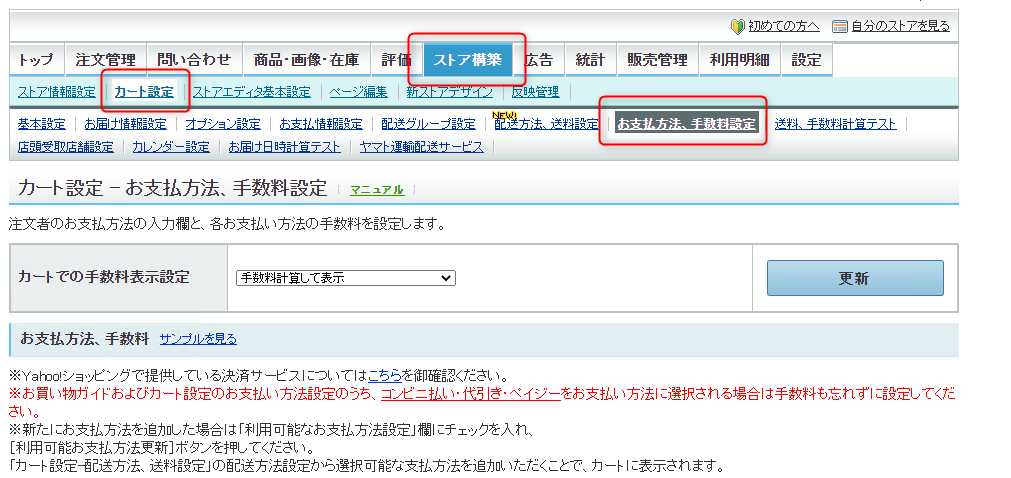
カートでの手数料表示は、「一律 0 円で表示」または「手数料計算して表示」がお客様に分かりやすくていいです。
どちらでもいいですが、手数料も決して小さい額ではありませんので、「手数料計算して表示」がいいと思います
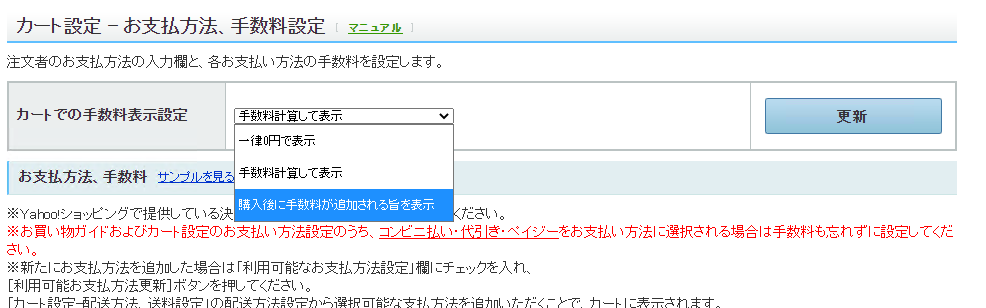
利用可能なお支払い方法は、自分のお店で使いたい決済方法を選んでください。
まだ、クレジットカードの審査が終わっていない場合は、「クレジットカード決済」はグレーアウトして選べない状態になっています。
「クレジットカード決済」「PayPay残高払い」は必須です。
「銀行振込」では、個別の口座を指定して設定することが出来ます。
この表はかなり下まで続いているので、しっかりと、下までスクロールして、確認しましょう。
設定が出来たら、「利用可能お支払い方法更新」をクリックしましょう。
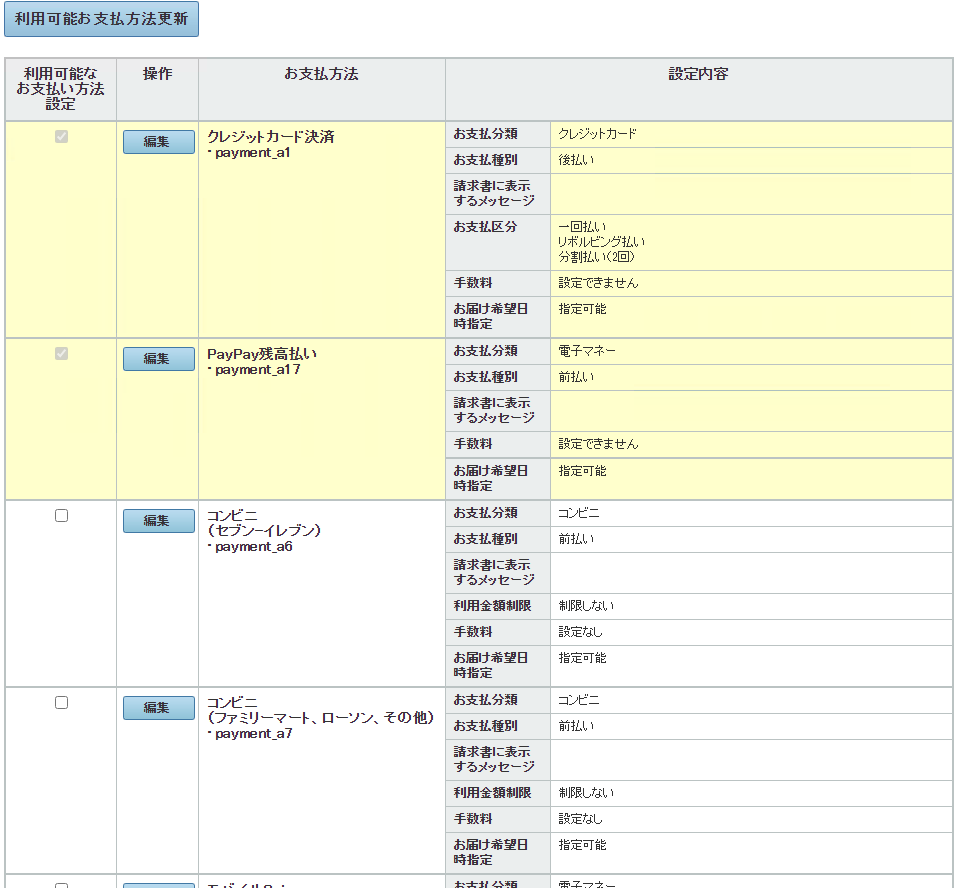
配送方法、送料設定を設定します
「ストア構築」→「カート設定」→「配送方法、送料設定」と上から順にクリックしていきます。
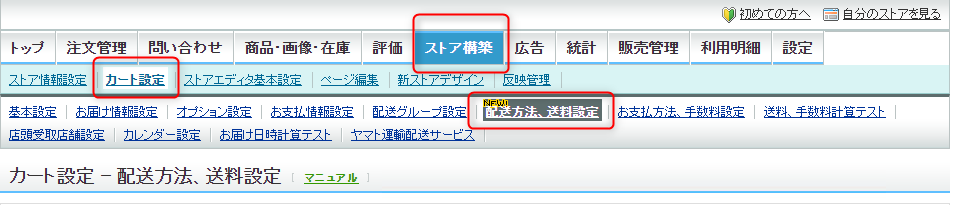
自宅外配送設定申請を設定します。
それぞれ、選択して、「更新」をクリック
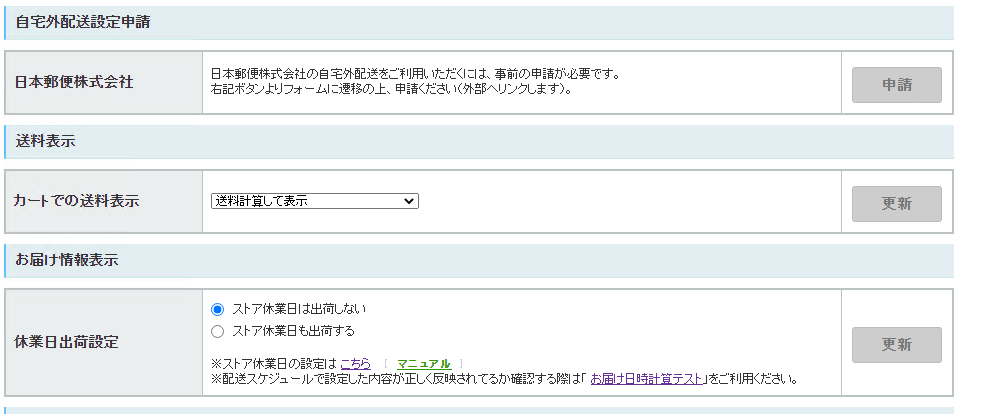
配送方法の「設定」をクリック
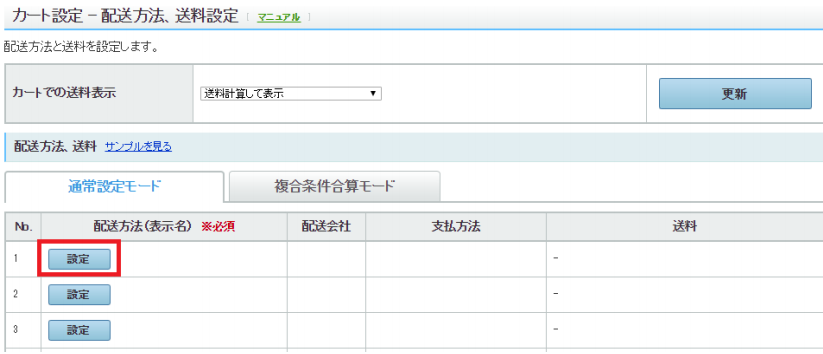
詳細を設定していきます。
配送会社は、ご自身の使用する会社を選びましょう。
項目設定では、先ほど作った、支払い方法を「支払方法一覧」から「選択可能な支払方法」移動しておきましょう。
あとは、「配送スケジュール」と「送料」を設定しましょう。
送料は、北海道、沖縄、離島のような遠隔地は、送料が高くなる場合がありますので、気を付けましょう。
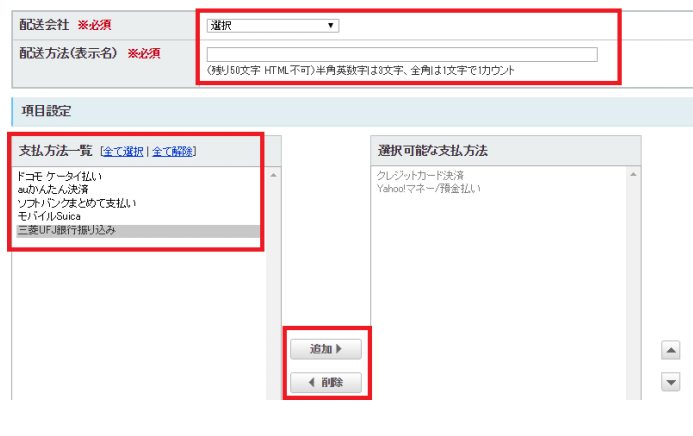
配送スケジュール設定を設定します。
「ストア構築」→「カート設定」→「お届情報設定」と移動します。
編集のボタンを押すと以下のような画面になります。
あなたのショップの状況に応じて設定しましょう。
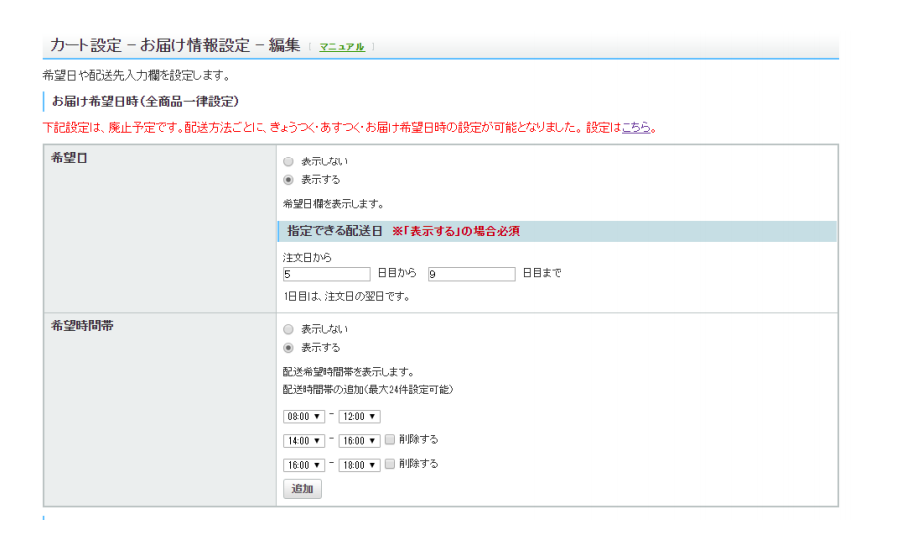
配送先の設定は要りません。「確認」をクリック
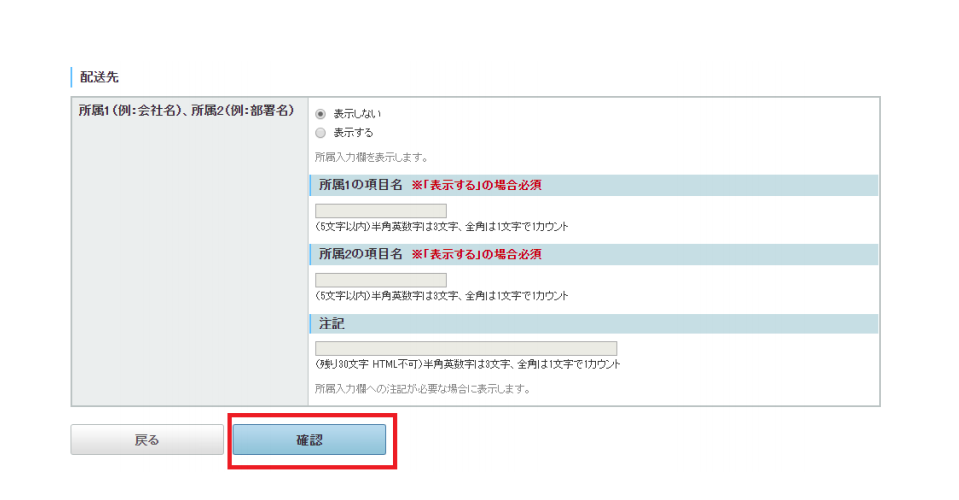
発送部上納の設定は、このままで大丈夫です。
開店審査に通過した後でも変更可能です。
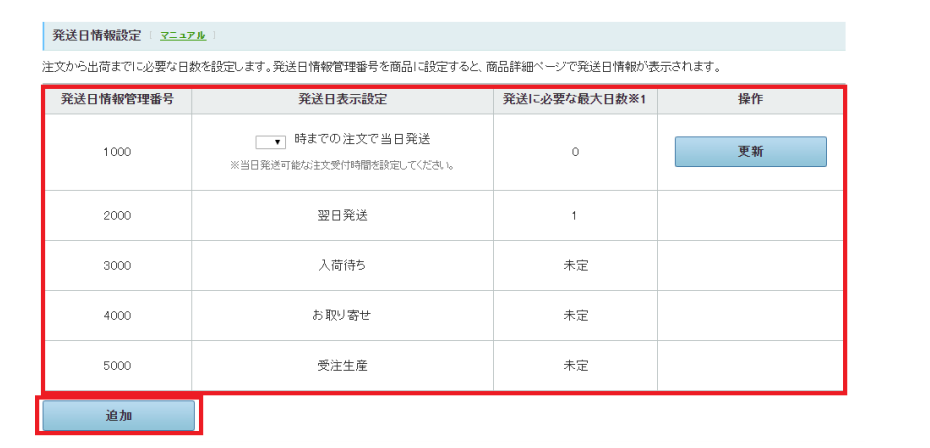
配送グループを設定
配送グループとは、配送方法ごとに、送料、配送会社、支払い方法をグルーピングしておく方法です。
組み合わせのパターンをいくつか作っておくことが出来ます。
複雑なのです。
複雑な設定は後程、進めて、最初は一つのグループを作っておけばいいでしょう。
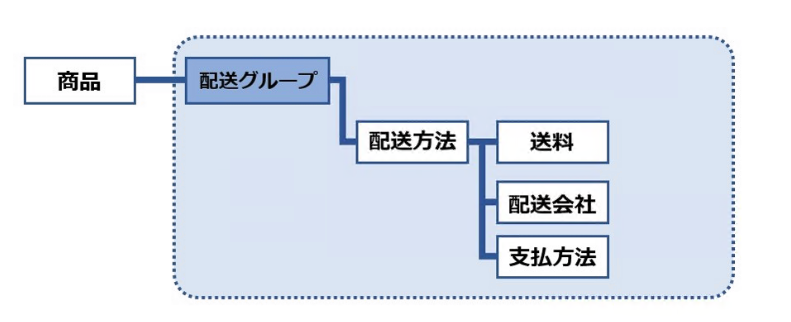
「配送グループ設定」をクリック
「編集」をクリック

先ほど作った、配送方法を選んで、「追加」をクリック
最後に「設定」をクリックすれば、完了です。
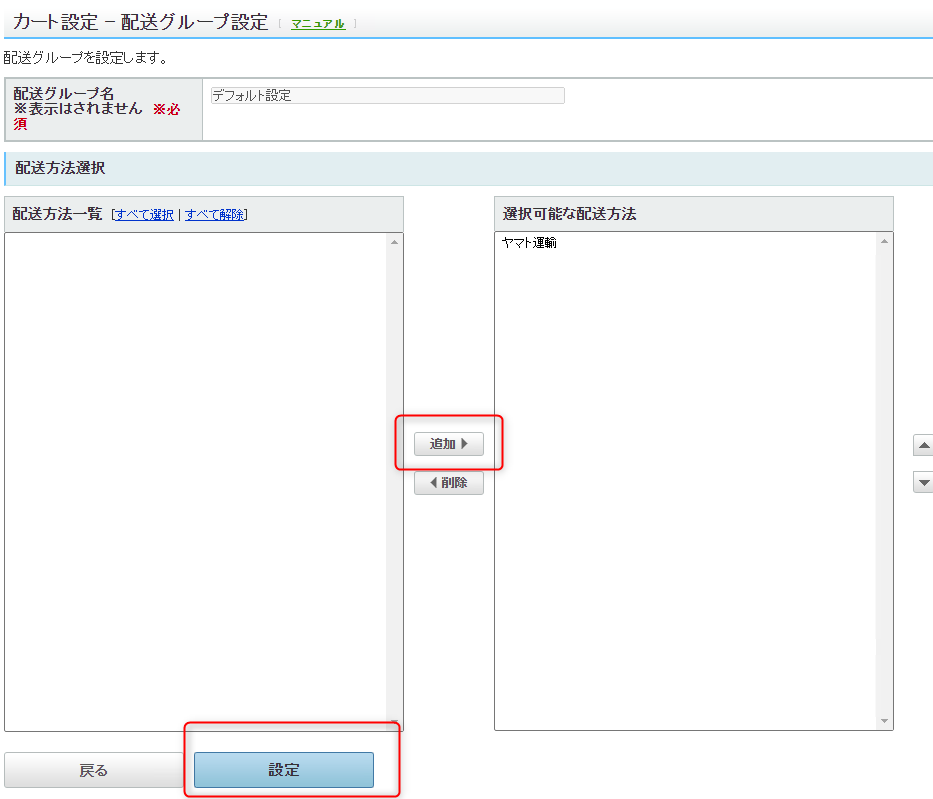
下の方までスクロールすると、「配送方法が共通しない場合の配送グループ」というところがあります。
お客様が、複数の商品を購入されたときに、同じ配送グループでは配送できない場合のために設定しておく必要があります。
下の方にあって、見落としがちなので、気を付けましょう。
※重要
- カート設定 – 配送グループ設定の最下段のNo.0「配送方法が共通しない場合の配送グループ」の設定は必須です。
- 「配送グループ」が1つしかない場合も、この「配送方法が共通していない場合の配送グループ」設定が必要です。
- 開店審査では、「配送グループ(最低1つ)」「配送方法が共通していない場合の配送グループ」の設定が完了していない場合、審査を通過できません(開店できません)。
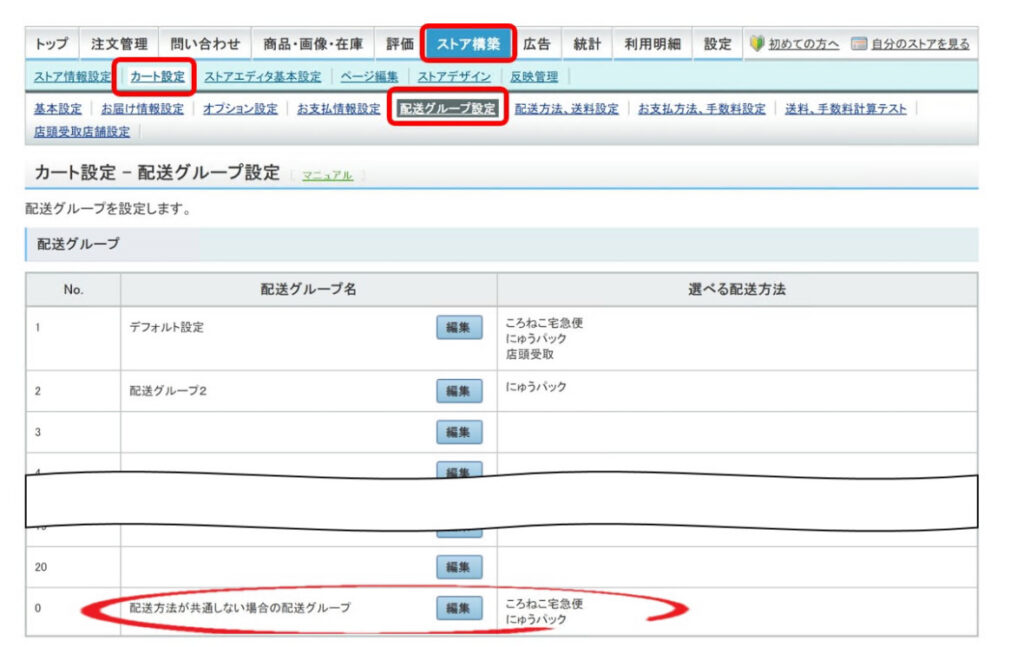
アラート・通知の設定
次に、何かお店にアクションがあった時に、お知らせを受け取る設定を行います。
アラートは注文や問い合わせ通知を設定できます。
ここは、自分好みに設定しておきましょう。
後でももちろん変えられます。
「設定」→「アラート・通知設定」とクリックします。
先ほどまでは「ストア構築」に居ました。
ちょっと混乱しますが、じっくりと画面を見ましょう。
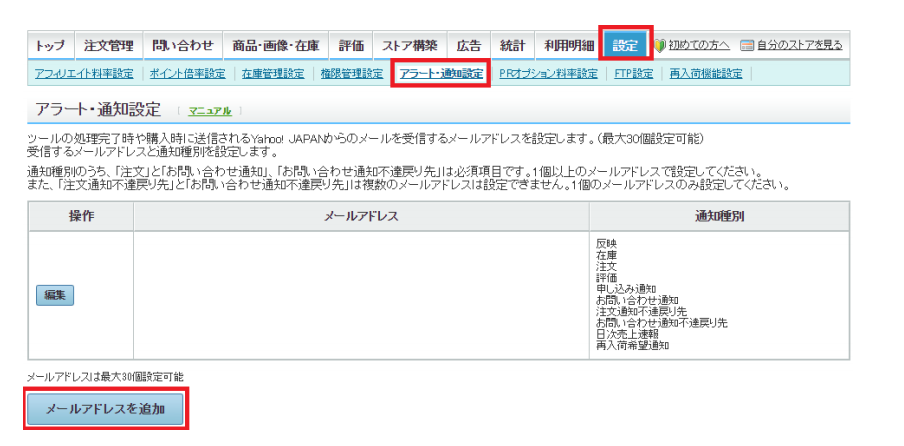
ここで、お知らせを受け取りたいメールアドレスを入力し、項目をチェックしましょう。
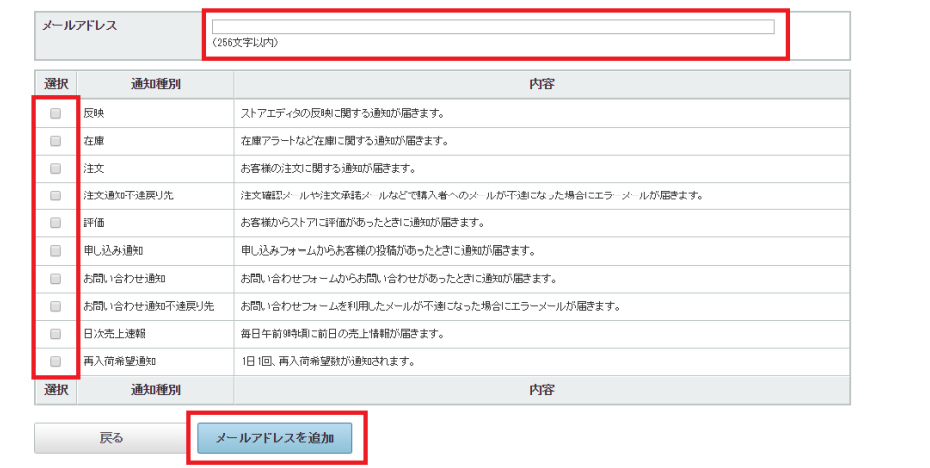
ストア情報設定
次はまた、「ストア構築」のタブに戻ります。
「ストア構築」→「ストア情報設定」→「ストア情報設定」とクリック
ここは、あなたのお店について入力しましょう。
ストア名などは、間違えないように入力しましょう。
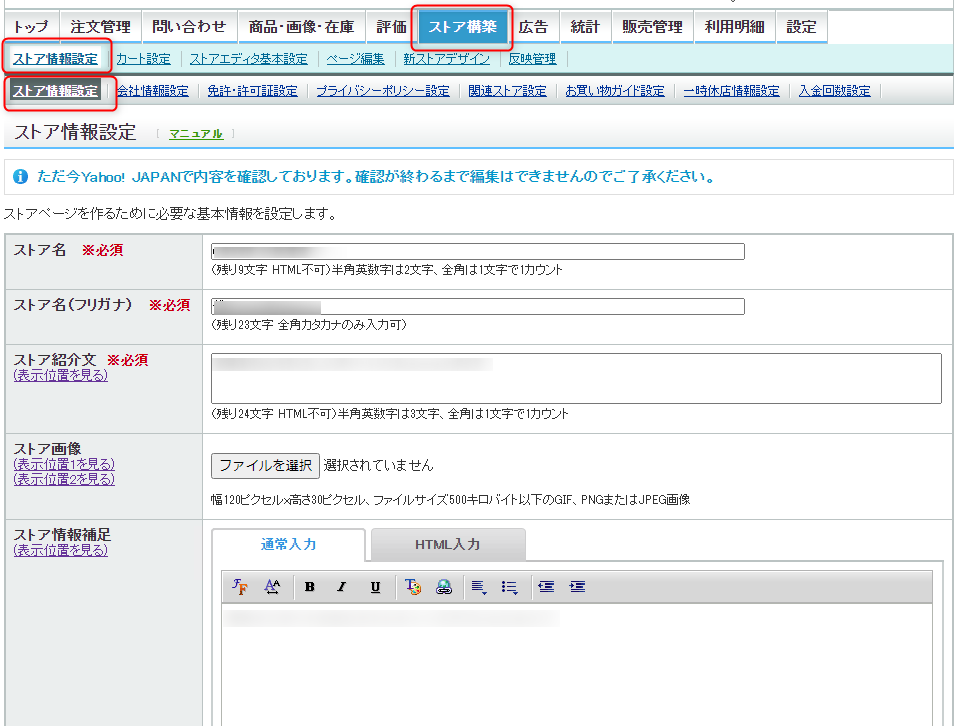
- ストア名 :あなたのお店の名前です。
- ストア名(フリガナ) :読み方をカタカナで入れます。
- ストア紹介文 : あなたのお店のアピールをしておきます。
- ストア画像 : ロゴ画像を入れることが出来ます。
- ストア情報補足:特に記入しなくても大丈夫です
- 配送遅延のおせらせ設定:今は、表示しないで大丈夫です
- 取扱商品カテゴリ:最大三つまで選択できます。.
全て記入が終わったら、「確認」をクリック
会社情報を設定
会社情報を設定していきます。
ここは、審査でも今後のお店の運営でも大切ですので、間違えないように、確認しながら入力しましょう。
「ストア構築」→「ストア情報設定」→「会社情報設定」をクリック
後は順番に入力していきましょう。
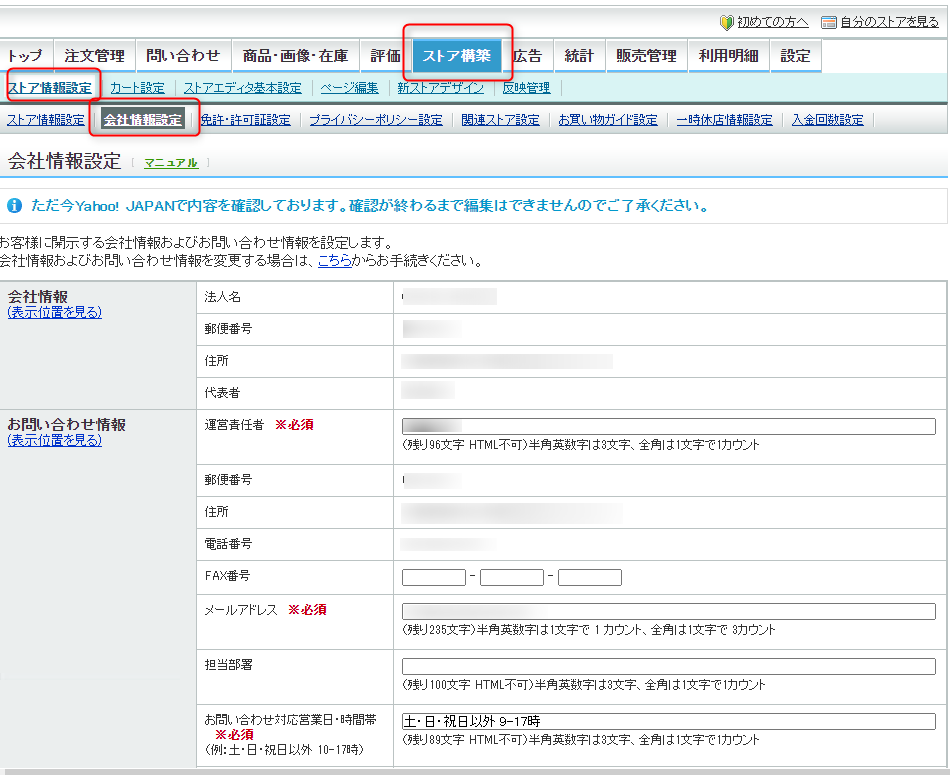
お問い合わせ注意文言とお問い合わせ情報補足を記入することが出来ます。
お客様にお伝えしておきたいことがあれば、書いておきましょう。
こんな感じで書いておくのがいいでしょう。
ーーーーーーーーーーーーーーーーーーーーーーーーーーーーーーーーー
【お問合せ】
・ヤフーショッピング外での行為となる為、また、記録を残すためにも、必ずメールでのお問合せをお願いいたします。
・電話での対応はしておりません。
【商品について】
・注文確定後のお客様都合での返品・キャンセルはお受けしておりません。
・初期不良品等の返品・交換は対応致しております。
ーーーーーーーーーーーーーーーーーーーーーーーーーーーーーーーーー
最後に、「確認」をクリック
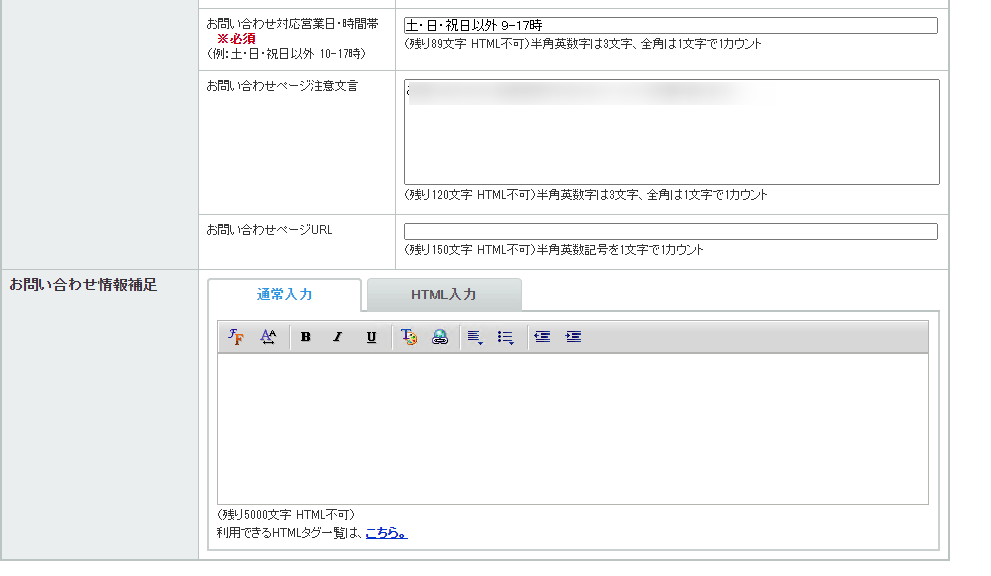
お買い物ガイドを設定
「ストア構築」→「ストア情報設定」→「お買い物ガイド設定」をクリック
「↓この文章例を引用する↓」というボタンがあるので、このボタンを押せば、適切な例文を表示してくれます。
ひとまず、文章例を引用していけば問題ないでしょう。

販売条件は必要な場合のみ記入していきましょう。
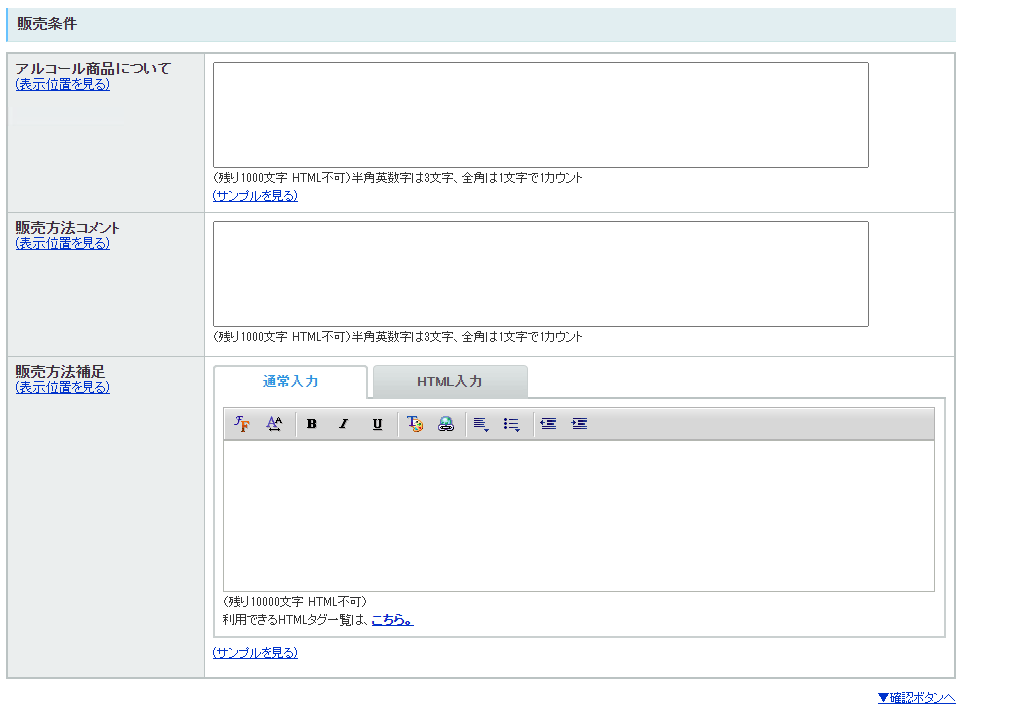
お届け方法については、送料に関する記載ができます。
注意点があれば、きちんと記載しておきましょう。
こういう部分で記載がないと、後々トラブルにもなりかねませんので、気を付けましょう。
引き渡し時期については、あなたのお店の運営状況に合わせて記載をしておきましょう。
海外発送についても、出来る出来ないを記入しておくといいでしょう。
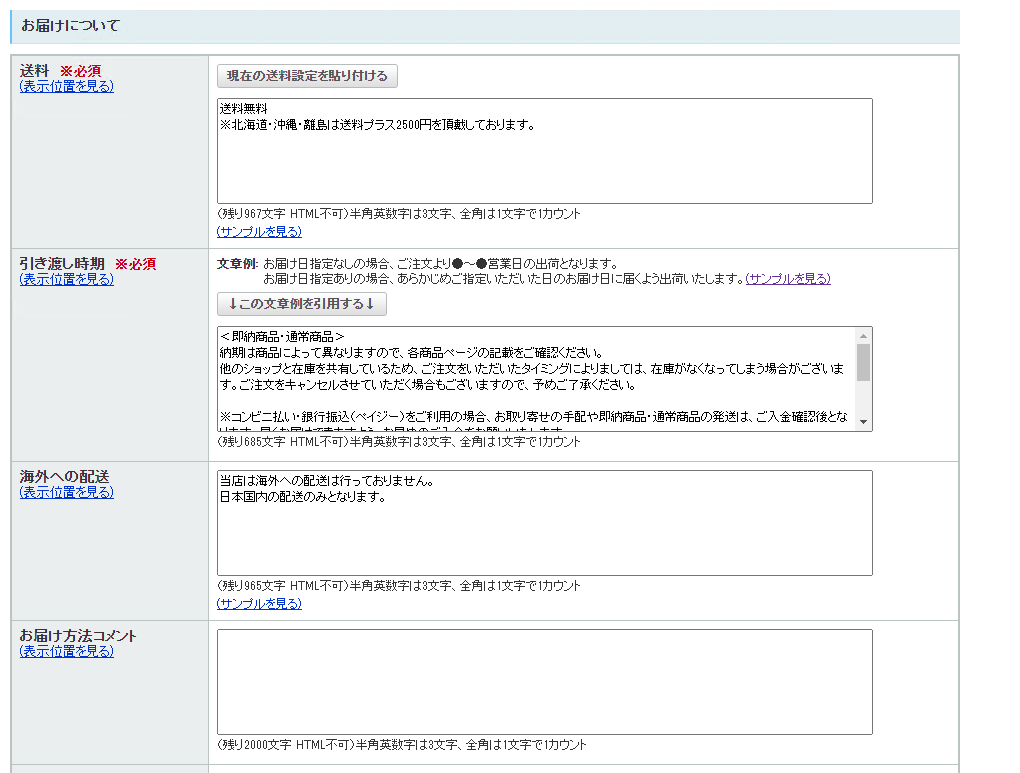
返品、交換についても、きちんと書いておきましょう。
こういう部分がお客様は一番気になるポイントです。
きちんと書いてあれば、信用度も増します。
保証を付ける場合は、明記してください。
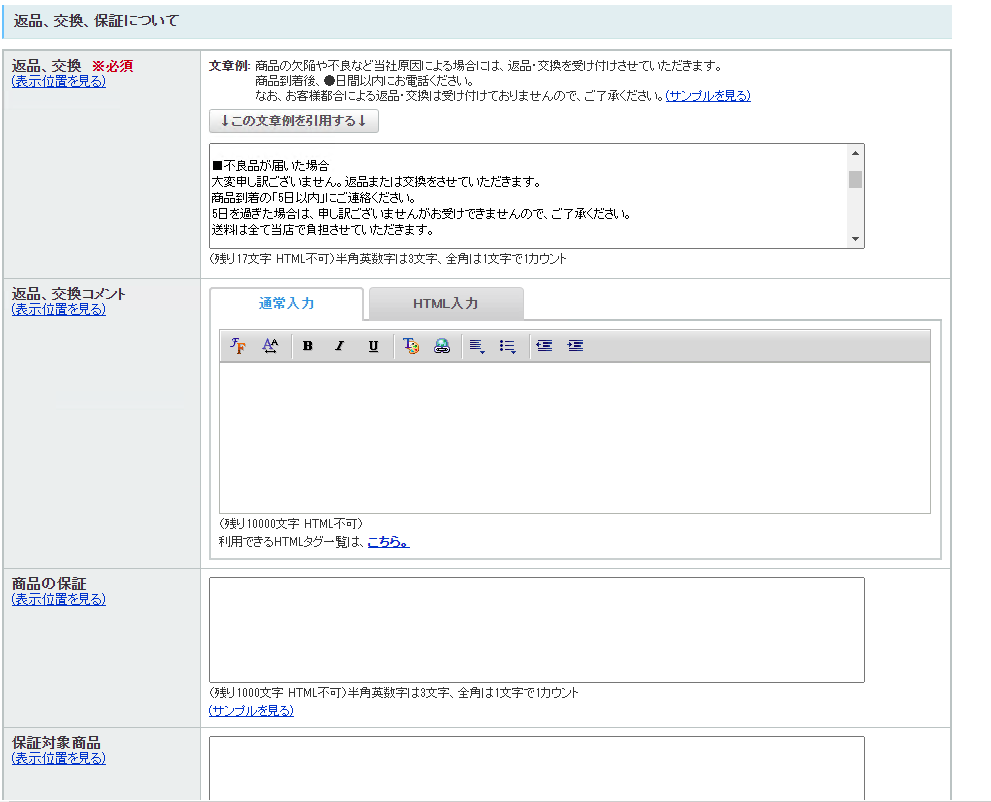
その他は、特に書いておく必要はありません。
必要があれば、書いておきましょう。
問題なければ、「確認」をクリック。
プライバシーポリシーを設定
「ストア構築」→「ストア情報設定」→「プライバシーポリシー設定」をクリック
情報管理責任者氏名:ストア管理者の名前を入力
タイトル :「プライバシーポリシー」と入力

ここまで出来たら、一旦、お店の設定は完了です。
ひとまず、お疲れ様でした。
少し、休憩してください。
ストアトップページ、販売商品を設定
ストアクリエイターから「商品・画像・在庫」をクリック
こんな画面になります。
今までの画面とは、感じが変わりますね。
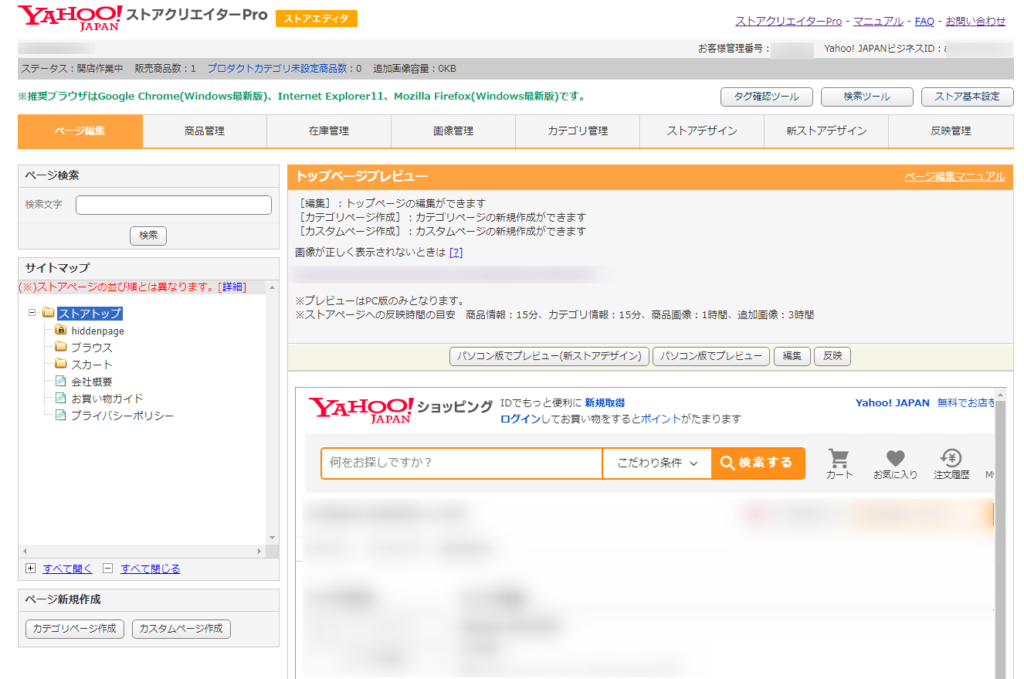
「ページ編集」→「カテゴリページ作成」とクリックして、カテゴリを作っていきます。
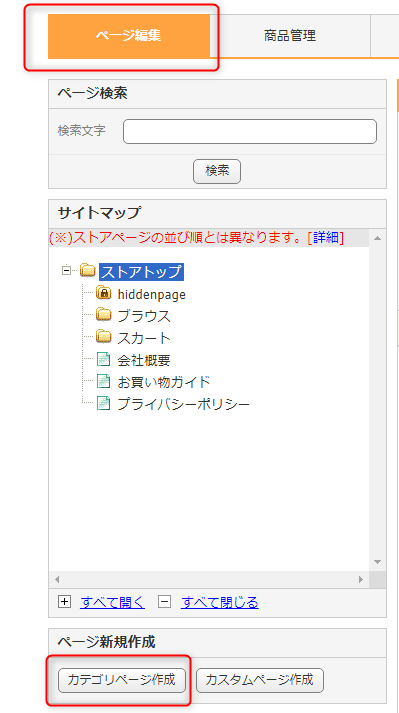
こんな画面になりますので、「カテゴリ名」に、あなたが販売する予定の商品カテゴリを入力しましょう。
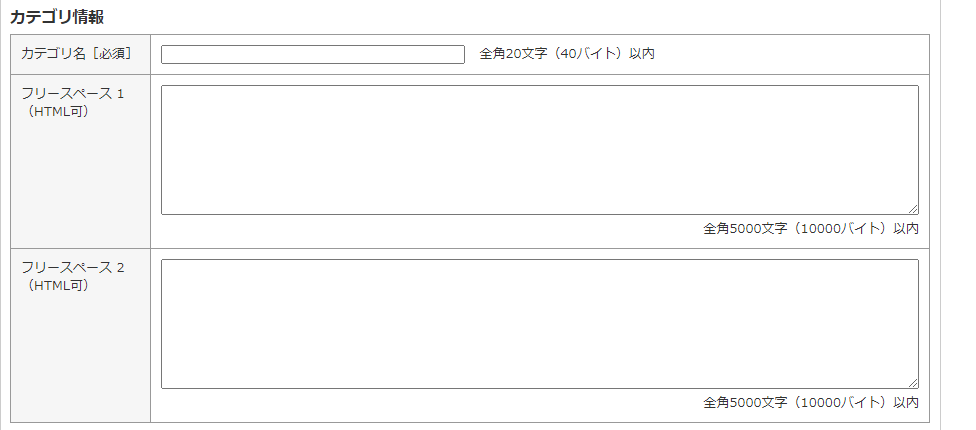
入力し終わったら、他のところは記入しないで大丈夫です。
画面一番下の、「保存してプレビューへ」をクリック
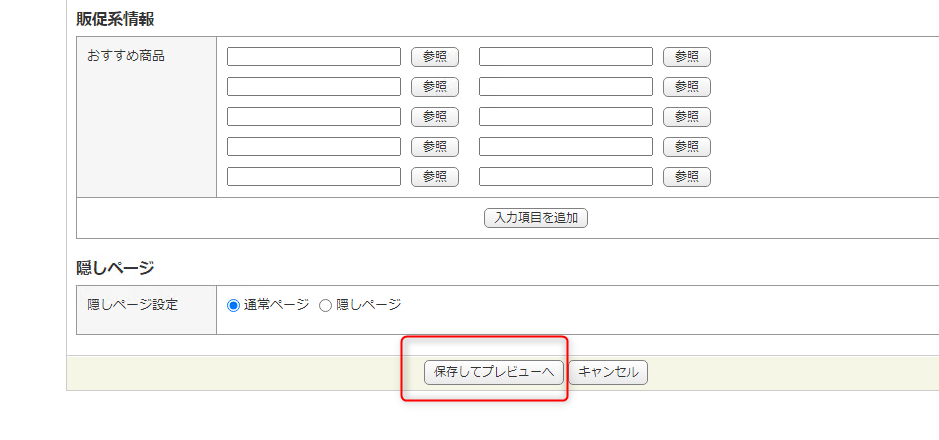
次に、商品ページを作っていきます。
先ほど作った、カテゴリを選択して、「商品ページ作成」をクリック
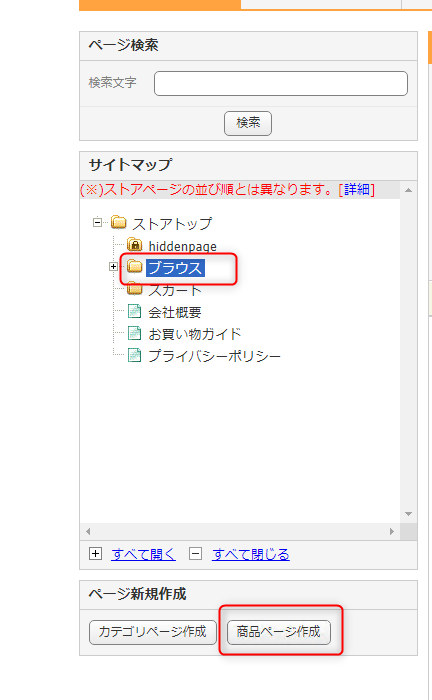
こんな画面になります。
ここで、商品ページを作っていきます。
- 商品コード : 商品一つ一つに付ける番号となります。好きな英数字で作りましょう。ただし、ほかの商品と同じにならないようにしてください。
- 画像:画像は20枚まで追加できます。
- 通常販売価格:販売したい価格を入力
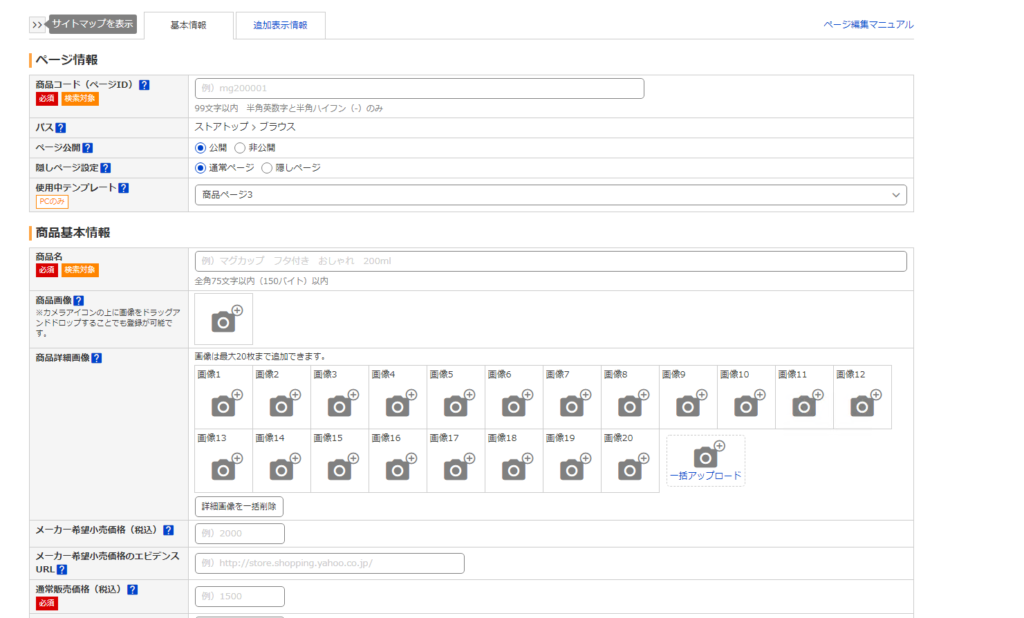
在庫タイプ:バリエーションがある場合は、「個別商品あり」にチェックを入れて、バリエーション登録をしましょう。
バリエーションがない場合は、「個別商品なし」にチェックを入れて、個数を入れましょう。
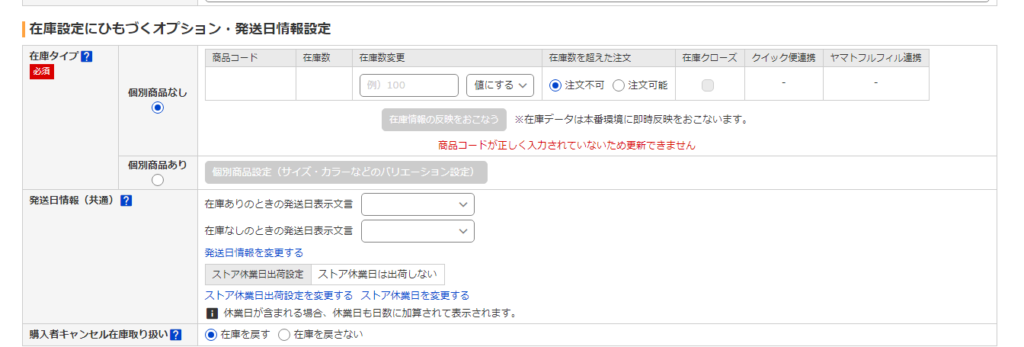
後で、変更もできるので、まずは、これだけでも、OKです。
最後に、「保存してプレビュー」をクリックします。
次に、「反映管理」→「未反映一覧」→「反映」をクリックします。
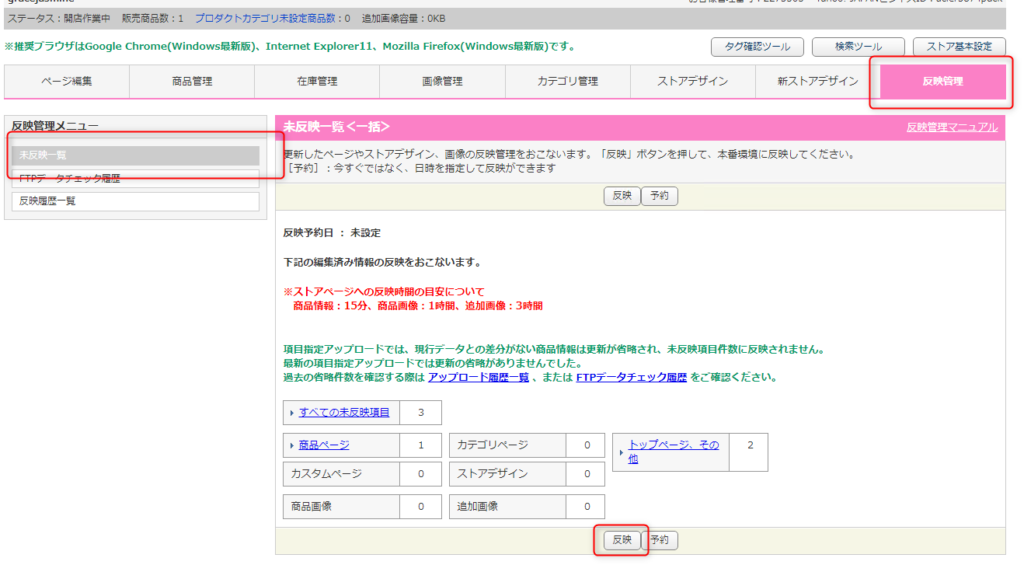
「ページ編集」をクリックして商品ページが出来ていたらOKです。
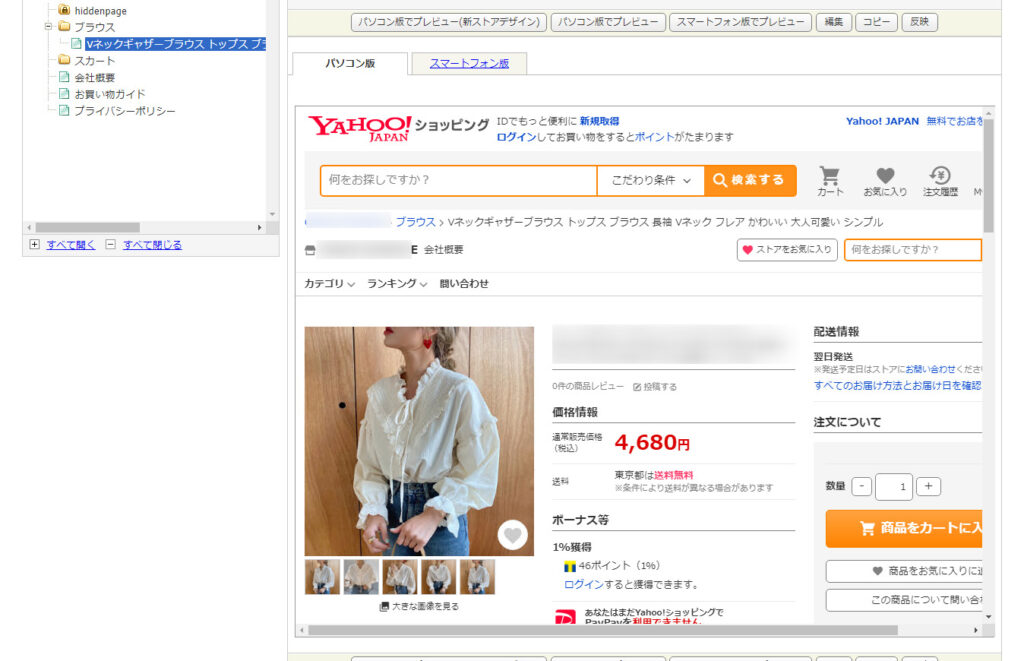
ストアマッチ広告のアカウント登録
9ステップ目の、ストアマッチ広告は、あとでも構いません。
画面右上に「ストアクリエイターPro」というところがあるので、クリックすれば、ストア構築画面に戻れます。
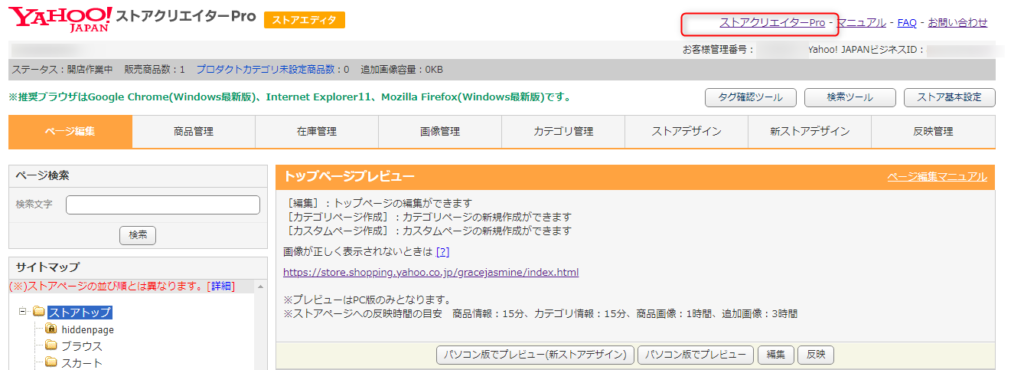
画面左端の「10ー出展者様向け広告」という欄があるので、その中から「ストアマッチ広告」をクリックして、設定していきましょう。
もしくは、こちらのURからでもアクセスできます。
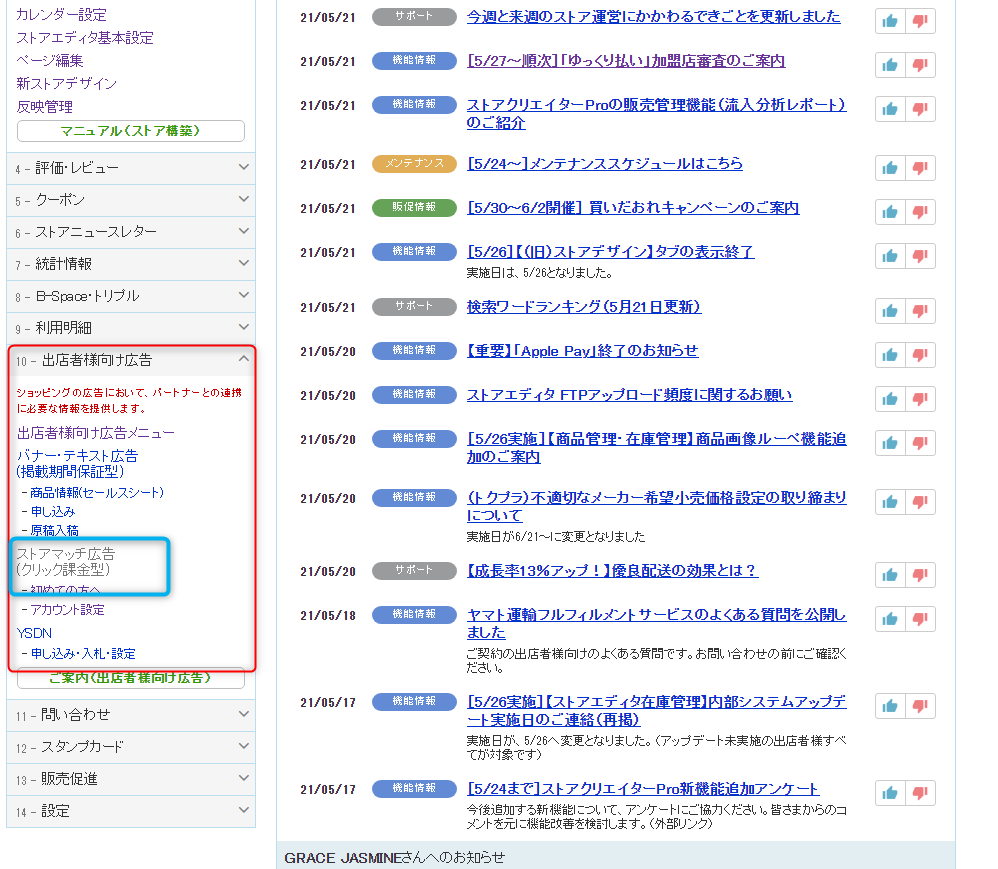
この画面で、下の方の、ストアマッチアカウントをお持ちでない方の方で、アカウントを登録していきましょう。
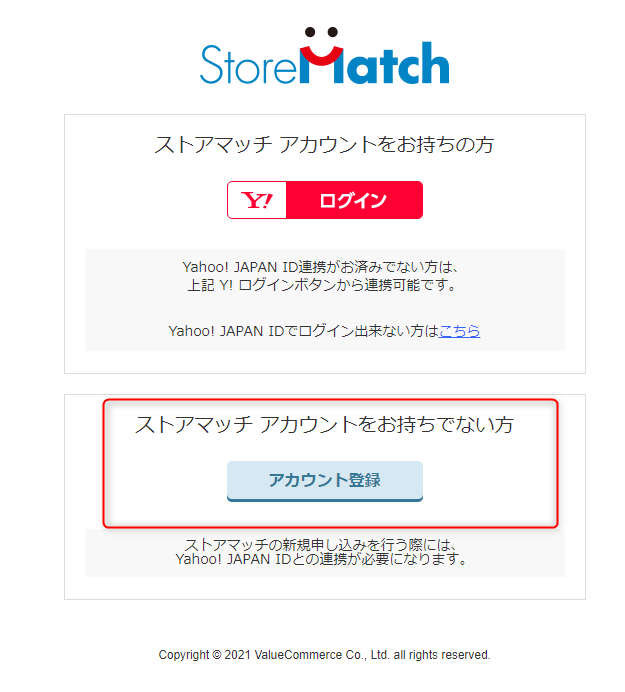
なお、ストアマッチアカウントはこのメールが来ないと設定できませんので、気を付けましょう。
また、クレジットカードなどの審査が通っていない場合も設定できません。
後からでも十分です。
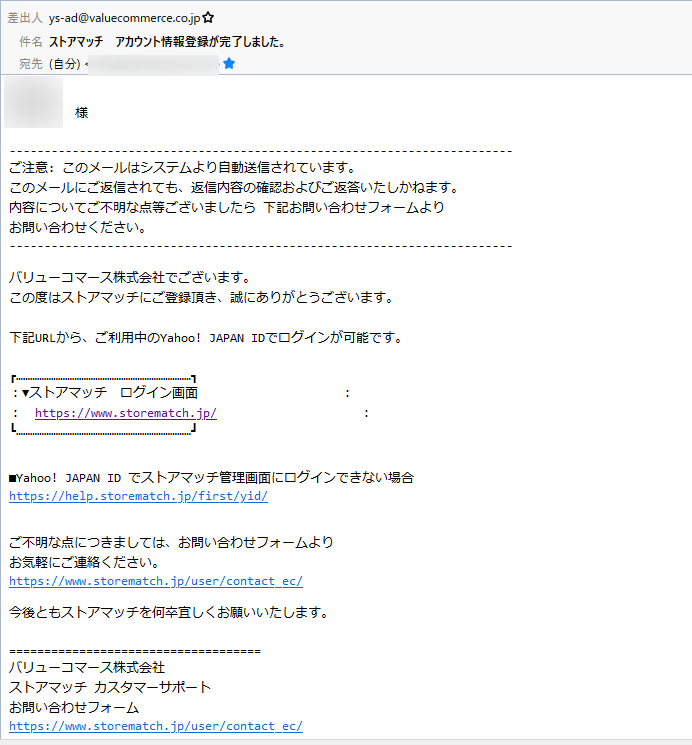
ストアを開店の申請
ここまできたら、あと少しです。
まずは、先ほど作った、商品ページからテスト購入を自分でします。
このテスト購入は、クレジットカードの審査が通っていないとできませんので、クレジットカードの審査が通ってからにしましょう。
それでは、テスト購入していきましょう。
「パソコン版でプレビュー(新ストアデザイン)」をクリック
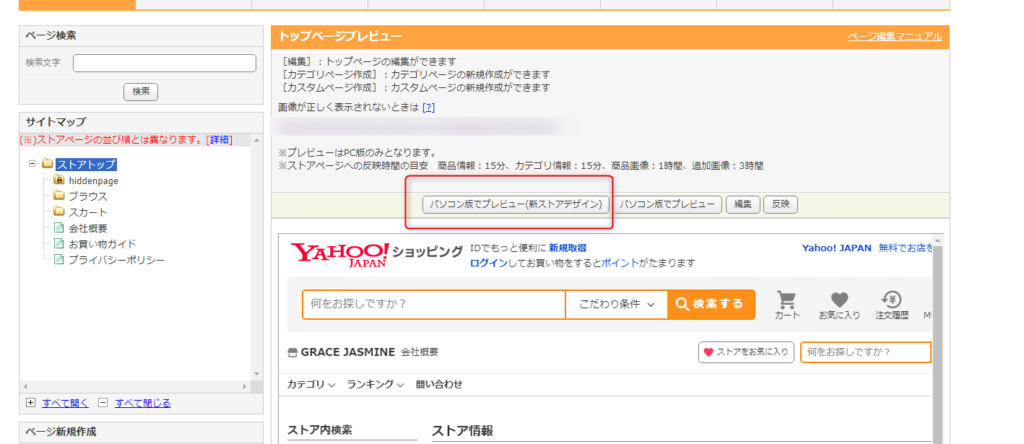
商品ページに行きます。
この商品ページは、まだ、外部からは見えない状態ですので、買われることはありません。
「商品をカートに入れる」をクリック
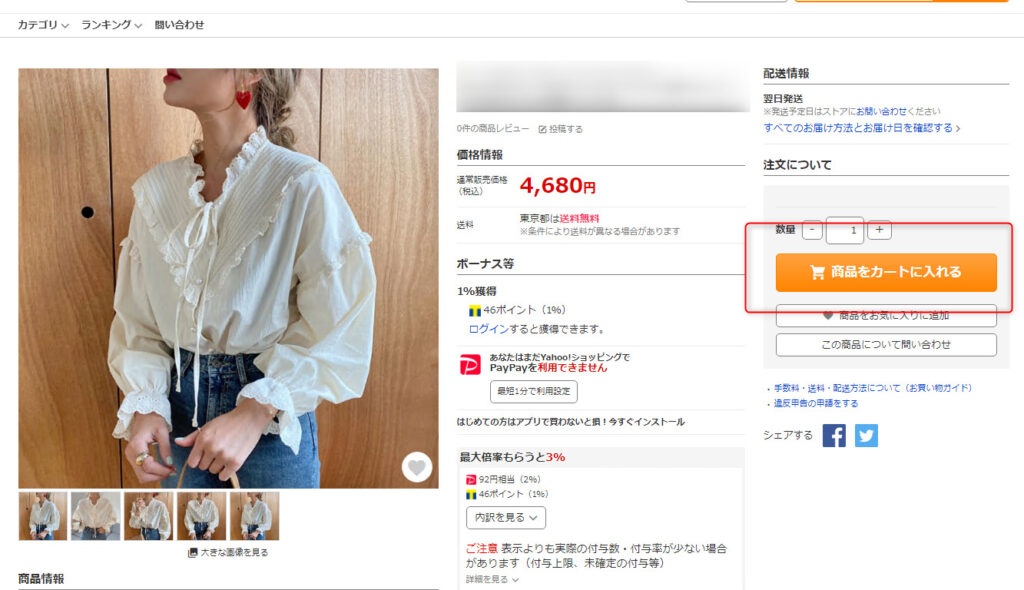
購入を進めて行きます。
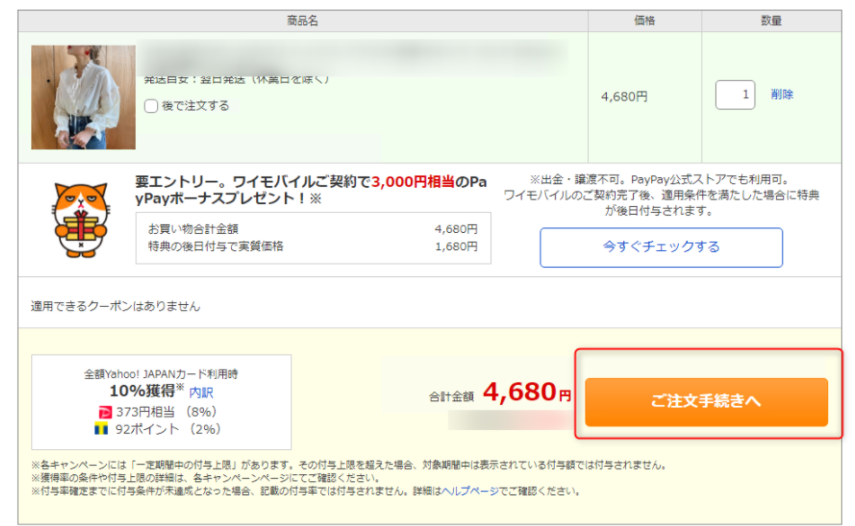
テスト購入なので、あなたの住所でOKです。
クレジットカードも、あなたのもので大丈夫です。
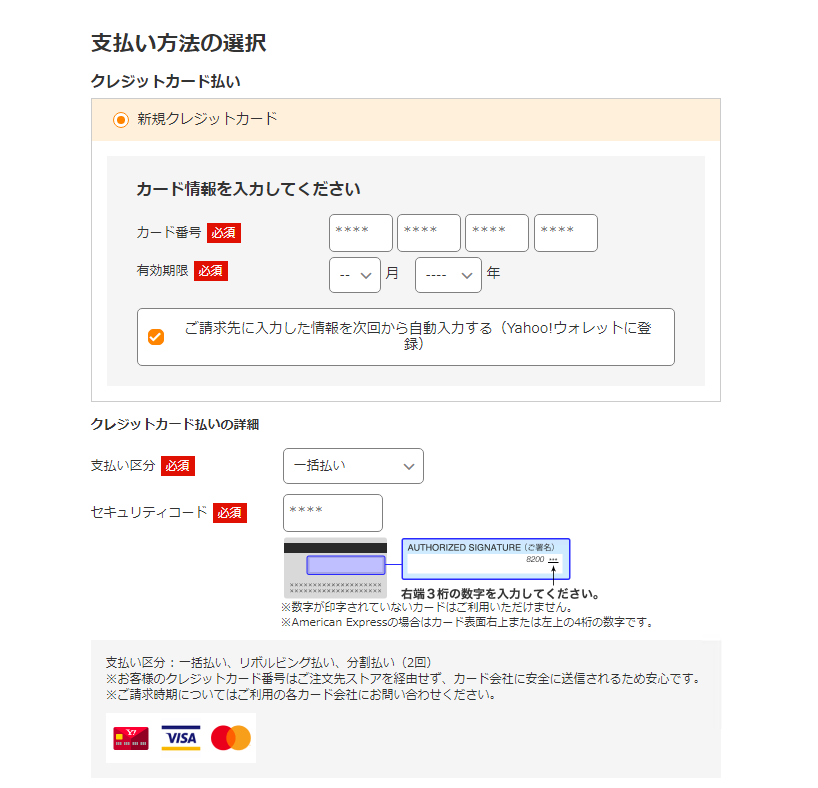
あとは、画像の数字を入力して、「ご注文を確定する」をクリック
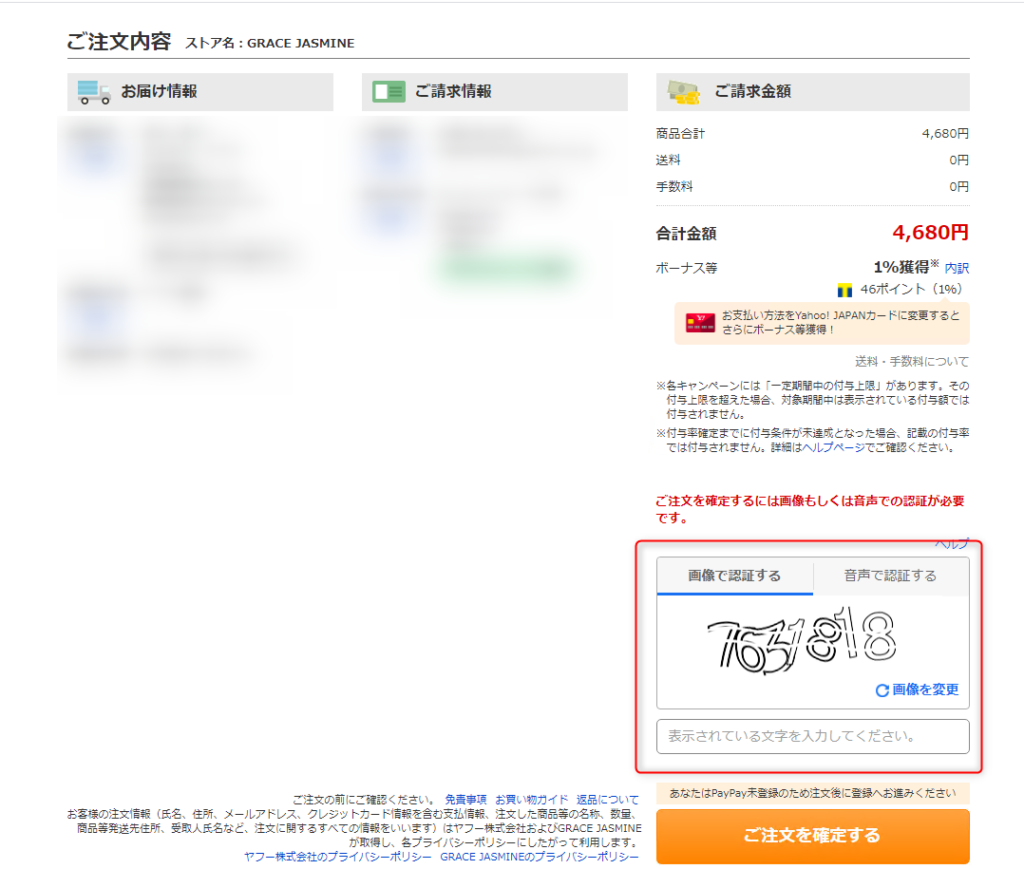
これでテスト注文完了です。
次に、ストアクリエイターProトップページに行きます。
「注文管理」→「注文処理状況」→「新規注文」をクリック
テスト注文が完了すると、注文確定から10分経過後自動的に「新規注文」へ移動し1件表示されますので[新規注文]をクリックします。
少し待ちましょう。
こんな風に、注文がされています。
確認出来たらOKです。
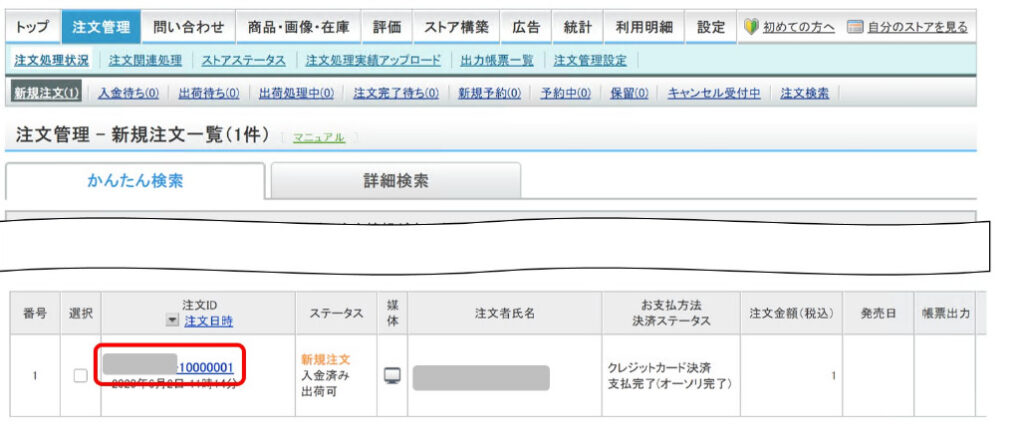
次に、キャンセルをします。
このキャンセルを一週間以内にしないと、不正に、購入してお店のランキングを挙げたと判断されてしまう恐れがあります。
必ず、一週間以内と言わず、すぐにキャンセルしましょう。
キャンセル処理は「注文管理ー注文詳細」画面で行います
注文ステータスを「新規注文」から「処理中」に変更して「更新」ボタンを押します
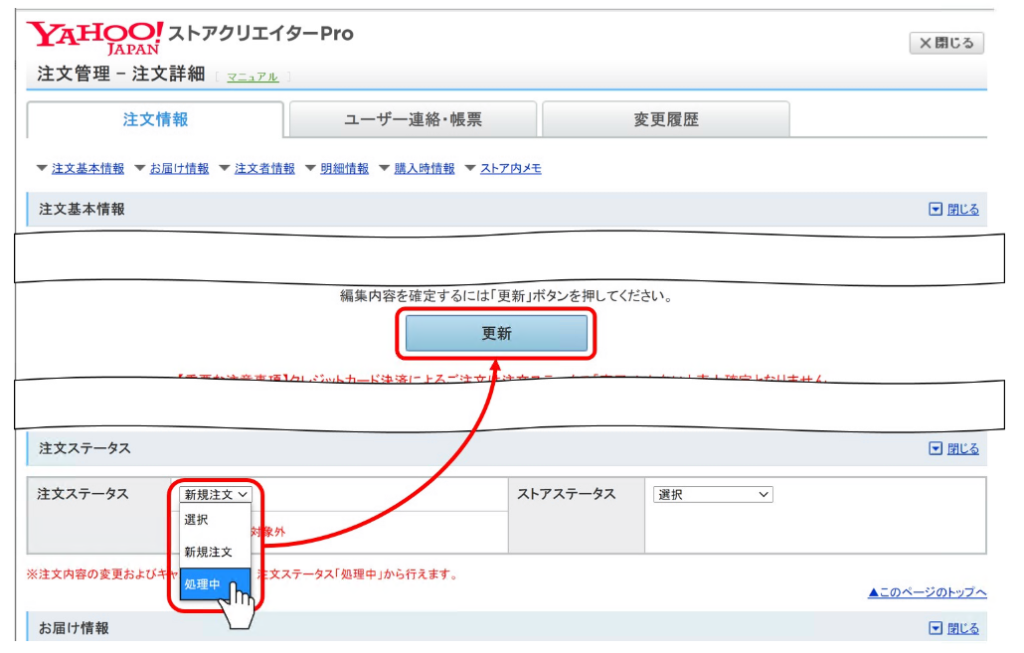
注文ステータスを「処理中」から「キャンセル」に変更して「更新」ボタンを押し、キャンセル理由で「注文者都合ーキャンセル」を選択して「実行」ボタンを押します
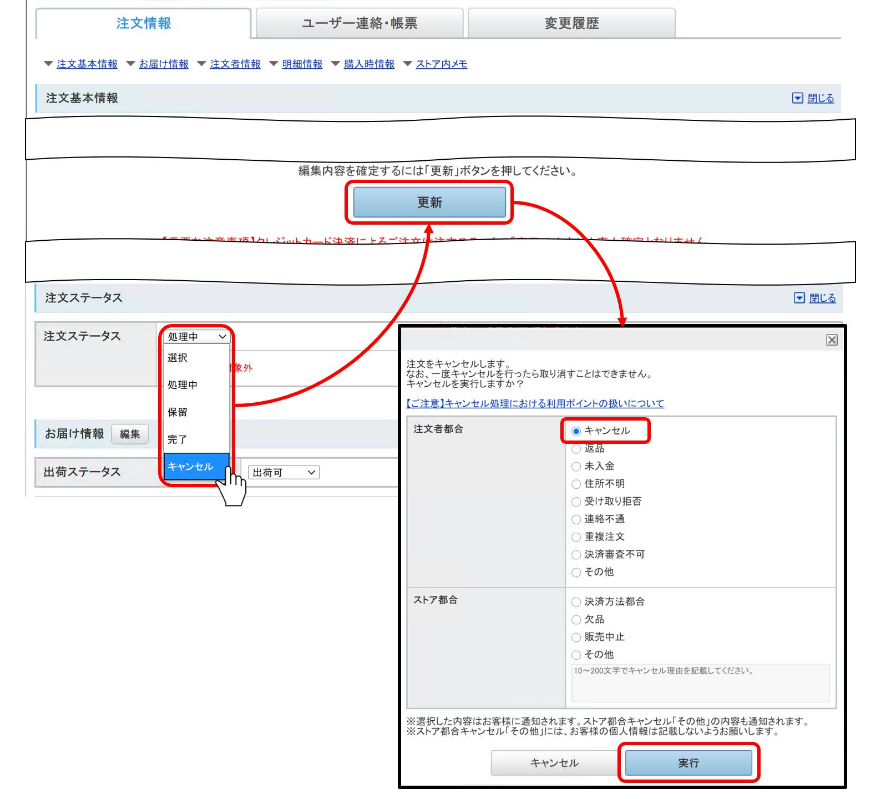
これでキャンセルできました。
最後です。
ストアクリエイターProトップページの画面中央に開店申請のボタンがあります。
ここをクリックしましょう。
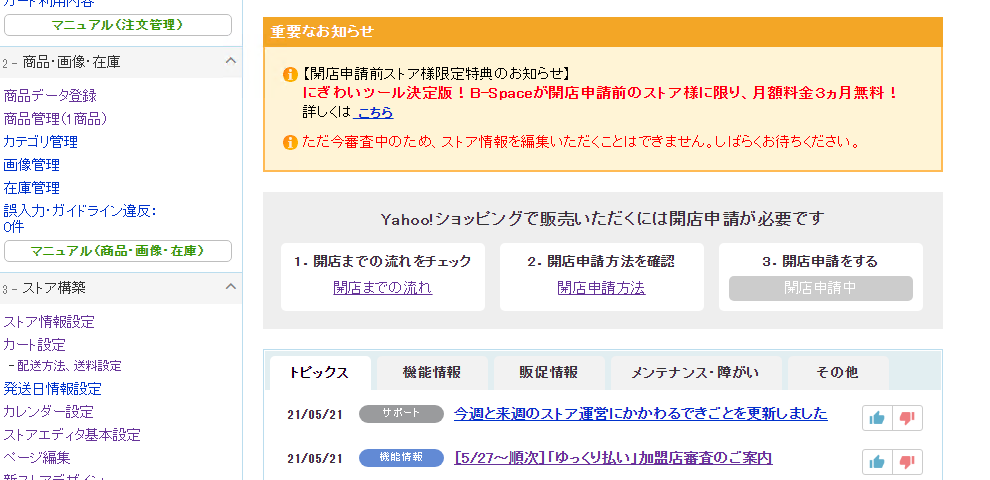
これでこのようなメールが来たら完了です。

お疲れ様でした。
この後の流れ
この後、審査結果メールがきます。
OKでしたら、めでたく、開店ですし。
修正を依頼される場合もあります。
その場合は、どこを直せばいいかがメールに書いてありますので、それに従って修正を行いましょう。
わからないことがあれば、ヤフーショッピングに問い合わせましょう。
丁寧に答えてくれます。
確認の電話があることも
これは、人によって違うようですが、登録した電話番号に、ヤフーショッピングから、電話があることがあります。
これは、ヤフーショッピング側として、お店がきちんと対応できる状態かどうか?を確認するためのものなので、必ず出ましょう。
用事があって出れなかったとしても、メールで、問い合わせがあります。
その際、電話に出られる時間を聞かれますので、必ず、返信して、後程対応してください。
ここで、対応しないと、出店が取り消しになる場合もあります。
この時の電話で、分からないことは全て聞いておきましょう。
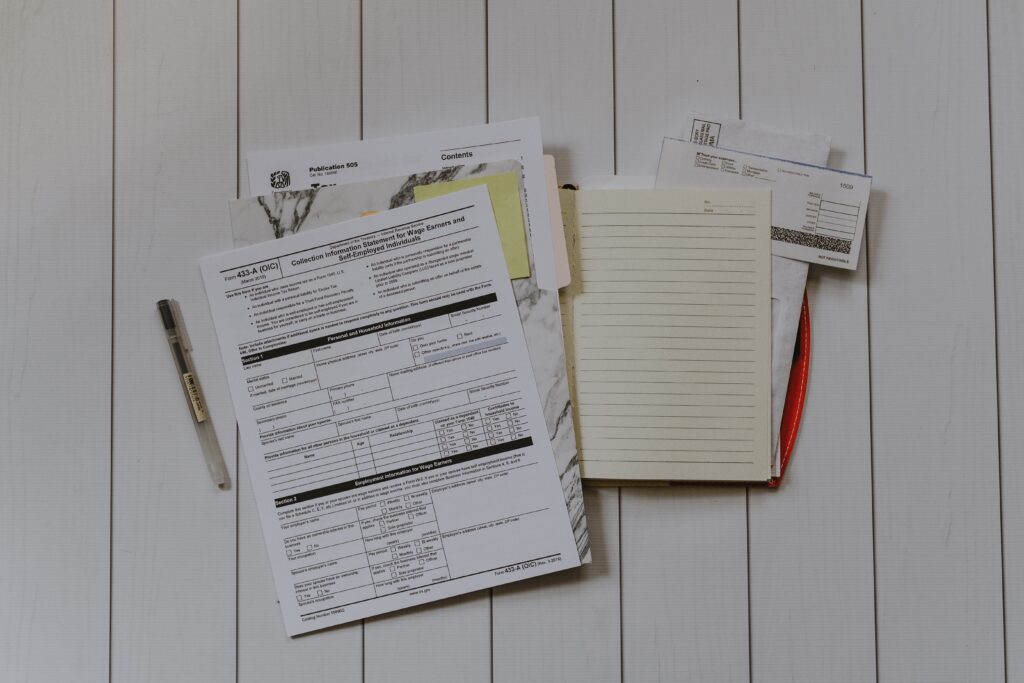
まとめ
ここまで到達された、あなた。
本当にお疲れ様でした。
ヤフーショッピングはかなり分かりにくい画面のつくりなので、戸惑う場面もあったと思います。
これは慣れていくしかありません。
これで、ヤフーが運営する、最大級のモールに出店できます。
やった甲斐はあると思いますので、頑張っていきましょう。

ここまで読んでいただき、ありがとうございました。
また次の記事でお会いしましょう。
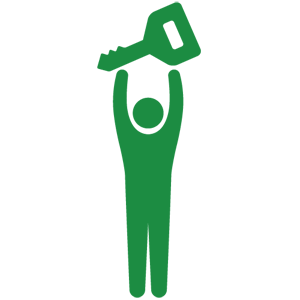
P.S.
・行動をするのが不安。
・なかなか一歩を踏み出せない
・どんな目標を設定すればいいかわからない
・なぜか自分は上手くいかない気がする。
・成功者と自分は何が違うのかを知りたい。
・とにかく漠然と悩んでいる
あなたにはそんな悩みありませんか?
無料のZOOMコーチングに申し込んでください。
あなたの目を開き、脳を活性化することができます。
ぜひ、ZOOMコーチングを活用してください